Wir alle wissen, wie wichtig ein sicheres Passwort in unserem System, unseren Diensten, unserem Online-Konto und anderen kritischen Anwendungen ist. Der wichtige Punkt ist, ein Passwort zu generieren, das sicher genug ist, um sich darauf verlassen zu können, und das alle grundlegenden Anforderungen an ein starkes Passwort erfüllt. Die gängige Meinung ist, dass ein sicheres Passwort aus mindestens 14 Zeichen bestehen muss und Kleinbuchstaben, Großbuchstaben, Zahlen und Symbole enthält. Außerdem sollte ein Passwort nicht auf gebräuchlichen Namen und Wörtern aus dem Wörterbuch basieren. In diesem Artikel werden wir einige Tools in Linux besprechen, mit denen Sie solche sicheren und starken Passwörter generieren können.
Wir haben die in diesem Artikel beschriebenen Befehle und Verfahren auf dem Debian 10-System ausgeführt. Einige dieser Tools basieren auf der Befehlszeile, während andere auf der GUI basieren. Um das Befehlszeilenterminal in Debian zu öffnen, gehen Sie zur Registerkarte Aktivitäten in der oberen linken Ecke Ihres Desktops. Geben Sie dann in der Suchleiste das Schlüsselwort terminal ein . Wenn das Suchergebnis angezeigt wird, klicken Sie auf das Terminal-Symbol, um es zu öffnen.
Methode 1:Verwenden von OpenSSL
Open SSL ist ein Befehlszeilendienstprogramm, dessen rand-Funktion zum Generieren sicherer zufälliger Passwörter in einem Linux-System verwendet werden kann. Geben Sie einfach die Bytelänge des Passworts an, das Sie generieren möchten, und OpenSSL führt die gesamte Berechnung durch und generiert das Passwort. Wenn die Ausgabe der rand-Funktion in die base64-Codierung eingespeist wird, kann das Passwortformat benutzerfreundlicher gestaltet werden. Die Base-64-Codierung verwendet nur die Zeichen „A–Z, a–z, 0–9, + und /“.
OpenSSL ist in den meisten Linux-Distributionen vorinstalliert. Es kann jedoch die rand-Funktion fehlen. Um die rand-Funktion in OpenSSL zu installieren, führen Sie diesen Befehl im Terminal aus:
$ sudo apt install rand
Um sichere Passwörter mit der OpenSSL-rand-Funktion zu generieren, führen Sie diesen Befehl im Terminal aus:
$ openssl rand -base64 14
Wo,
- Rand:OpenSSL-Funktion, die ein pseudozufälliges Passwort generiert
- -base64:stellt sicher, dass das Passwortformat benutzerfreundlich ist
- 14:Länge des Passworts

Methode 2:Verwenden des Dienstprogramms pwgen
Pwgen ist ein weiteres Befehlszeilenprogramm, das zum Generieren sicherer Kennwörter verwendet werden kann. Es generiert solche Passwörter, die sich Benutzer leicht merken können.
Pwgen ist in den Linux-Distributionen nicht bereits installiert. Um Pwgen zu verwenden, müssen Sie es also manuell installieren. Führen Sie dazu diesen Befehl im Terminal aus:
$ sudo apt-get install pwgen
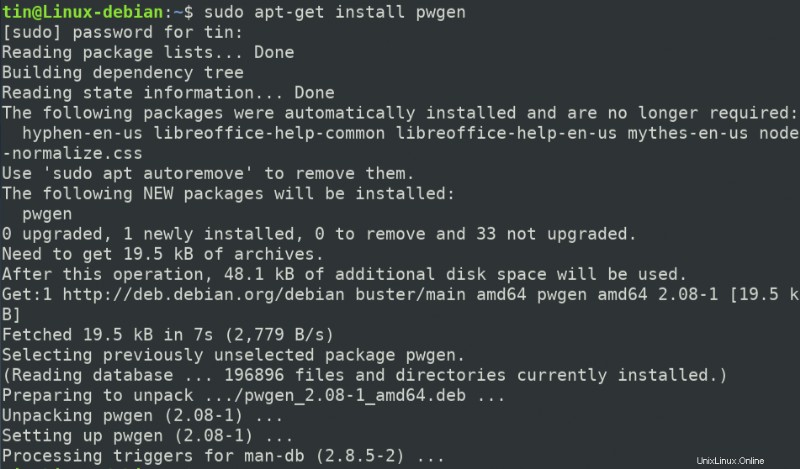
Abhängig von Ihrer Internetgeschwindigkeit wird es eine Weile dauern, bis es auf Ihrem System installiert ist.
Der Befehl pwgen „help“ enthält viele Optionen, mit denen Sie das Passwort anpassen können. Verwenden Sie den folgenden Befehl, um die Hilfe anzuzeigen:
$ pwgen --help
Die allgemeine Syntax des Pwgen-Befehls lautet:`
$ pwgen [ OPTIONS ] [ passwd_length ] [ num_passwd ]
Hier sind einige der nützlichen Optionen, die mit dem Befehl pwgen verwendet werden können:
-c:Fügen Sie dem Passwort mindestens einen Großbuchstaben hinzu
-A:Fügen Sie dem Passwort keine Großbuchstaben hinzu
-n:Fügen Sie dem Passwort mindestens eine Zahl hinzu
-0:Fügen Sie dem Passwort keine Zahlen hinzu
-y:Fügen Sie dem Passwort mindestens ein Symbol hinzu
-s:Erstellt ein völlig zufälliges Passwort
-B:Fügen Sie dem Passwort keine ungenauen Zeichen hinzu
Um ein 16-stelliges Passwort zu generieren, kann der folgende Befehl verwendet werden:
$ pwgen 16 1

Versuchen wir nun, dem Befehl pwgen einige Optionen hinzuzufügen, um ein völlig zufälliges Passwort zu generieren, das Symbole enthält. Der Befehl wäre in diesem Fall:
$ pwgen -ys 16 1

Wenn Sie die Ausgabe beider Befehle vergleichen, können Sie sehen, dass letzterer komplexer ist und Symbole enthält.
Methode 3:Verwenden des GPG-Dienstprogramms
GPG ist ein Open-Source-Befehlszeilendienstprogramm zum Generieren sicherer Passwörter in Ihren Linux-, Microsoft Windows- und Android-Systemen.
Der folgende Befehl generiert beispielsweise ein sicheres Zufallspasswort mit 16 Zeichen in einem ASCII-Panzerformat.
$ gpg --gen-random --armor 1 16

Methode 4:Verwenden des Perl-Dienstprogramms
Perl ist ein weiteres Befehlszeilendienstprogramm, das zum Generieren eines sicheren Zufallspassworts in Linux-Systemen verwendet werden kann. Es ist in den offiziellen Debian-Repositories verfügbar und kann daher mit dem Befehl apt-get installiert werden.
Führen Sie diesen Befehl im Terminal aus, um das Perl-Dienstprogramm zu installieren:
$ sudo apt-get install perl
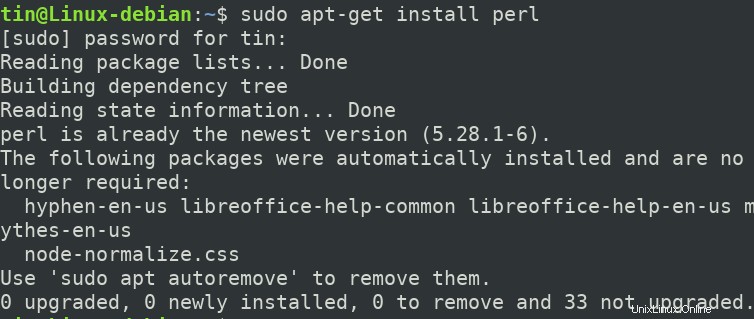
Sobald Perl installiert ist, gehen Sie wie folgt vor, um ein sicheres Zufallspasswort zu generieren:
Zuerst müssen wir ein neues Perl-Programm erstellen. Öffnen Sie dazu eine neue Datei in einem beliebigen Texteditor.
Hier verwenden wir den Nano-Editor, um eine neue Datei namens „passwordgen.pl“ mit dem folgenden Befehl im Terminal zu öffnen.
$ nano passwordgen.pl
Fügen Sie Ihrer Datei „passwordgen.pl“ folgende Zeilen hinzu:
#!/usr/bin/perl
my @alphanumeric = ('a'..'z', 'A'..'Z', 0..9);
my $randpassword = join '', map $alphanumeric[rand @alphanumeric], 0..8;
print "$randpassword\n"
Wenn Sie fertig sind, drücken Sie gleichzeitig Strg+o und Strg+x, um die Datei zu speichern und zu beenden. 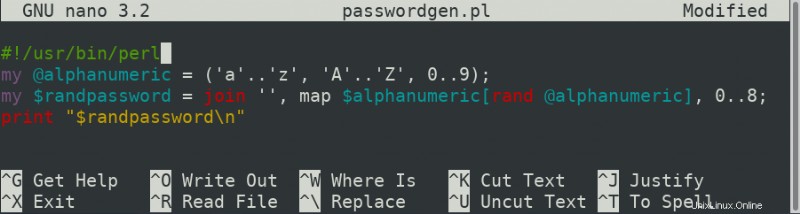
Führen Sie dann den folgenden Befehl im Terminal aus, um das Perl-Programm auszuführen:
$ perl passwordgen.pl
Es wird ein Passwort generiert, das Sie überall verwenden können.

Methode 5:Verwenden der Revelation UI-Anwendung
Alle Methoden, die wir bisher besprochen haben, waren befehlszeilenbasiert. Schauen wir uns nun einige Methoden zur Passwortgenerierung über die GUI an. Eines dieser Tools ist Revelation, mit dem Sie benutzerdefinierte sichere Passwörter generieren können.
Um Revelation zu installieren, führen Sie diesen Befehl im Terminal aus:
$ sudo apt-get install revelation

Das System gibt Ihnen möglicherweise ein Y/n aus Option zum Fortsetzen der Installation. Drücken Sie Y um fortzufahren und die Revelation-Anwendung wird auf Ihrem System installiert.
Öffnen Sie nach der Installation die Revelation-Anwendung entweder über das Terminal oder durchsuchen Sie die Registerkarte "Aktivitäten".
Wenn die Revelation-Anwendung geöffnet wird, gehen Sie zu Ansicht> Passwortgenerator Möglichkeit. Es öffnet sich das Dialogfeld Passwortgenerator, in dem Sie die Länge des Passworts angeben können. Aktivieren Sie das Kontrollkästchen unten, wenn Sie Passwörtern Satzzeichen hinzufügen möchten. Klicken Sie dann auf Generieren Schaltfläche, um ein sicheres Passwort zu generieren.
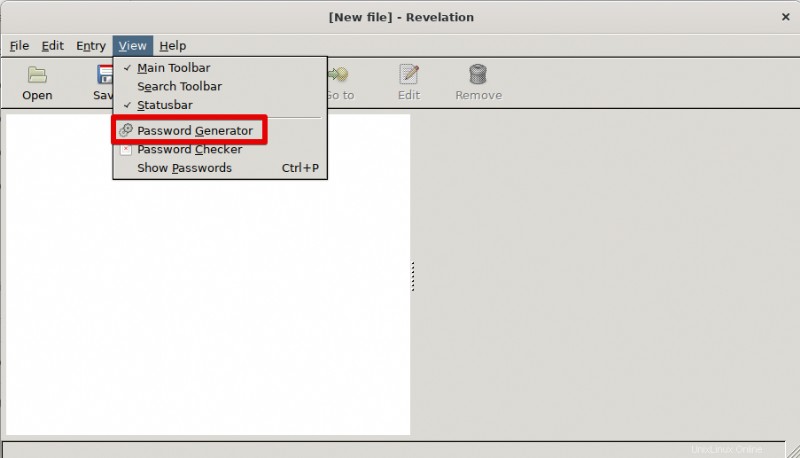
Gehen Sie nun zu Ansicht> Passwörter anzeigen aus der oberen Menüleiste. Es ermöglicht Ihnen, die generierten Passwörter in lesbarer Form statt in versteckter Sternchenform anzuzeigen.

Methode 6:Verwenden der UI Keepassx-Anwendung
The Keepassx, veröffentlicht unter der GNU General Public License, ist eine plattformübergreifende Passwortverwaltungsanwendung. Es speichert verschiedene Informationen wie Benutzername, Passwort, URL, Notizen usw. in einer einzigen Datenbank.
Um die Keepassx-Anwendung in Ihrem System zu installieren, führen Sie den folgenden Befehl im Terminal aus:
$ sudo apt-get install keepassx
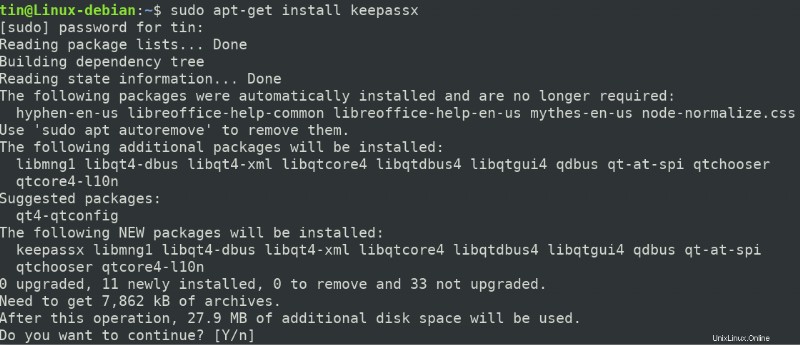
Drücken Sie Y wenn das System Sie mit einem Y/n auffordert Möglichkeit. Sobald die Installation abgeschlossen ist, können Sie die Anwendung entweder über das Terminal starten oder die Anwendungsliste durchsuchen.
Befolgen Sie diese Schritte, um ein starkes Passwort über die Keepasx-Anwendung zu generieren:
- Gehen Sie in der oberen Menüleiste zu Datenbank> Neue Datenbank , und fügen Sie den Hauptschlüssel hinzu, indem Sie ihn zweimal eingeben.
- Gehen Sie dann zu Gruppen>Neue Gruppe hinzufügen . Geben Sie hier einen Gruppennamen ein und klicken Sie dann auf OK.
- Der nächste Schritt ist, zu Einträge> Neuen Eintrag hinzufügen zu gehen .
Sie sehen die folgende Ansicht. Klicken Sie hier auf Gen Schaltfläche, um ein Passwort zu generieren.
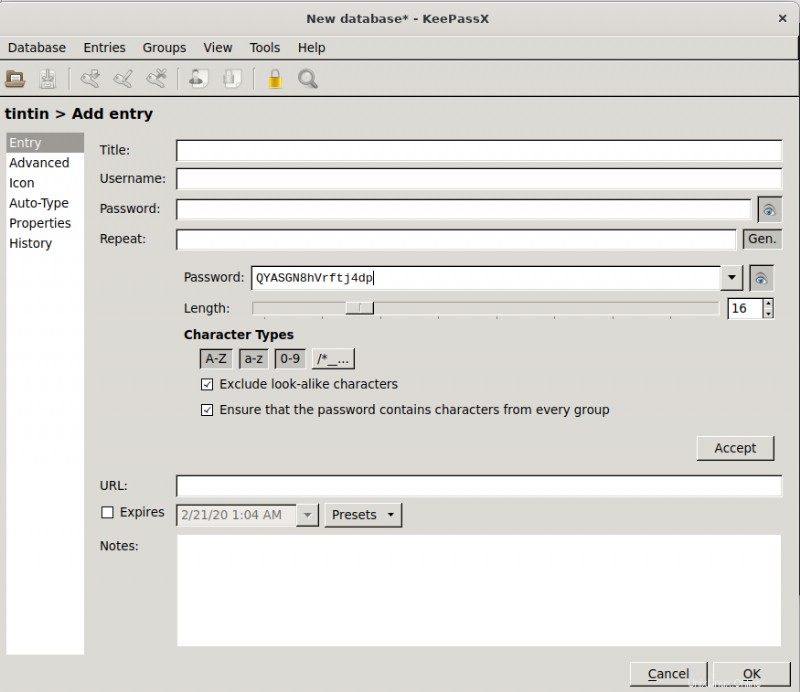
Hier können Sie auch grafisch angeben, ob Sie Klein- und Großbuchstaben, Zahlen und Symbole hinzufügen möchten. Sie können auch angeben, ob Sie keine identischen Zeichen einschließen möchten.
Dies waren also einige Möglichkeiten, einschließlich GUI und Befehlszeile, über die Sie sichere Passwörter in Ihrem Debian-System generieren können. Diese sicheren Passwörter können dann überall im Internet und in Ihren Systemanwendungen verwendet werden. Es wird immer empfohlen, diese Passwörter nicht in einer Datei in Ihrem System zu speichern, da einige unbefugte Benutzer darauf zugreifen können.