Timewarrior ist ein Open-Source-Tool, das die Zeit über die Befehlszeile verfolgt. Und in diesem Artikel zeige ich Ihnen, wie es nützlich ist.
Meine Vermutung ist, dass viele Sysadmins das Bedürfnis teilen, eine bestimmte Menge an Zeit für bestimmte Projekte aufzuwenden. Nehmen wir zum Beispiel an, ich habe einen Vertrag über 40 Stunden pro Woche, mache 50 % der Zeit Virtualisierungs- und Cloud-Computing-Sachen, verbringe 30 % der Zeit mit Linux und weitere 20 % mit Firewall und Load-Balancing. Nun, das ist zumindest der Plan. Um zu sehen, wie sich das in der Realität auswirkt, brauche ich ein Tool, um meine Zeit für diese Aufgaben zu verfolgen. Das Tool muss schnell und einfach zu bedienen sein, damit ich keine Zeit mit der Verfolgung verschwende, anstatt zu arbeiten.
Bereiten Sie die Bühne für Timewarrior vor – ein Werkzeug, das meiner Meinung nach so hilfreich ist, dass ich wünschte, ich hätte es viel früher gewusst.
Suchen Sie nach der vollständigen Dokumentation? Sie finden es auf der Timewarrior-Website.
Mögliche Anwendungsfälle
Nichts ist so hilfreich wie einige Anwendungsfälle aus der Praxis. Ich zeige dir einige von meinen.
So einfach wie eine Stoppuhr
Um zufällige Aktivitäten aufzuzeichnen, können Sie Timewarrior als einfache Stoppuhr verwenden. Wenn Sie mit der Aktivität beginnen, starten Sie die Uhr:
$ timew start
Tracking
Started 2020-08-19T08:18:23
Current 23
Total 0:00:00
$ timew stop
Recorded
Started 2020-08-19T08:18:23
Ended 20:49
Total 0:02:26
Wenn Sie mit der Aktivität fertig sind, halten Sie die Uhr an und finden Sie die ausgegebene Zeit in stdout .
[ Den Lesern hat auch gefallen: Linux-Grundlagen für Systemadministratoren:Benutzerkontenverwaltung ]
Verfolge wiederkehrende Aktivitäten mithilfe von Tags
Um die für Aktivitäten wie Meetings aufgewendete Zeit nachzuverfolgen , Linux , oder Firewall , verwende ich Tags die ich an timew start anhänge Befehl. Bitte sehen Sie sich die folgenden Codeblöcke genau an, um zu verstehen, wie das funktioniert.
Starten Sie das Meeting :
$ timew start Meeting
Tracking Meeting
Started 2020-08-21T10:56:24
Current 24
Total 0:00:00 Starten Sie die Virtualisierung Aufgabe:
$ timew start Virtualization
Recorded Meeting
Started 2020-08-21T10:56:24
Ended 57:19
Total 0:00:55
Tracking Virtualization
Started 2020-08-21T10:57:19
Current 19
Total 0:00:00 Besprechung starten :
$ timew start Meeting
Recorded Virtualization
Started 2020-08-21T10:57:19
Ended 58
Total 0:00:39
Tracking Meeting
Started 2020-08-21T10:57:58
Current 58
Total 0:00:00 Starten Sie Linux :
$ timew start Linux
Recorded Meeting
Started 2020-08-21T10:57:58
Ended 58:35
Total 0:00:37
Tracking Linux
Started 2020-08-21T10:58:35
Current 35
Total 0:00:00 Aufgaben stoppen:
$ timew stop
Recorded Linux
Started 2020-08-21T10:58:35
Ended 11:00:25
Total 0:01:50 Zusammenfassung anzeigen:
$ timew summary
Wk Date Day Tags Start End Time Total
W34 2020-08-21 Fri Verw. 6:41:58 6:43:16 0:01:18
Virtualization 6:43:16 6:48:05 0:04:49
Sysmaster 6:48:05 6:50:44 0:02:39
Meeting 10:56:24 10:57:19 0:00:55
Virtualization 10:57:19 10:57:58 0:00:39
Meeting 10:57:58 10:58:35 0:00:37
Linux 10:58:35 11:00:25 0:01:50 0:12:47 Abhängig von Ihren Terminaleinstellungen sieht die Ausgabe viel schöner aus, als der Screenshot von einem Gnome-Terminal veranschaulichen sollte.
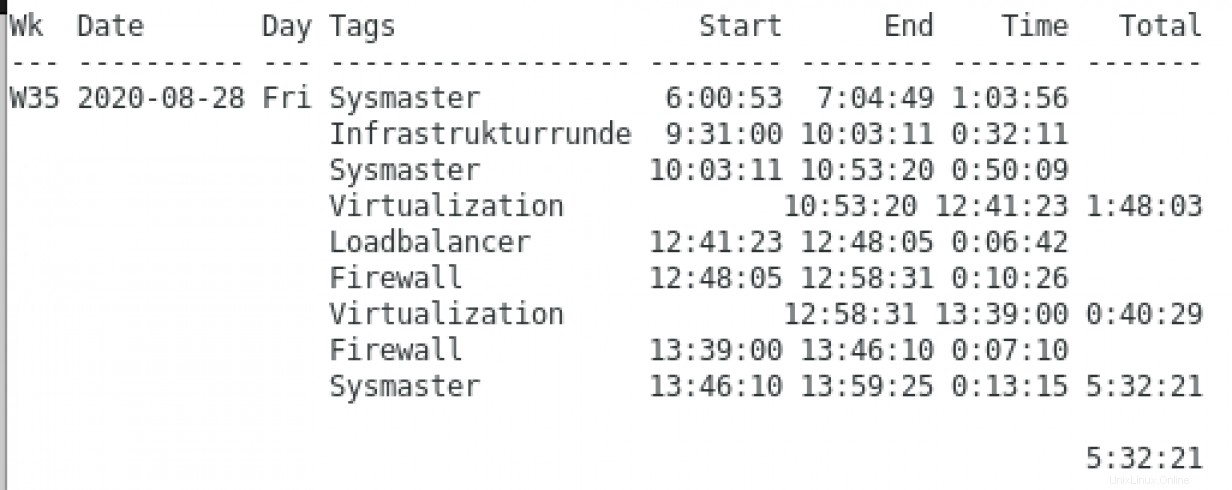
Mit timew summary , erhalten Sie die Zusammenfassung für Ihren aktuellen Tag. Wie Sie sehen, habe ich heute früh morgens gearbeitet, was ich schon fast vergessen hatte.
Möchten Sie mehr über die Berichtsfunktion von Timewarrior erfahren? Sehen Sie sich die Dokumentation an.
[Kostenloser Spickzettel:Tipps für IT-Vorstellungsgespräche]
Abschluss
Timewarrior ist ein großartiges Tool, mit dem ich die Zeit, die ich für verschiedene Projekte aufgewendet habe, schnell und einfach verfolgen kann. Diese Informationen helfen festzustellen, ob die Zeit einer Person ausreicht, um die gesamte Arbeit für eine Aufgabe zu erledigen, oder ob mehr Ressourcen benötigt werden, um die Arbeit zu erledigen.