Der Linux-Touch-Befehl kann für viel mehr verwendet werden, als nur eine leere Datei unter Linux zu erstellen. Sie können damit den Zeitstempel bestehender Dateien ändern, einschließlich ihrer Zugriffs- und Änderungszeiten. Dieser Artikel stellt 8 Szenarien vor, in denen Sie den Touch-Befehl über Ihr Linux-Terminal verwenden können.
Wir haben die in diesem Artikel erwähnten Befehle und Verfahren auf einem Ubuntu 18.04 LTS-System ausgeführt. Da der Touch-Befehl ein Befehlszeilenprogramm ist, verwenden wir für diesen Artikel das Ubuntu-Terminal. Sie können das Terminal entweder über das System-Dash oder die Tastenkombination Strg+Alt+T öffnen.
1. Erstellen Sie eine einzelne leere Datei mit dem Touch-Befehl
Die einfachste und grundlegendste Verwendung des Touch-Befehls besteht darin, eine leere Datei über die Befehlszeile zu erstellen. Wenn Sie sich mit Terminals auskennen, können Sie mit dem folgenden Befehl schnell eine neue Datei in der Befehlszeile erstellen:
$ „Dateiname“ berühren
Beispiel:
$ touch samplefile
Im folgenden Beispiel habe ich über den Touch-Befehl eine leere Datei mit dem Namen „samplefile“ erstellt. Ich habe dann den Befehl ls verwendet, um das Vorhandensein der Datei auf meinem System anzuzeigen, da der Befehl touch nicht nachfragt, ob die Datei erstellt wurde oder nicht.
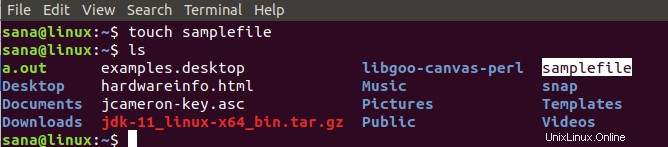
2. Erstellen Sie mehrere Dateien auf einmal mit dem Touch-Befehl
Obwohl der cat-Befehl und das standardmäßige Umleitungssymbol auch Möglichkeiten zum Erstellen von Dateien über die Befehlszeile sind, hat der touch-Befehl einen Vorteil, da Sie damit mehrere Dateien gleichzeitig erstellen können. Sie können die folgende Syntax verwenden, um mehrere Dateien über den Touch-Befehl zu erstellen:
$ touch samplefile1 samplefile2 samplefile3 ….
Im folgenden Beispiel habe ich drei Dateien gleichzeitig mit dem touch-Befehl erstellt und dann den ls-Befehl verwendet, um das Vorhandensein dieser Dateien anzuzeigen:
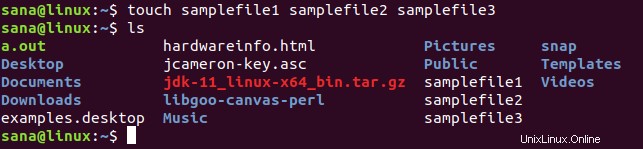
3. Vermeiden Sie das Erstellen einer neuen Datei mit dem Touch-Befehl
Manchmal muss vermieden werden, eine neue Datei zu erstellen, wenn sie noch nicht existiert. In diesem Fall können Sie die Option „-c“ wie folgt mit dem Touch-Befehl verwenden:
$ touch -c “filename”
Im folgenden Beispiel habe ich den Touch-Befehl verwendet, um die Erstellung der erwähnten neuen Datei zu verhindern.

Wenn ich den Befehl ls verwende, um diese Datei aufzulisten, bestätigt die folgende Ausgabe, dass eine solche Datei in meinem System nicht existiert.

4. Ändern Sie sowohl die Zugriffs- als auch die Änderungszeiten einer Datei
Eine weitere Verwendung des Touch-Befehls besteht darin, sowohl die Zugriffszeit als auch die Änderungszeit einer Datei zu ändern.
Lassen Sie uns an einem Beispiel zeigen, wie Sie es tun können. Ich habe mit dem touch-Befehl eine Datei namens „testfile“ erstellt und ihre Statistiken mit dem stat-Befehl angesehen:
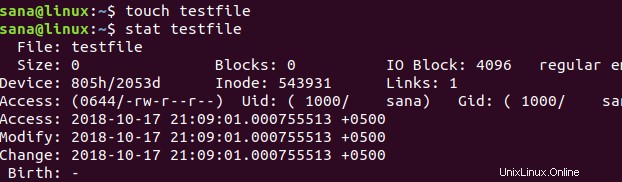
Dann habe ich folgenden Touch-Befehl eingegeben:
$ touch testfile
Dieser Touch-Befehl hat die Zugriffs- und Änderungszeit auf den Zeitpunkt geändert, an dem ich den Touch-Befehl erneut für die „Testdatei“ ausgeführt habe. Die geänderten Zugriffs- und Änderungszeiten können Sie dem folgenden Bild entnehmen:
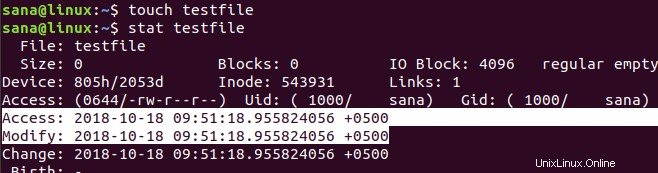
5. Ändern Sie entweder die Zugriffszeit oder die Änderungszeit
Anstatt sowohl die Zugriffs- als auch die Änderungszeiten zu ändern, können wir mit dem Touch-Befehl nur eine davon ändern.
Im folgenden Beispiel habe ich eine Datei mit dem Namen „samplefile“ erstellt und ihre Statistiken mit dem Befehl stat angezeigt:
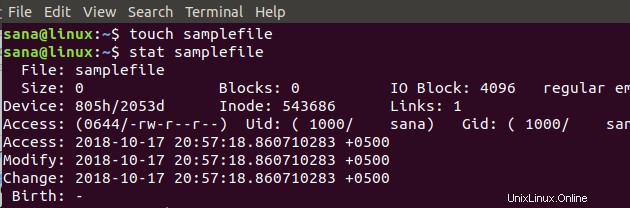
Ich kann nur die Zugriffszeit dieser Datei ändern, indem ich die Option „-a“ über den Touch-Befehl für diese Datei verwende:
$ touch -a samplefile
Die Ausgabe des stat-Befehls zeigt nun, dass die Zugriffszeit auf die Zeit geändert wurde, als ich den Touch-Befehl mit der Option „-a“ ausgeführt habe:
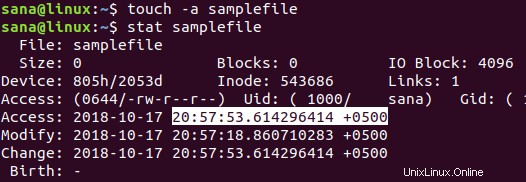
Ich kann nur die Änderungszeit dieser Datei ändern, indem ich die Option „-m“ über den Touch-Befehl für diese Datei verwende:
$ touch -m samplefile
Die Ausgabe des stat-Befehls zeigt nun, dass die Änderungszeit auf die Zeit geändert wurde, als ich den Touch-Befehl mit der Option „-m“ ausgeführt habe:
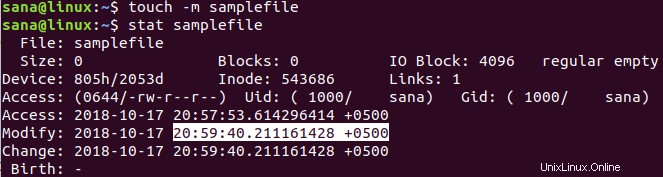
6. So kopieren Sie die Zugriffs- und Änderungszeit von einer Datei in eine andere Datei
Nehmen wir an, wir haben eine Datei namens BeispieldateiA:
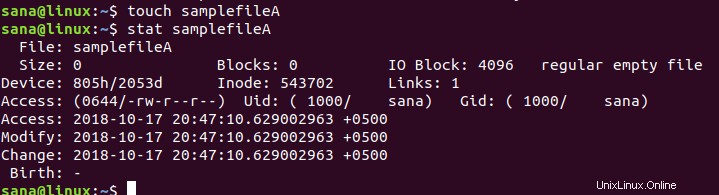
Und eine weitere Datei namens samplefileB:
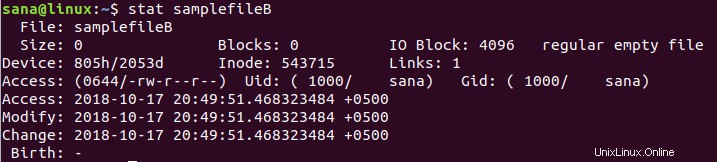
Wenn Sie die Zugriffs- und Änderungszeit von BeispieldateiA auf die von BeispieldateiB ändern möchten, können Sie den Touch-Befehl wie folgt anwenden:
$ touch samplefileA -r sampleFileB
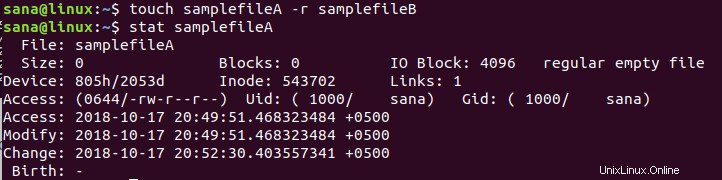
Die Ausgabe des stat-Befehls in der obigen Abbildung zeigt, dass Beispieldatei A jetzt dieselben Zugriffs- und Änderungswerte wie Beispieldatei B hat.
7. Erstellen Sie eine neue Datei mit einem bestimmten Zeitstempel
Um eine neue leere Datei mit einem bestimmten Zeitstempel anstelle der tatsächlichen Erstellungszeit zu erstellen, können Sie die folgende Syntax des Touch-Befehls verwenden:
$ touch -t YYMMDDHHMM.SS “filename”
Das folgende Beispiel zeigt, wie der stat-Befehl in meiner Beispieldatei zeigt, dass seine Zugriffs- und Änderungszeiten auf dem Zeitstempel basieren, den ich bereitgestellt habe, als ich ihn mit dem touch-Befehl erstellt habe:
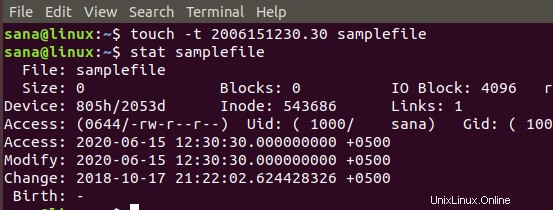
8. Ändere den Zeitstempel einer Datei auf eine andere Zeit
Sie können den Zeitstempel einer vorhandenen Datei mithilfe der folgenden Syntax des Touch-Befehls in eine andere Zeit ändern:
$ touch -c -t YYMMDDHHMM.SS “filename”
Im folgenden Beispiel habe ich den Zeitstempel einer vorhandenen Datei mit dem touch-Befehl geändert und die Änderungen dann mit dem stat-Befehl für diese Beispieldatei überprüft:
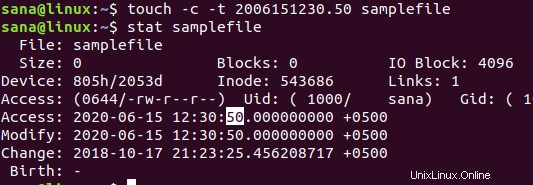
Durch die grundlegenden, aber nützlichen Szenarien, die wir in diesem Artikel vorgestellt haben, können Sie beginnen, den Touch-Befehl zu beherrschen und ihn für die schnelle Ausführung einiger scheinbar komplexer Aufgaben über die Linux-Befehlszeile zu verwenden.