Google Drive ist ein beliebter Cloud-Speicherdienst, mit dem Sie Dateien speichern und freigeben können. Sie können jederzeit und überall auf Ihre gespeicherten Dateien zugreifen. Derzeit gibt es für jedes Google-Konto 15 GB Speicherplatz kostenlos. Unabhängig davon, welches Betriebssystem Sie verwenden, können Sie Ihre Dateien ganz einfach auf Google Drive sichern. Sie können die Sicherungen auch planen, wenn Sie die Sicherung zum aktuellen Zeitpunkt nicht ausführen möchten.
In diesem Artikel erfahren Sie, wie Sie Sicherungen auf Google Drive in Ubuntu OS planen. Wir werden das Sicherungstool Déjà Dup verwenden, das mit Ubuntu OS vorinstalliert ist. Es ist ein einfaches, aber leistungsstarkes Backup-Tool, das viele Funktionen bietet, darunter Verschlüsselung, inkrementelles Backup, Planung und Remote-Backups. Ich werde Ubuntu 18.04 LTS verwenden, um das in diesem Artikel erwähnte Verfahren zu beschreiben.
Google Drive-Konto einrichten
Um Dateisicherungen auf Google Drive zu planen, müssen wir zuerst ein Google-Konto in Ubuntu einrichten. Drücken Sie die Windows-Taste auf der Tastatur, um das Dash-Menü von Ubuntu zu starten, und suchen Sie dann nach Einstellungen Stichwort in der Suchleiste. Wenn die Ergebnisse erscheinen, klicken Sie auf Einstellungen Anwendung wie im folgenden Bildschirm gezeigt.
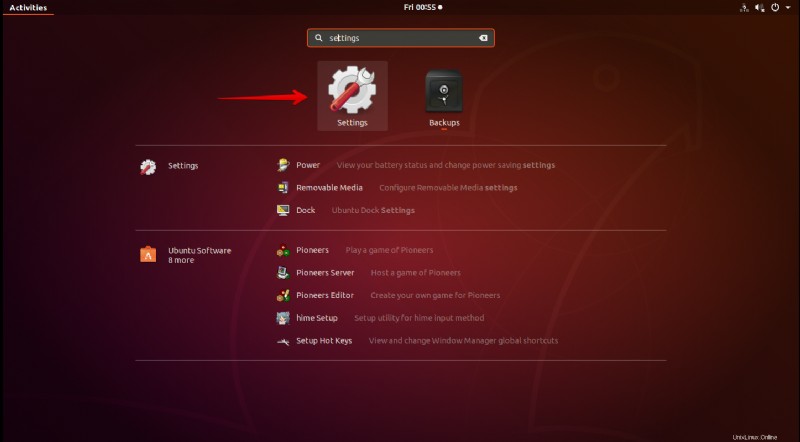
Klicken Sie nun auf Online-Konten . Klicken Sie dann im rechten Bereich auf Konto hinzufügen Liste, klicken Sie auf Google.
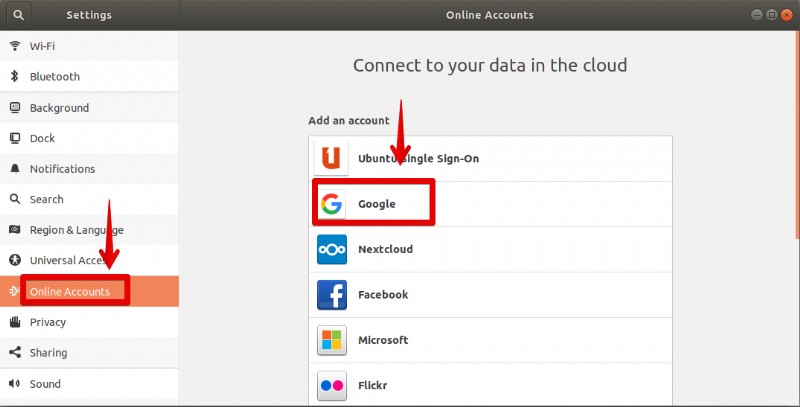
Sie werden aufgefordert, sich bei Ihrem Google-Konto anzumelden. Geben Sie die Anmeldedaten Ihres Google-Kontos ein und gewähren Sie Gnome Zugriff darauf.
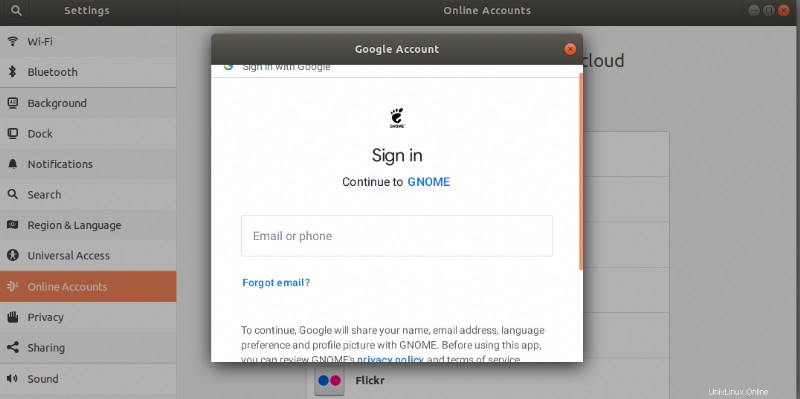
Wenn Sie mit der Kontoeinrichtung fertig sind, wird Ihr Konto in den Online-Konten aufgeführt Fenster.
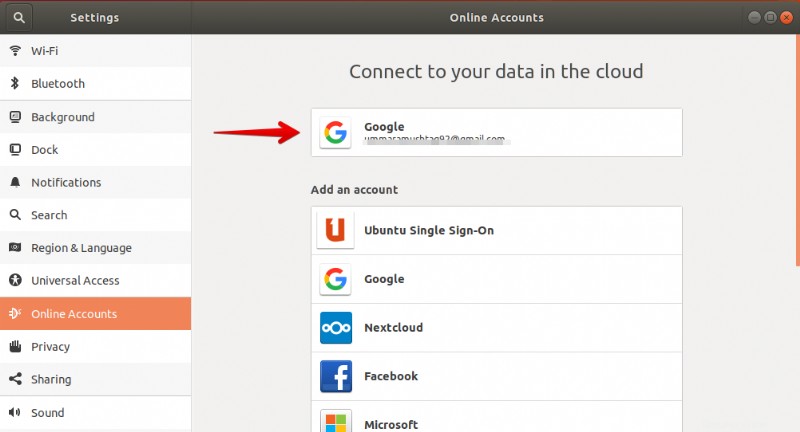
Starten Sie das Ubuntu-Backup-Tool
Starten Sie nun das Backup-Tool. Sie können nach dem Schlüsselwort déjà-dup suchen aus der Suchleiste des Dash-Menüs von Ubuntu. Klicken Sie dann in den angezeigten Suchergebnissen auf Backups Anwendung. Alternativ können Sie das Terminal öffnen, indem Sie Strg+Alt+T drücken Tastenkombinationen und geben Sie dann déjà-dup ein .
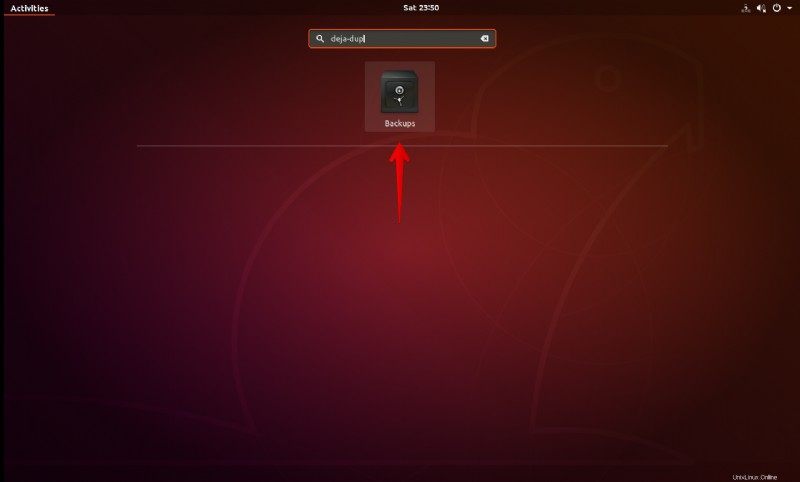
Wenn die Anwendung gestartet wird, sehen Sie den folgenden Bildschirm.
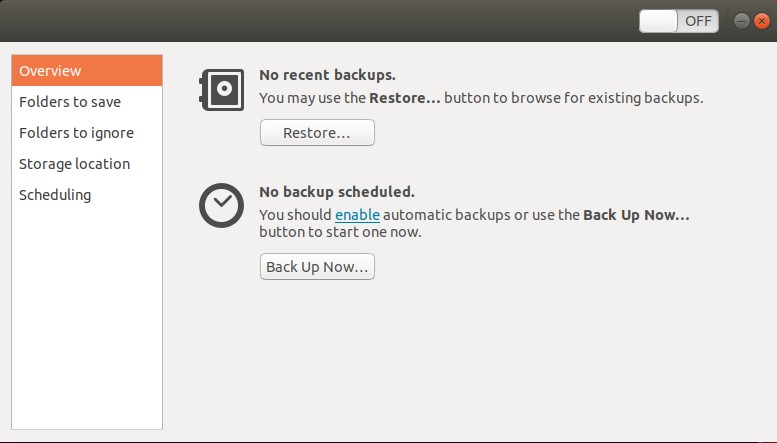
Dateien für geplante Sicherung auswählen
Wählen Sie nun die Dateien aus, die Sie auf Ihrem Google Drive sichern möchten. Klicken Sie im linken Bereich auf Zu speichernde Ordner Tab. Klicken Sie dann auf das + Schaltfläche, um Ordner hinzuzufügen, die Sie in Ihr Backup aufnehmen möchten.
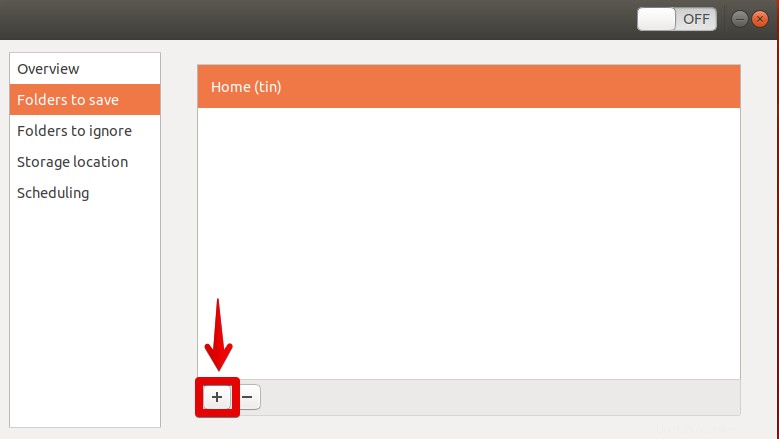
Sie können auch einige Ordner aus Ihrem Backup ignorieren. Klicken Sie im linken Bereich auf Zu ignorierende Ordner Möglichkeit. Klicken Sie dann auf das + Schaltfläche, um Dateien hinzuzufügen, die Sie nicht in Ihre Sicherung aufnehmen möchten.
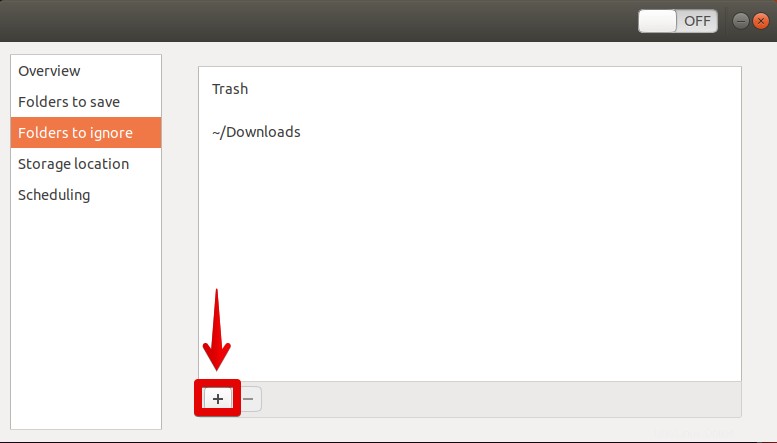
Legen Sie Google Drive als Sicherungsspeicherort fest
Jetzt müssen Sie Ihr Google Drive als Speicherort für Ihre Dateien auswählen. Klicken Sie im linken Bereich auf Speicherort Tab. Klicken Sie dann im rechten Bereich auf das Dropdown-Menü, um einen Speicherort auszuwählen.
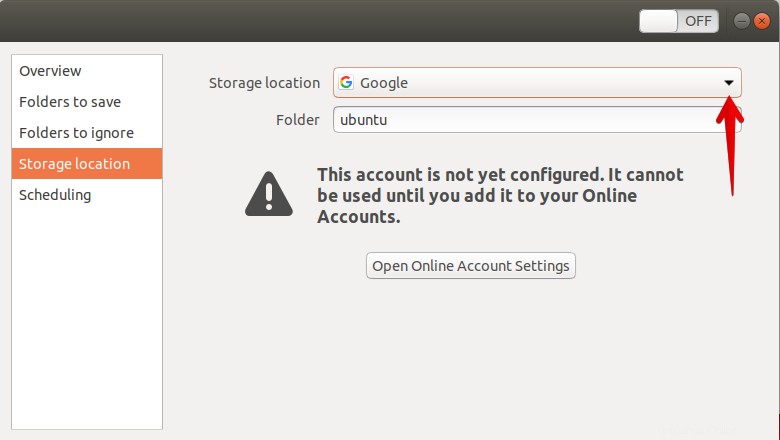
Hier wird Ihr Google Drive-Konto aufgelistet. Wählen Sie dieses Konto aus.
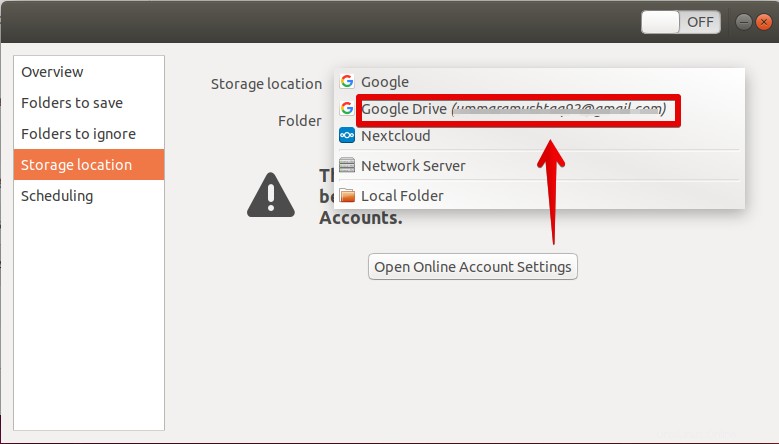
Jetzt ist Google Drive als Standardspeicherort für Ihre Dateien ausgewählt.
Sicherungsplanung aktivieren
Klicken Sie nun im linken Bereich auf Planung . Schalten Sie dann die Automatische Sicherung ein einschalten. Hier können Sie festlegen, ob Backups täglich oder wöchentlich ausgeführt werden sollen.
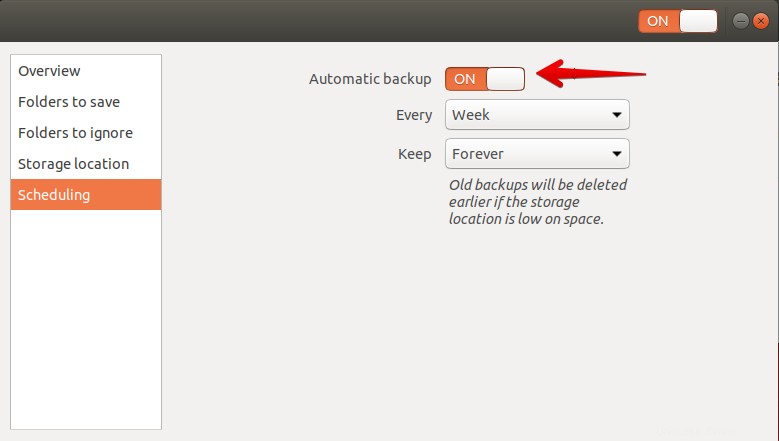
Wenn Sie den Schalter einschalten, wird eine Meldung angezeigt, um einige erforderliche Pakete zu installieren. Klicken Sie auf Install Schaltfläche, um fortzufahren. Es dauert ein paar Minuten.
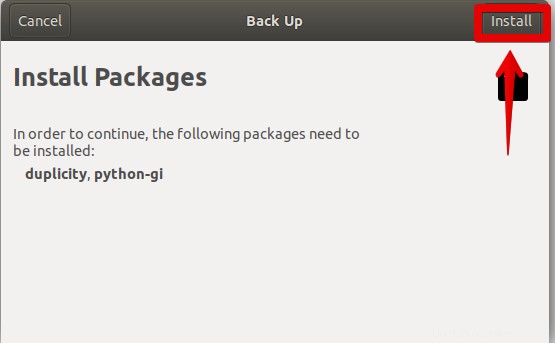
Dann wird es zur Verschlüsselung aufgefordert. Wenn Sie Ihre Dateien mit einem Passwort schützen möchten, geben Sie ein Passwort ein. Andernfalls können Sie diese Option ignorieren, indem Sie auf ohne Passwort wiederherstellen klicken . Klicken Sie auf Weiterleiten.
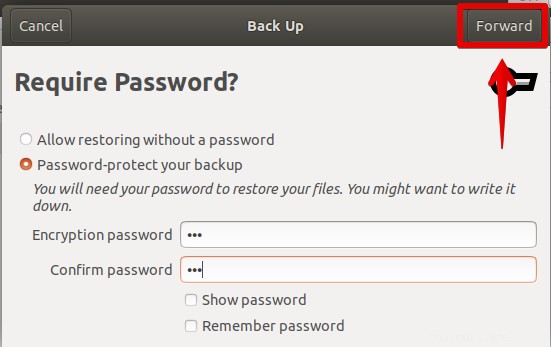
Jetzt sind alle Einstellungen zum Einrichten der Dateiplanung auf Google Drive konfiguriert. Im Datei-Explorer wird ein zugeordneter Google Drive-Speicherort angezeigt.
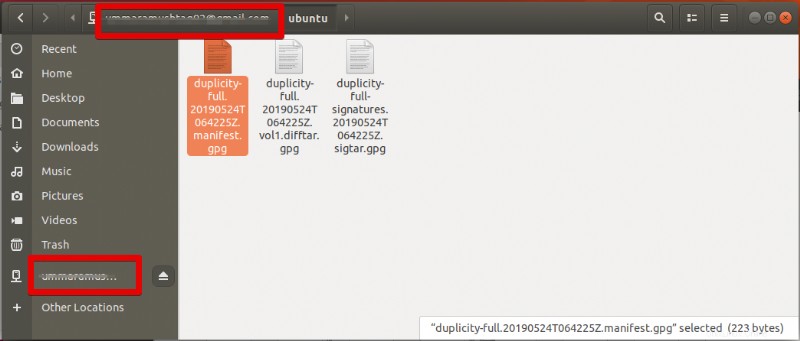
Dies sind also alle einfachen Schritte, die wir in unserem Ubuntu-Betriebssystem benötigen, um Sicherungen im Google Drive-Konto zu planen. Nachdem Sie alle oben genannten Schritte befolgt haben, wird das Backup automatisch täglich oder wöchentlich ausgeführt, je nachdem, was Sie in den Planungsoptionen angegeben haben.