In Linux-Distributionen wird jedes Dokument, das auf dem System erstellt wird, mit einigen Zeitstempeln versehen. Jedes Dokument muss die Informationen über den letzten Zugriffszeitpunkt, den letzten Änderungszeitpunkt und den letzten Änderungszeitpunkt speichern. Daher werden alle Zeitstempelinformationen aktualisiert, wenn Sie eine Datei erstellen, darauf zugreifen oder sie ändern.
Der Befehl „touch“ ist ein Programm, das in Linux-Betriebssystemen verwendet wird, um Zeitstempel einer bestimmten Datei zu erstellen, zu bearbeiten und zu ändern. In diesem Artikel untersuchen wir einige gängige Beispiele des Linux-Touch-Befehls in Rocky Linux 8
Verwendung des Touch-Befehls unter Rocky Linux
Um den Touch-Befehl unter Rocky Linux zu verwenden, müssen Sie das Terminalfenster öffnen, um „Strg + Alt + t“ zu drücken.
Erstellen Sie eine leere Datei unter Linux
Der Touch-Befehl wird verwendet, um eine neue leere Datei zu erstellen. Um eine neue Datei zu erstellen, führen Sie den folgenden Befehl auf dem Terminal aus:
$touch testfile
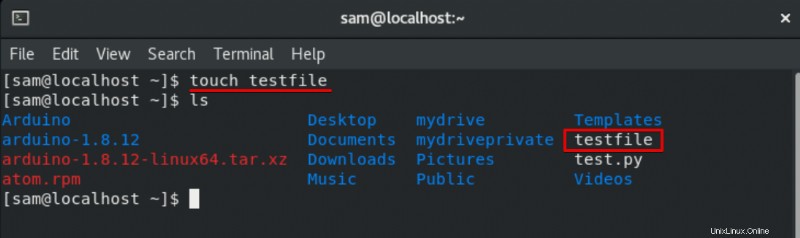
Erstellen Sie mehrere Dateien unter Linux
Der Touch-Befehl wird auch verwendet, um mehr als eine Datei zu erstellen. Der folgende Befehl wird verwendet, um mehrere Dateien zu erstellen:
$touch testfile1 testfile2 testfile3
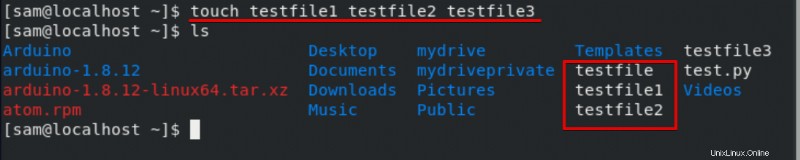
Dateiänderung und Zugriffszeit ändern
Sie können die letzte Änderung und den Zugriffszeitpunkt einer Datei aktualisieren oder ändern. Die Option -a wird wie folgt mit dem Touch-Befehl verwendet.
$ touch -a workplace
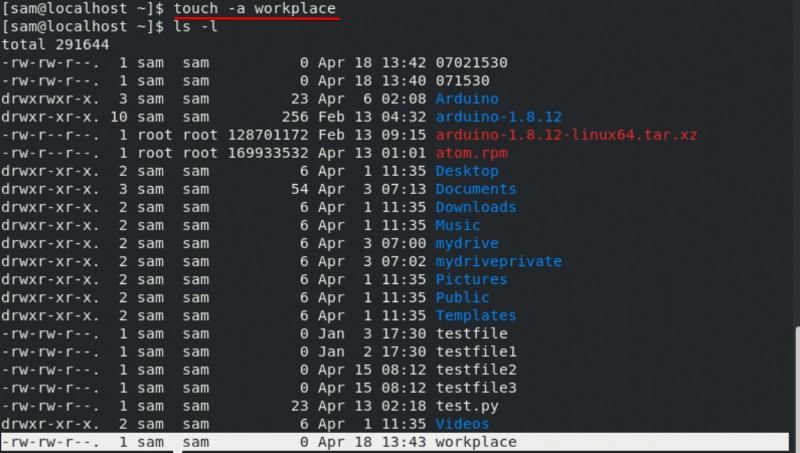
Der oben erwähnte Befehl ändert das Datum und die aktuelle Uhrzeit einer Datei. Wenn die Datei „Arbeitsplatz“ nicht existiert, wird in diesem Fall eine neue Datei mit einem ähnlichen Namen erstellt.
Verwenden Sie die Option -c, um das Erstellen einer neuen Datei zu vermeiden
Der Touch-Befehl mit der Option -c wird verwendet, um das Erstellen einer neuen Datei zu vermeiden. Beispielsweise wird eine leere Datei mit dem Namen „testdata“ nicht auf dem System erstellt, wenn die Datei nicht existiert. Geben Sie auf dem Terminal den folgenden Befehl ein:
$ touch -c testdata
Ändern Sie die Änderungszeit der Datei
Wenn Sie nur die Änderungszeit anstelle der letzten Zugriffszeit von „testfile“ ändern möchten, verwenden Sie den Touch-Befehl mit der Option -m. Verwenden Sie den folgenden Befehl auf dem Terminal, um diese Aktion auszuführen:
$ touch -m testfile
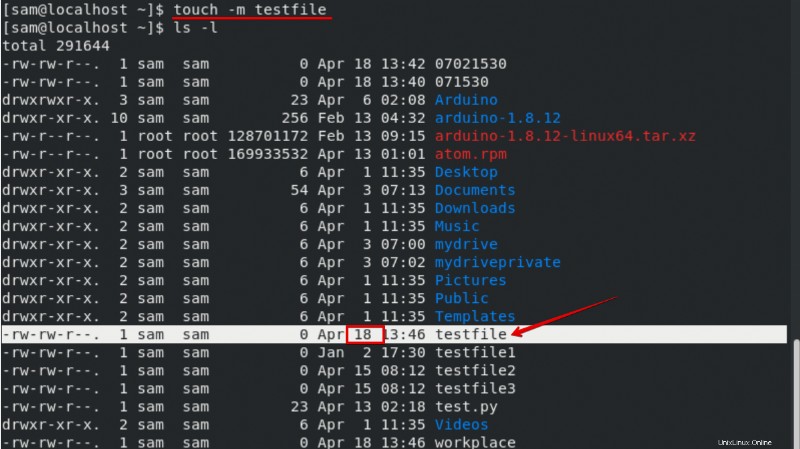
Änderungs- und Zugriffszeit von Dateien explizit festlegen
Sie können die Änderungs- und Zugriffszeit einer Datei explizit ändern. Das grundlegende Format dieses Befehls ist unten angegeben:
$ touch -c -t YYDDHHMM testfile
Wenn Sie beispielsweise das Änderungsdatum und die Zugriffszeit auf eine Datei „Testdatei“ auf 17:30 (17:30 Uhr) 2. Januar des aktuellen Jahres (2022) festlegen möchten.
$touch -c -t 01021730 testfile
Um diesen Befehl zu überprüfen, verwenden Sie den folgenden Befehl:
$ ls -l
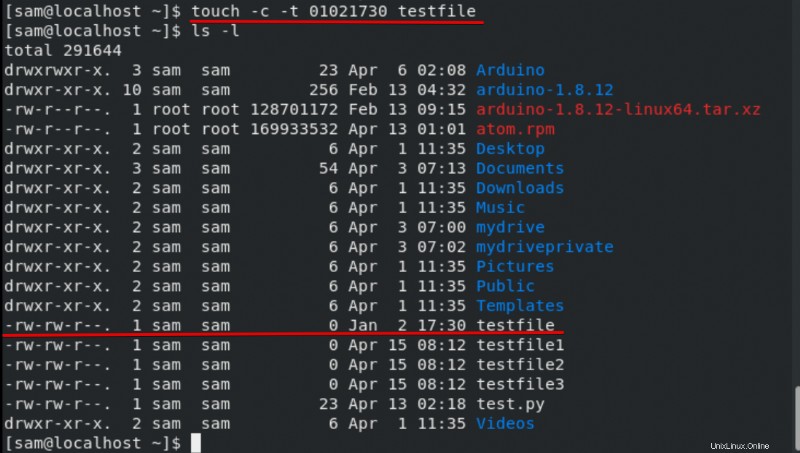
Kopieren Sie den Zeitstempel anderer Dateien
Der Touch-Befehl mit der Option -r wird verwendet, um den Zeitstempel von „testfile1“ zu aktualisieren und durch den Zeitstempel der Datei „testfile“ zu ersetzen. Beide Dateien enthalten denselben Zeitstempel:
$ touch -r testfile testfile1
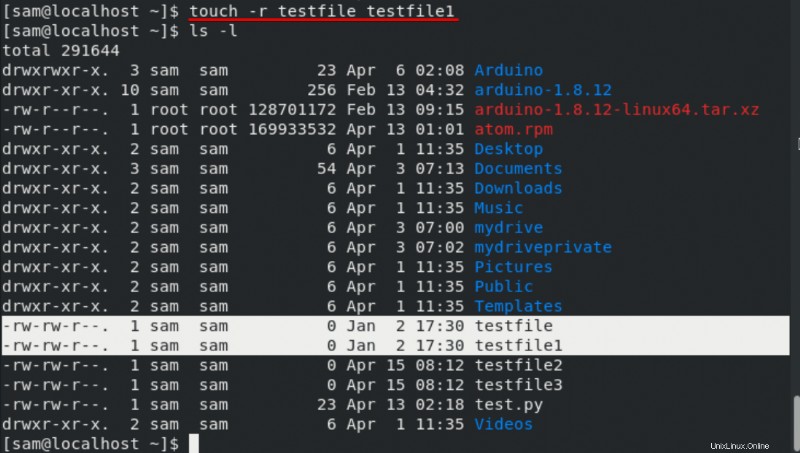
Dateierstellung mit angegebener Zeit
Wenn Sie eine Datei mit einer bestimmten Zeit erstellen möchten, anstatt die aktuelle Zeit zuzuweisen, verwenden Sie das folgende Format des Befehls:
$ touch -t YYMMDDHHMM.SS filename
Wenn Sie beispielsweise den Touch-Befehl mit der Option -t verwenden möchten, wird der Datei „testfile“ ein Zeitstempel von 17:30:40 Uhr gegeben. am 03. Januar 2020.
$ touch -t 202001031730.40 testfile
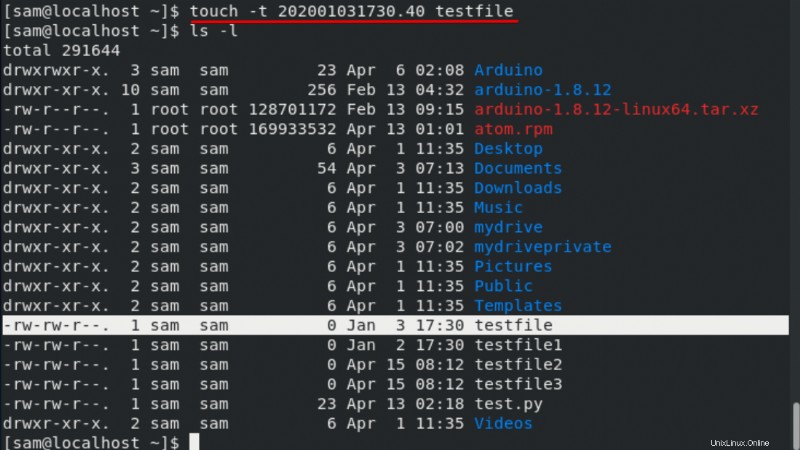
Einige nützliche Touch-Befehlsoptionen mit ihrem Zweck sind unten angegeben:
- -a – wird verwendet, um nur die Zugriffszeit zu aktualisieren
- -c – wird verwendet, wenn die Datei nicht existiert, dann keine neue Datei erstellen
- -d – wird verwendet, um sowohl die Änderungs- als auch die Zugriffszeit zu ändern
- -m – wird verwendet, um nur die Änderungszeit zu aktualisieren
- -r – wird verwendet, um die Zugriffs- und Änderungszeiten ähnlich wie bei der anderen Datei zu gestalten
- -t – wird verwendet, um eine Datei mit einer bestimmten Zeit zu erstellen
Schlussfolgerung
In diesem Artikel haben Sie verschiedene Verwendungen des Touch-Befehls in Rocky Linux 8 kennengelernt. Sie haben auch mehrere Befehle kennengelernt, die Ihnen in Zukunft nützlich sein werden. Ich hoffe, Ihnen hat dieser Artikel gefallen und Sie haben neue Dinge gelernt.