In diesem Tutorial zeige ich Ihnen, wie Sie den Fehler Mount CIFS Permission Denied unter Linux beheben.
Fehler beim Mounten der CIFS-Berechtigung verweigert
Der Fehler tritt hauptsächlich auf, weil Sie nicht genügend Anmeldeinformationen angeben, insbesondere in welcher Domäne Sie sich befinden. Die meisten Tutorials da draußen erwähnen nur den Benutzernamen und das Passwort, wenn Sie die .smbcredentials-Datei bearbeiten. Aber lassen Sie mich Sie von Anfang an durch den Prozess führen.
Schritt 1 – Installation von CIFS Utils
Um eine CIFS-Freigabe unter Linux zu mounten, müssen wir zuerst cifs-utils installieren. Fangen wir damit an.
sudo apt-get install cifs-utils -y
Code language: JavaScript (javascript)Es sollte wahrscheinlich ohnehin in den meisten Distributionen vorinstalliert sein.
Schritt 2 – Erstellen eines Mount-Punkts
Als nächstes müssen wir das Verzeichnis erstellen, in dem wir unsere Freigabe bereitstellen möchten. Sie können die Freigabe später in diesem Verzeichnis finden. Für dieses Beispiel werden wir die imaginäre Freigabe „Fotos“ bereitstellen.
sudo mkdir /media/share/PhotosSchritt 3 - Bearbeiten der fstab-Datei
Damit wir unseren Share nicht nach jedem Neustart neu mounten müssen, müssen wir die fstab-Datei so bearbeiten, dass der Share nach jedem Neustart automatisch gemountet wird. Aber zuerst erstellen wir eine Sicherungskopie dieser Datei, falls etwas schief geht.
sudo cp /etc/fstab /etc/fstab.oldDanach bearbeiten wir unsere fstab-Datei.
sudo gedit /etc/fstabUnd fügen Sie diese Zeile am Ende der Datei ein (alles in einer Zeile)
//YourServer/Photos /media/share/Photos/ cifs vers=2.0,credentials=/home/YourLinuxUsername/.smbcredentials,iocharset=utf8,gid=1000,uid=1000,file_mode=0777,dir_mode=0777 0 0Code language: JSON / JSON with Comments (json)Natürlich entsprechend an den eigenen Server anpassen und IhrLinuxBenutzername ! Als nächstes erstellen wir die .smbcredentials-Datei.
Standardmäßig haben Sie gid=1000 und uid=1000. Das ist Ihre Gruppen- und Benutzer-ID, aber um sicherzustellen, dass diese Werte in Ihrem System identisch sind, überprüfen Sie sie noch einmal, indem Sie Folgendes eingeben:
id
Wenn alles korrekt ist, drücken Sie STRG+S um die fstab-Datei zu speichern und zu schließen.
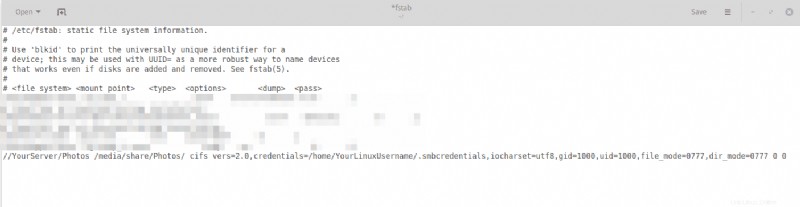
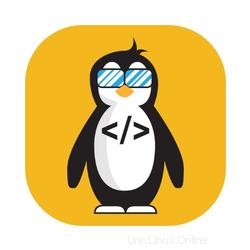 Sehen Sie sich meinen vollständigen WSL2-Kurs auf Udemy an
Sehen Sie sich meinen vollständigen WSL2-Kurs auf Udemy an Schritt 4 – Erstellen der .smbcredentials-Datei
Wir könnten unseren Benutzernamen direkt in unsere fstab-Datei eingeben, aber das wäre nicht sicher, da jemand unseren Benutzernamen und unser Passwort in dieser unverschlüsselten Datei eindeutig lesen könnte. Daher erstellen wir eine separate Datei mit diesen Informationen.
sudo gedit .smbcredentials
Code language: CSS (css)Und hier ist der entscheidende Punkt zur Behebung des Fehlers „Mount CIFS Permission Denied“ . Die meisten Anleitungen geben einfach an, Benutzername und Passwort in diese Datei einzugeben, aber Sie müssen auch Ihre Domain eingeben !
Fügen Sie dies also in Ihre .smbcredentials-Datei ein:
username=yourusername
password=yourpassword
domain=yourdomainSpeichern und schließen die Datei.
Jetzt machen wir einfach die .smbcredentials-Datei so, dass nur der Root-Benutzer ihren Inhalt lesen kann.
sudo chmod 600 ~/.smbcredentialsSchritt 5 – Mounten der Freigabe
Wenn alles erledigt ist, versuchen Sie, die Freigabe zu mounten, indem Sie
eingebensudo mount -aUnd Ihre Freigabe sollte jetzt erfolgreich gemountet werden! Wenn immer noch Fehler auftreten, versuchen Sie, Ihr System neu zu starten, und prüfen Sie erneut, ob die Freigabe gemountet wurde. Die Freigabe sollte sich in Ihrem Medien-/Freigabe-/Fotos-Ordner befinden.
Abschluss
Es hat eine Weile gedauert, bis ich diesen Fehler herausgefunden habe. Ich verwende ein Synology NAS und musste in der fstab-Datei vers=2.0 setzen. Wenn Sie weiterhin auf Probleme stoßen, versuchen Sie, die Version auf 1.0 oder 3.0 zu ändern. Lassen Sie mich in den Kommentaren unten wissen, ob diese Lösung für Sie funktioniert hat!