Einführung
Die Linux-Dateisystemhierarchie ist in einer Baumstruktur angeordnet, wobei das Dateisystem vom Stammverzeichnis (/ ). Alle anderen untergeordneten Dateisysteme verzweigen sich vom Stammverzeichnis.
Die mount Der Befehl ermöglicht Benutzern das Einhängen, d. h. das Anhängen zusätzlicher untergeordneter Dateisysteme an einen bestimmten Einhängepunkt im aktuell zugänglichen Dateisystem. Der Befehl übergibt die Mount-Anweisungen an den Kernel, der die Operation abschließt.
In diesem Tutorial lernen Sie die Grundlagen des Anhängens von Dateisystemen unter Linux mit mount Befehl.
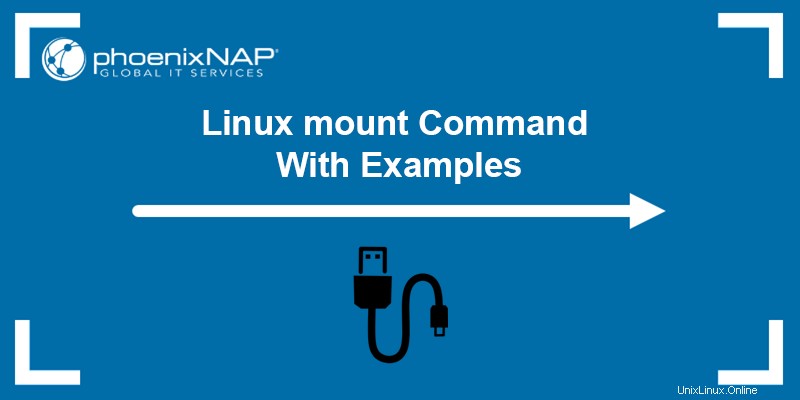
Voraussetzungen
- Ein System, auf dem Linux ausgeführt wird.
- Zugriff auf das Terminal (Strg + Alt + T ).
- Ein Benutzerkonto mit Administratorrechten.
Linux Mount-Befehlssyntax
Der Standard mount Befehlssyntax ist:
mount -t [type] [device] [dir]
Der Befehl weist den Kernel an, das auf [device] gefundene Dateisystem anzuhängen an der [dir] Verzeichnis. Die -t [type] Die Option ist optional und beschreibt den Dateisystemtyp (EXT3, EXT4, BTRFS, XFS, HPFS, VFAT usw.).
Wenn das Zielverzeichnis weggelassen wird, werden die in /etc/fstab aufgelisteten Dateisysteme eingehängt Datei.
Während das Dateisystem gemountet wird, werden der vorherige Inhalt, Besitzer und Modus der Datei [dir] Verzeichnis sind unsichtbar, und die [dir] Pfadname bezieht sich auf das Stammverzeichnis des Dateisystems.
Exit-Status
Die mount Der Befehl gibt einen der folgenden Werte zurück, die den Abschlussstatus des Prozesses angeben:
0. Erfolg.1. Falscher Befehlsaufruf oder unzureichende Berechtigungen.2. Systemfehler.4. Interner Einhängefehler.8. Vorgang vom Benutzer unterbrochen.16. Probleme beim Schreiben oder Sperren von /etc/mtab Datei.32. Einhängefehler.64. Mindestens eine Einhängeoperation war erfolgreich, aber nicht alle.
Hinweis: Sehen Sie, wie man eine Partition unter Linux erstellt oder wie man eine Partition unter Linux löscht.
Mount-Befehlsoptionen
Die mount Befehlsoptionen spezifizieren außerdem Dateisystemtypen, Mount-Ort und Typ. Die folgende Tabelle zeigt die häufigsten mount Optionen:
| Option | Beschreibung |
|---|---|
-a | Hängt alle Dateisysteme ein, die in /etc/fstab aufgelistet sind . |
-F | Gabelt eine neue Inkarnation von mount für jedes Gerät. Muss in Kombination mit -a verwendet werden Möglichkeit. |
-h | Zeigt die Hilfedatei mit allen Befehlsoptionen an. |
-l | Listet alle gemounteten Dateisysteme auf und fügt jedem Gerät Labels hinzu. |
-L [label] | Hängt die Partition mit dem angegebenen [label] ein . |
-M | Verschiebt einen Teilbaum an eine andere Stelle. |
-O [opts] | Wird in Kombination mit -a verwendet , begrenzt es den Dateisystemsatz auf -a gilt für. Der [opts] bezieht sich auf Optionen, die im Optionsfeld der /etc/fstab angegeben sind Datei. Der Befehl akzeptiert mehrere Optionen, die in einer durch Kommas getrennten Liste (ohne Leerzeichen) angegeben sind. |
-r | Hängt das Dateisystem im schreibgeschützten Modus ein. |
-R | Hängt einen Teilbaum an einem anderen Ort erneut ein und macht seinen Inhalt an beiden Orten verfügbar. |
-t [type] | Gibt den Dateisystemtyp an. |
-T | Wird verwendet, um eine alternative /etc/fstab anzugeben Datei. |
-v | Hängt ausführlich ein und beschreibt jeden Vorgang. |
-V | Zeigt die Programmversionsinformationen an. |
Führen Sie man mount aus Befehl für eine vollständige Liste von Optionen, Syntaxformen und dateisystemspezifischen Mount-Optionen.
Linux mount-Befehlsbeispiele
Nachfolgend sind die häufigsten Anwendungsfälle von mount aufgeführt Befehl.
Gemountete Dateisysteme auflisten
Führen Sie mount aus Befehl ohne Optionen, um alle derzeit gemounteten Dateisysteme anzuzeigen. Die Ausgabe zeigt auch die Einhängepunkte und Einhängeoptionen an.
Zum Beispiel:
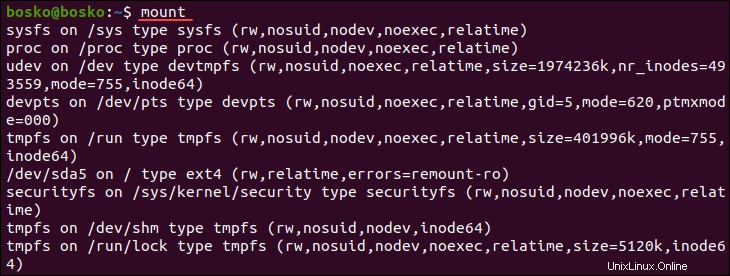
Spezifische Dateisysteme auflisten
Der -t Mit der Option können Benutzer angeben, welche Dateisysteme angezeigt werden sollen, wenn mount ausgeführt wird Befehl. Um beispielsweise nur ext4-Dateisysteme anzuzeigen, führen Sie den folgenden Befehl aus:
mount -t ext4
Mounten Sie ein Dateisystem
Das Mounten eines Dateisystems erfordert, dass der Benutzer das Verzeichnis oder den Mountpunkt angibt, an den das Dateisystem angehängt wird. Beispielsweise zum Mounten von /dev/sdb1 Dateisystem in /mnt/media Verzeichnis, führen Sie aus:
sudo mount /dev/sdb1 /mnt/media
Um zusätzliche dateisystemspezifische Mount-Optionen anzugeben, übergeben Sie -o Flag gefolgt von den Optionen vor dem Gerätenamen. Verwenden Sie die folgende Syntax:
mount -o [options] [device] [dir]Eine vollständige Liste der verfügbaren Optionen finden Sie auf der Manpage oder in der Hilfedatei.
Mounten Sie das Dateisystem mit /etc/fstab
Die /etc/fstab enthält Zeilen, die den Einhängeort von Systemgeräten und die von ihnen verwendeten Optionen beschreiben. Im Allgemeinen fstab wird für interne Geräte wie CD/DVD-Geräte und Netzwerkfreigaben (samba/nfs/sshfs) verwendet. Wechselmedien werden normalerweise mit gnome-volume-manager gemountet .
Geben Sie nur einen Parameter an (entweder [dir] oder [device] ) verursacht mount um den Inhalt der /etc/fstab zu lesen Konfigurationsdatei, um zu prüfen, ob das angegebene Dateisystem darin aufgeführt ist. Wenn das angegebene Dateisystem aufgeführt ist, mount verwendet den Wert für den fehlenden Parameter und die Mount-Optionen, die in /etc/fstab angegeben sind Datei.
Die definierte Struktur in /etc/fstab ist:
<file system> <mount point> <type> <options> <dump> <pass>Der folgende Screenshot zeigt den Inhalt der /etc/fstab Datei:
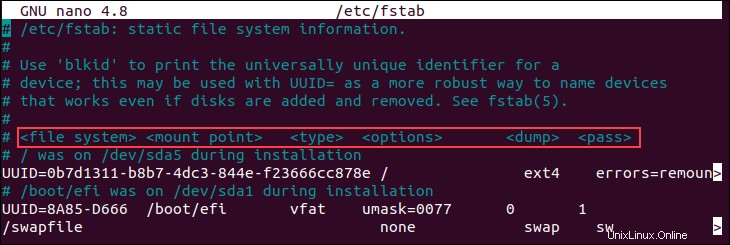
Um ein Dateisystem zu mounten, das in /etc/fstab angegeben ist Datei verwenden Sie eine der folgenden Syntaxen:
mount [options] [dir]mount [options] [device]- Für
[dir], geben Sie den Einhängepunkt an. - Für
[device], geben Sie die Gerätekennung an.
Siehe mount Befehlsmanpage oder führen Sie man mount aus für eine umfassende Liste dateisystemspezifischer und dateisystemunabhängiger Optionen.
USB-Laufwerk bereitstellen
Moderne Linux-Distributionen mounten Wechsellaufwerke nach dem Einstecken automatisch. Wenn das automatische Mounten jedoch fehlschlägt, führen Sie die folgenden Schritte aus, um das USB-Laufwerk manuell zu mounten:
1. Erstellen Sie einen Einhängepunkt mit dem mkdir-Befehl:
mkdir /media/usb-drive2. Suchen Sie das USB-Gerät und den Dateisystemtyp. Ausführen:
fdisk -l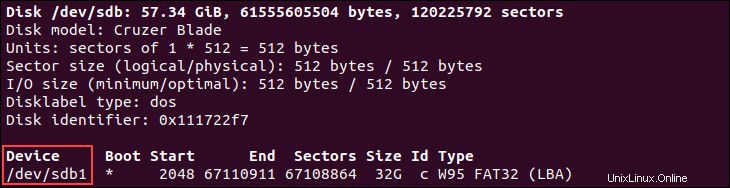
3. Mounten Sie das USB-Laufwerk unter Verwendung der Gerätekennung aus der fdisk-Ausgabe mit der folgenden Syntax:
sudo mount [identifier] /media/usb-drive
Zum Beispiel, wenn das Gerät als /dev/sdb1 aufgeführt ist , ausführen:
sudo mount /dev/sdb1 /media/usb-driveLaden Sie eine CD-ROM ein
Als Wechseldatenträger mountet Linux automatisch auch CD-ROMs. Wenn das Mounten jedoch fehlschlägt, mounten Sie eine CD-ROM manuell, indem Sie Folgendes ausführen:
mount -t iso9660 -o ro /dev/cdrom /mnt
Stellen Sie sicher, dass /mnt Einhängepunkt ist vorhanden, damit der Befehl funktioniert. Wenn dies nicht der Fall ist, erstellen Sie eines mit mkdir Befehl.
iso9660 ist das Standarddateisystem für CD-ROMs, während -o ro Optionen verursachen mount um es als schreibgeschütztes Dateisystem zu behandeln.
ISO-Dateien bereitstellen
Das Mounten einer ISO-Datei erfordert die Zuordnung ihrer Daten zu einem Loop-Gerät. Hängen Sie eine ISO-Datei mit einem Schleifengerät an einen Einhängepunkt an, indem Sie den -o loop übergeben Möglichkeit:
sudo mount /image.iso /media/iso-file -o loopMounten Sie ein NFS
Ein Network File System (NFS) ist ein verteiltes Dateisystemprotokoll zur gemeinsamen Nutzung von Remote-Verzeichnissen über ein Netzwerk. Das Mounten eines NFS ermöglicht es Ihnen, mit entfernten Dateien zu arbeiten, als wären sie lokal gespeichert.
Führen Sie die folgenden Schritte aus, um ein Remote-NFS-Verzeichnis auf Ihrem System zu mounten:
Wichtig: Zum Mounten eines NFS muss das NFS-Client-Paket installiert sein. Sehen Sie, wie Sie den NFS-Server unter Ubuntu installieren.
1. Erstellen Sie einen Einhängepunkt mit mkdir Befehl:
sudo mkdir /media/nfs2. Mounten Sie die NFS-Freigabe, indem Sie Folgendes ausführen:
sudo mount /media/nfs3. Um die entfernte NFS-Freigabe beim Booten automatisch zu mounten, bearbeiten Sie /etc/fstab Datei mit einem Texteditor Ihrer Wahl:
sudo vi /etc/fstab
Fügen Sie der Datei die folgende Zeile hinzu und ersetzen Sie remote.server:/dir mit der IP-Adresse oder dem Hostnamen des NFS-Servers und dem exportierten Verzeichnis:
remote.server:/dir /media/nfs nfs defaults 0 0Hinweis: Erfahren Sie, wie Sie NFS-Docker-Volumes erstellen und verwenden.
Montage ohne Superuser
Obwohl nur ein Superuser Dateisysteme mounten kann, müssen Dateisysteme in der /etc/fstab Datei mit dem user Option kann von jedem Systembenutzer gemountet werden.
Bearbeiten Sie die /etc/fstab Datei mit einem Texteditor und unter <options> Geben Sie im Feld user an Möglichkeit. Zum Beispiel:
/dev/cdrom /cd iso9660 ro,user,noauto,unhide
Hinzufügen der obigen Zeile zu /etc/fstab ermöglicht jedem Systembenutzer, den iso9660 zu mounten Dateisystem von einem CD-ROM-Gerät.
Angabe von users Option anstelle von user erlaubt jedem Benutzer, das Dateisystem auszuhängen, nicht nur dem Benutzer, der es eingehängt hat.
Bewege ein Reittier
Wenn Sie sich entscheiden, ein gemountetes Dateisystem auf einen anderen Mount-Punkt zu verschieben, verwenden Sie den -M Möglichkeit. Die Syntax lautet:
mount --move [olddir] [newdir]
Für [olddir] , geben Sie den aktuellen Einhängepunkt an. Für [newdir] , geben Sie den Einhängepunkt an, zu dem Sie das Dateisystem verschieben möchten.
Wenn Sie das gemountete Dateisystem an einen anderen Mount-Punkt verschieben, wird sein Inhalt in [newdir] angezeigt Verzeichnis, ändert aber nicht den physischen Speicherort der Dateien.
So unmounten Sie ein Dateisystem
Verwenden Sie zum Unmounten, d. h. zum Trennen eines angehängten Dateisystems von der Systemstruktur, den umount Befehl. Trennen Sie das Dateisystem, indem Sie entweder seinen Einhängepunkt oder den Gerätenamen übergeben.
Die Syntax lautet:
umount [dir]oder
umount [device]
Zum Beispiel, um ein USB-Gerät zu trennen, das als /dev/sdb1 aufgeführt ist , ausführen:
umount /dev/sdb1Während Sie mit geöffneten Dateien oder laufenden Prozessen beschäftigt sind, kann ein Dateisystem nicht getrennt werden und der Prozess schlägt fehl. Wenn Sie nicht sicher sind, was das Dateisystem verwendet, führen Sie den Befehl fuser aus, um es herauszufinden:
fuser -m [dir]
Für [dir] , geben Sie den Einhängepunkt des Dateisystems an. Zum Beispiel:
fuser -m /media/usb-drive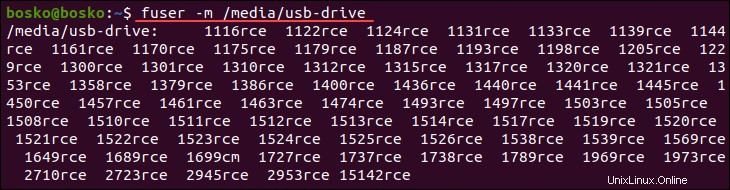
Die Ausgabe listet die PIDs von Prozessen auf, die gerade auf das Gerät zugreifen. Stoppen Sie die Prozesse und hängen Sie das Dateisystem aus.
Hinweis: Erfahren Sie, wie Sie die laufenden Prozesse unter Linux auflisten.
Lazy Unmount
Wenn Sie die Prozesse nicht manuell stoppen möchten, verwenden Sie das Lazy Unmount, das unmount anweist Befehl, das Dateisystem zu trennen, sobald seine Aktivitäten beendet werden. Die Syntax lautet:
umount --lazy [device]Erzwungenes Unmounten
Die -f (--force )-Option ermöglicht es Benutzern, ein Unmounten zu erzwingen. Seien Sie jedoch vorsichtig, wenn Sie das Unmounten eines Dateisystems erzwingen, da der Prozess die Daten beschädigen kann drauf.
Die Syntax lautet:
umount -f [dir]Fazit
Dieses Tutorial zeigte, wie man mount verwendet Befehl zum Anhängen verschiedener Dateisysteme an den Verzeichnisbaum und lieferte weitere praktische Beispiele. Das Tutorial zeigte auch, wie man umount verwendet Befehl zum Trennen eines Dateisystems.
Als Nächstes empfehlen wir Ihnen, sich über den Befehl fsck zum Überprüfen und Reparieren von Dateisystemen zu informieren oder zu erfahren, wie Sie den Festplattenspeicher unter Linux überprüfen.