Wenn es um Kostenoptimierung in AWS geht, werden Sie wahrscheinlich irgendwann den Begriff Grafana hören. Ehrlich gesagt habe ich noch kein Metrik-Tool gesehen, das so schön aussieht wie Grafana. In diesem Tutorial erfahren Sie, wie Sie Grafana mit AWS CloudWatch verwenden. Wenn Sie Grafana noch nicht installiert haben, habe ich alles im Griff .
Der wichtigste Teil der Kostenoptimierung besteht darin, über geeignete Metriken zu verfügen, damit Sie sehen können, welche Anwendungen oder Server überdimensioniert sind und daher zu bestimmten Zeiten verkleinert oder sogar heruntergefahren werden können.
Sie könnten dafür nur CloudWatch verwenden, aber Grafana bietet schöne Metriken und Dashboards, mit denen Sie bei Ihrem nächsten IT-Meeting angeben können. Aber kommen wir gleich zur Installation. Für dieses Tutorial gehen wir davon aus, dass Sie Ihren Grafana-Server auf AWS EC2 installiert haben.
Es gibt drei Möglichkeiten, Grafana mit AWS CloudWatch zu verwenden:
- Verwendung der ARN-Nummer der IAM-Richtlinie
- Eine Anmeldedatendatei verwenden
- Geben Sie einfach die Anmeldedaten in Ihre Datenquelle ein
In diesem Tutorial verwenden wir die Credentials File-Methode.
Schritt 1 – Erstellen einer neuen Richtlinie
Melden Sie sich bei AWS an und navigieren Sie zu IAM . Klicken Sie auf Richtlinien und dann auf Richtlinie erstellen .
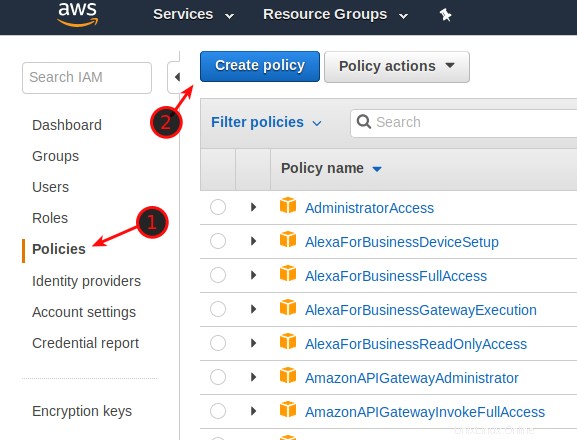
Wählen Sie CloudWatch aus as a Service und kreuzen Sie dann ListMetrics an , GetMetricData und GetMetricStatistics . Klicken Sie auf Richtlinie überprüfen .
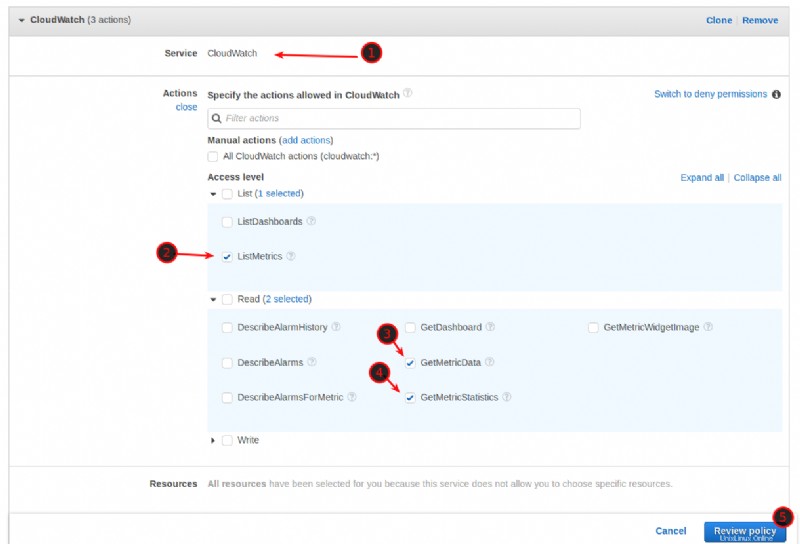
Geben Sie der Richtlinie einen Namen und klicken Sie auf Richtlinie erstellen .
Schritt 2 – Rolle erstellen
Jetzt müssen wir eine neue Rolle erstellen und die Richtlinie daran anhängen. Navigieren Sie zu IAM -> Rollen . Klicken Sie auf Rolle erstellen und wählen Sie AWS Service / EC2 aus , klicken Sie auf Weiter:Berechtigungen .
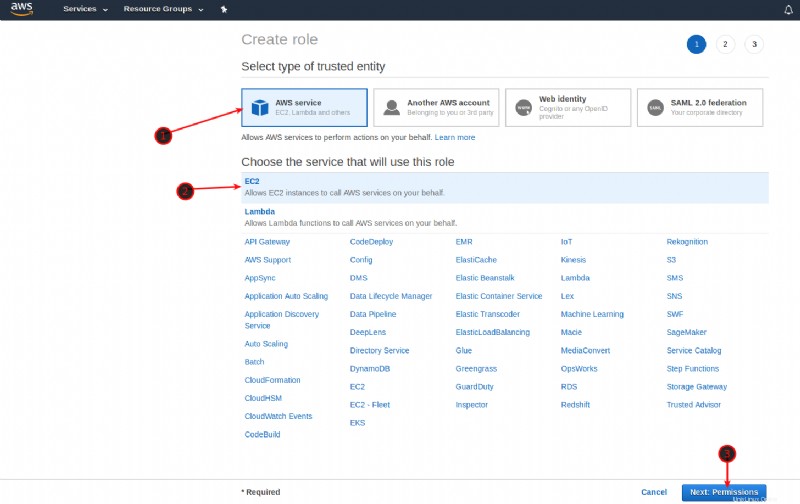
Geben Sie nun Grafana ein in das Suchfeld ein und kreuzen Sie das Kästchen an. Klicken Sie auf Weiter:Überprüfen .
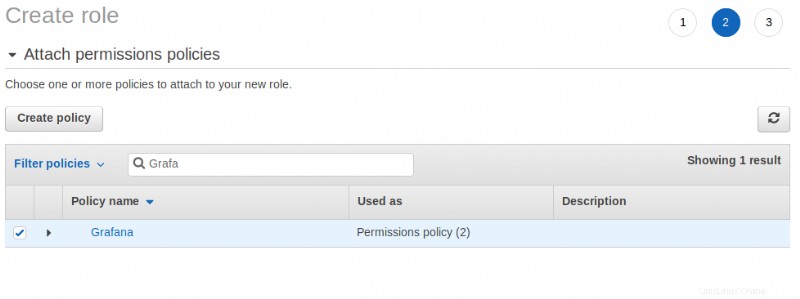
Geben Sie der Rolle einen Namen und klicken Sie auf Rolle erstellen .
Schritt 3 – Erstellen eines Benutzers
Jetzt müssen wir einen Benutzer erstellen, um ihm die Rolle zuzuweisen. Navigieren Sie zu IAM -> Benutzer und klicken Sie auf Benutzer hinzufügen . Geben Sie dem Benutzer einen Namen , so etwas wie Grafana oder Monitoring, und wählen Sie Programmatischer Zugriff aus . Klicken Sie auf Weiter:Berechtigungen .
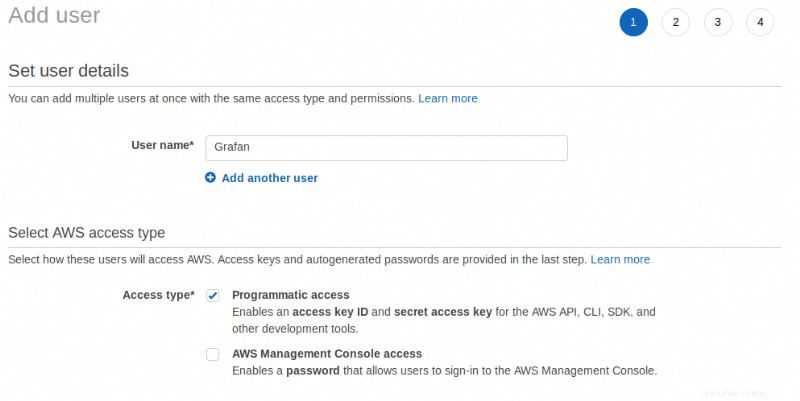
Wählen Sie Vorhandene Richtlinien direkt anhängen aus und wählen Sie Ihre Grafana-Richtlinie aus. Klicken Sie auf Weiter:Überprüfen .
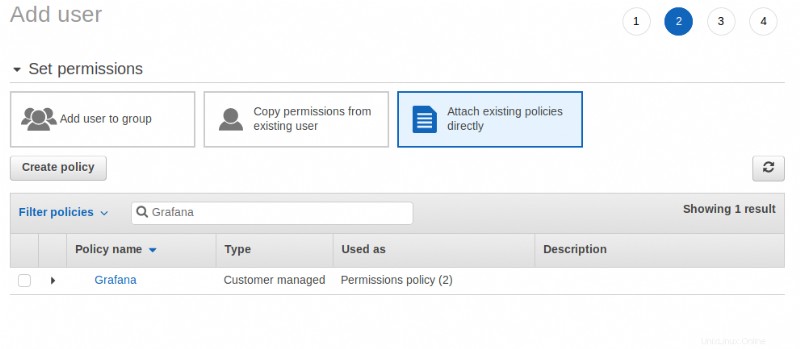
Schritt 4 – Anhängen der Richtlinie an die Grafana EC2-Instanz
Jetzt müssen wir die Richtlinie an unsere Grafana EC2-Instanz anhängen. Navigieren Sie zu EC2 -> Instanzen . Wählen Sie Ihren Grafana-Server aus und klicken Sie auf Aktionen -> Instanzeinstellungen -> IAM-Rolle anhängen/ersetzen . Hängen Sie Ihre Grafana-IAM-Rolle an die Instanz an.
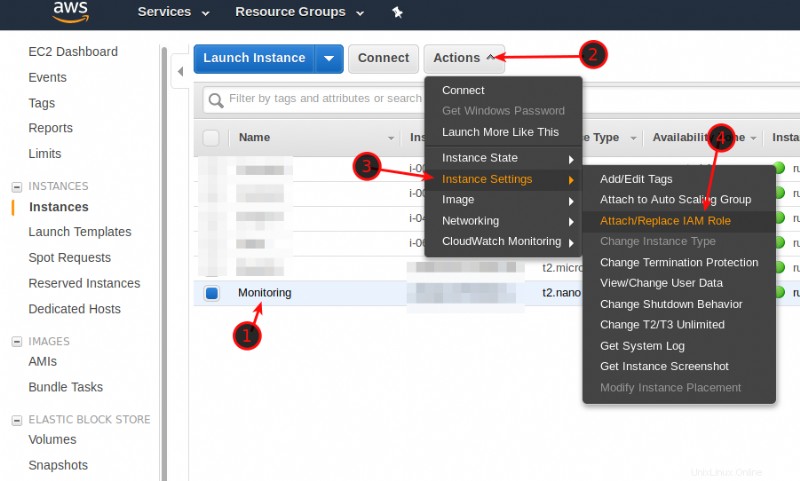
Schritt 5 – Erstellen eines Zugriffsschlüssels
Jetzt müssen wir Grafana konfigurieren. Aber zuerst müssen wir einen Zugriffsschlüssel in AWS erstellen. Navigieren Sie zu IAM -> Benutzer . Wählen Sie Ihren Grafana-Benutzer aus und klicken Sie auf Sicherheitsdaten . Klicken Sie auf Zugriffsschlüssel erstellen und lassen Sie das Fenster offen, wir werden es gleich brauchen.
Schritt 6 – Erstellen einer Datei mit Anmeldeinformationen
Fast fertig. Melden Sie sich über Terminal bei Ihrem Grafana-Server an und führen Sie den folgenden Befehl aus:
sudo nano /usr/share/grafana/.credentialsGeben Sie nun Ihre Zugriffsschlüssel-ID ein , Ihr geheimer Schlüssel , und Ihre Region wie im Beispiel unten. Ersetzen Sie die Nullen natürlich durch Ihre eigenen Schlüssel. Speichern Sie mit STRG + O und verlassen Sie die Datei mit STRG + X .
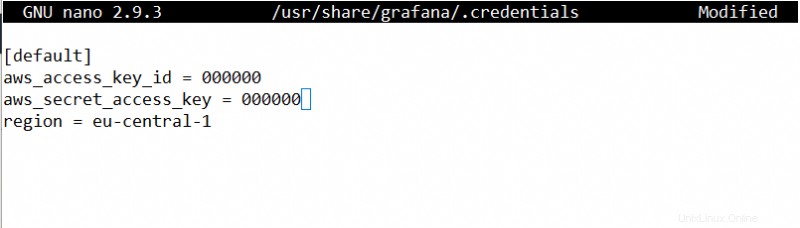
Jetzt müssen wir ihm nur noch die richtigen Berechtigungen geben:
sudo chmod 0644 .credentialsCode language: CSS (css)Und wir sind golden.
Schritt 6 – Grafana mit AWS CloudWatch verwenden
Letzter Schritt! Jetzt müssen wir Grafana mit AWS CloudWatch verbinden. Melden Sie sich bei Grafana an, navigieren Sie zu Datenquellen .
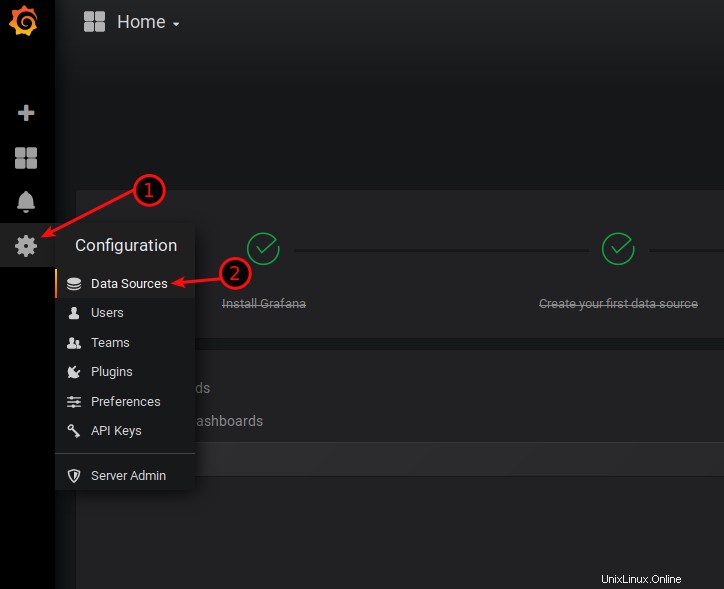
Geben Sie ihm einen Namen, und wählen Sie als Typ CloudWatch aus . Wählen Sie für Auth Provider Credentials File aus . Wählen Sie Ihre Standardregion aus und belassen Sie Anmeldeprofil-Name auf Standard. Klicken Sie anschließend auf Speichern &Testen und Ihnen sollte eine grüne Meldung "Datenquelle funktioniert" angezeigt werden.
Falls dies nicht funktioniert, versuchen Sie, den Pfad zu Ihrer .credentials-Datei im Feld „Credentials Profile Name“ wie folgt anzugeben:/usr/share/grafana/.credentials
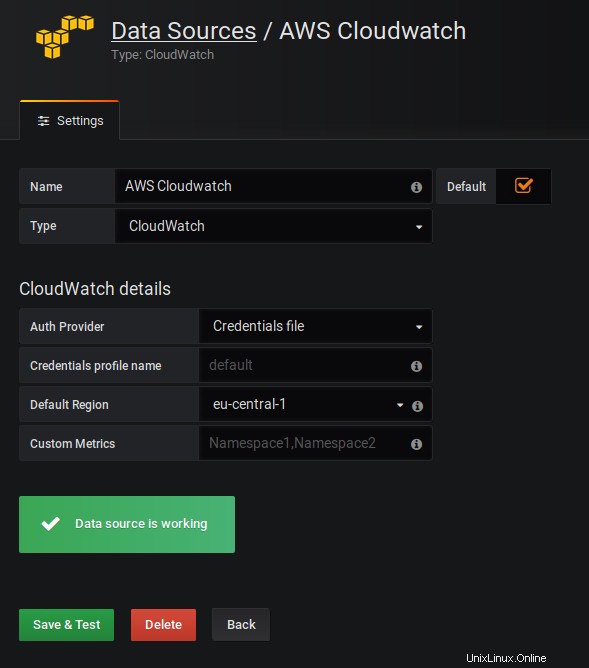
Wenn Sie alle Schritte sorgfältig befolgt haben, sollten Sie Grafana jetzt mit AWS CloudWatch verwenden können. Sollten Sie auf Probleme stoßen, überprüfen Sie immer die offizielle Dokumentation. Die Protokolldateien sind oft auch ein guter Indikator dafür, was nicht funktioniert. Sie können gefunden werden, indem Sie Folgendes eingeben:
sudo cat /var/log/grafana/grafana.logCode language: JavaScript (javascript)Abschluss
Ich bin gerade erst am Anfang zu verstehen, wie Grafana funktioniert, und ich sehe bereits, wie mächtig ein Werkzeug ist. Es wird definitiv weitere Tutorials zu Grafana geben, wie das Einrichten Ihres Dashboards, das Erstellen von Dashboards und welche Metriken es wert sind, befolgt zu werden. Bleiben Sie dran, am besten bleiben Sie auf dem Laufenden, indem Sie den wöchentlichen Newsletter abonnieren.