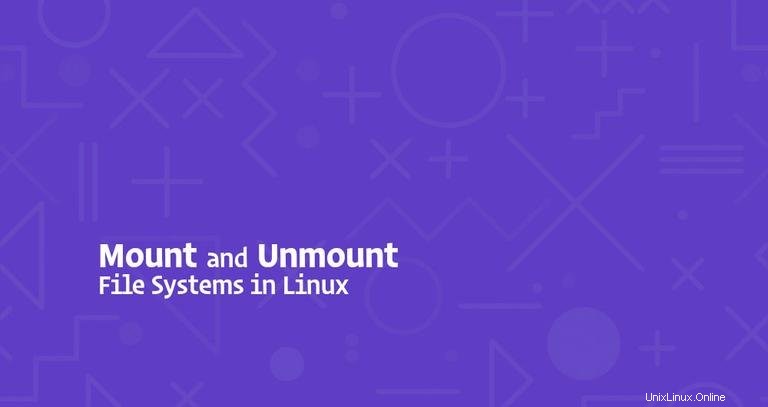
Auf Linux- und UNIX-Betriebssystemen können Sie den mount verwenden Befehl zum Anhängen (Mounten) von Dateisystemen und entfernbaren Geräten wie USB-Flash-Laufwerken an einem bestimmten Mount-Punkt im Verzeichnisbaum.
Die umount Der Befehl trennt (unmountet) das gemountete Dateisystem vom Verzeichnisbaum.
In diesem Tutorial gehen wir auf die Grundlagen des Anhängens und Trennens verschiedener Dateisysteme mit mount ein und umount Befehle.
Eingehängte Dateisysteme auflisten #
Bei Verwendung ohne Argument wird der mount Der Befehl zeigt alle derzeit angehängten Dateisysteme an:
mountStandardmäßig enthält die Ausgabe alle Dateisysteme einschließlich der virtuellen wie cgroup, sysfs und andere. Jede Zeile enthält Informationen über den Gerätenamen, das Verzeichnis, in dem das Gerät gemountet ist, den Typ des Dateisystems und die Mount-Optionen in der folgenden Form:
device_name on directory type filesystem_type (options)
Um nur bestimmte Dateisysteme anzuzeigen, verwenden Sie den -t Option.
Um beispielsweise nur die ext4-Partitionen zu drucken, würden Sie Folgendes verwenden:
mount -t ext4Mounten eines Dateisystems #
Um ein Dateisystem an einem bestimmten Ort (Einhängepunkt) einzuhängen, verwenden Sie den mount Befehl in der folgenden Form:
mount [OPTION...] DEVICE_NAME DIRECTORY
Sobald das Dateisystem angehängt ist, wird der Einhängepunkt zum Stammverzeichnis des eingehängten Dateisystems.
Zum Beispiel, um /dev/sdb1 zu mounten Dateisystem nach /mnt/media Verzeichnis, das Sie verwenden würden:
sudo mount /dev/sdb1 /mnt/media
Normalerweise beim Mounten eines Geräts mit einem gemeinsamen Dateisystem wie ext4 oder xfs der mount Der Befehl erkennt automatisch den Dateisystemtyp. Einige Dateisysteme werden jedoch nicht erkannt und müssen explizit angegeben werden.
Verwenden Sie das -t Option zur Angabe des Dateisystemtyps:
mount -t TYPE DEVICE_NAME DIRECTORY
Um zusätzliche Mount-Optionen anzugeben, verwenden Sie -o Möglichkeit:
mount -o OPTIONS DEVICE_NAME DIRECTORY
Mehrere Optionen können als durch Kommas getrennte Liste angegeben werden (fügen Sie kein Leerzeichen nach einem Komma ein).
Sie können eine Liste aller Mount-Optionen erhalten, indem Sie man mount eingeben in Ihrem Terminal.
Mounten eines Dateisystems mit /etc/fstab #
Wenn nur ein Parameter (entweder Verzeichnis oder Gerät) für mount bereitgestellt wird Befehl, wird der Inhalt von /etc/fstab gelesen Konfigurationsdatei, um zu prüfen, ob das angegebene Dateisystem aufgelistet ist oder nicht.
Wenn die /etc/fstab enthält Informationen über das angegebene Dateisystem, den mount Der Befehl verwendet den Wert für den anderen Parameter und die Mount-Optionen, die in fstab angegeben sind Datei.
Die /etc/fstab Datei enthält eine Liste von Einträgen in der folgenden Form:
[File System] [Mount Point] [File System Type] [Options] [Dump] [Pass]
Verwenden Sie den mount Befehl in einer der folgenden Formen, um ein Dateisystem anzuhängen, das in /etc/fstab angegeben ist Datei:
mount [OPTION...] DIRECTORY
mount [OPTION...] DEVICE_NAME
USB-Laufwerk wird eingebunden #
Bei den meisten modernen Linux-Distributionen wie Ubuntu werden USB-Laufwerke beim Einstecken automatisch gemountet, aber manchmal müssen Sie das Laufwerk möglicherweise manuell mounten.
Führen Sie die folgenden Schritte aus, um ein USB-Gerät manuell zu mounten:
-
Erstellen Sie den Einhängepunkt:
sudo mkdir -p /media/usb -
Angenommen, das USB-Laufwerk verwendet den
/dev/sdd1Gerät können Sie es unter/media/usbmounten Verzeichnis durch Eingabe von:sudo mount /dev/sdd1 /media/usbUm das Gerät und den Dateisystemtyp zu finden, können Sie einen der folgenden Befehle verwenden:
fdisk -lls -l /dev/disk/by-id/usb*dmesglsblk
Um exFAT-formatierte USB-Laufwerke zu mounten, installieren Sie das kostenlose FUSE exFAT-Modul und die Tools.
ISO-Dateien werden gemountet #
Sie können eine ISO-Datei mit dem Loop-Gerät einhängen, das ein spezielles Pseudo-Gerät ist, das eine Datei als Blockgerät zugänglich macht.
-
Beginnen Sie mit dem Erstellen des Einhängepunkts, es kann sich um einen beliebigen Ort handeln:
sudo mkdir /media/iso -
Mounten Sie die ISO-Datei am Mount-Punkt, indem Sie den folgenden Befehl eingeben:
sudo mount /path/to/image.iso /media/iso -o loopVergessen Sie nicht,
/path/to/image.isozu ersetzen mit dem Pfad zu Ihrer ISO-Datei.
NFS wird gemountet #
Um eine NFS-Freigabe bereitzustellen, muss das NFS-Client-Paket auf Ihrem System installiert sein.
-
Installieren Sie den NFS-Client auf Ubuntu und Debian:
sudo apt install nfs-common -
Installieren Sie den NFS-Client auf CentOS und Fedora:
sudo yum install nfs-utils
Verwenden Sie die folgenden Schritte, um ein Remote-NFS-Verzeichnis auf Ihrem System zu mounten:
-
Erstellen Sie ein Verzeichnis, das als Einhängepunkt für das entfernte Dateisystem dient:
sudo mkdir /media/nfs -
Im Allgemeinen möchten Sie die Remote-NFS-Freigabe beim Booten automatisch einhängen. Öffnen Sie dazu die
/etc/fstabDatei mit Ihrem Texteditor:sudo nano /etc/fstabFügen Sie der Datei die folgende Zeile hinzu und ersetzen Sie dabei
/etc/fstabremote.server:/dirmit der IP-Adresse oder dem Hostnamen des NFS-Servers und dem exportierten Verzeichnis:# <file system> <dir> <type> <options> <dump> <pass> remote.server:/dir /media/nfs nfs defaults 0 0 -
Stellen Sie die NFS-Freigabe bereit, indem Sie den folgenden Befehl ausführen:
sudo mount /media/nfs
Unmounten eines Dateisystems #
Um ein gemountetes Dateisystem zu trennen, verwenden Sie den umount Befehl gefolgt von entweder dem Verzeichnis, in dem es gemountet wurde (Einhängepunkt) oder dem Gerätenamen:
umount DIRECTORYumount DEVICE_NAME
Wenn das Dateisystem verwendet wird, verwenden Sie den umount Befehl wird das Dateisystem nicht trennen. In diesen Situationen können Sie den fuser verwenden Befehl, um herauszufinden, welche Prozesse auf das Dateisystem zugreifen:
fuser -m DIRECTORYSobald Sie die Prozesse bestimmt haben, können Sie sie stoppen und das Dateisystem aushängen.
Lazy unmount #
Verwenden Sie das -l (--lazy ) Option, um ein ausgelastetes Dateisystem auszuhängen, sobald es nicht mehr ausgelastet ist.
umount -l DIRECTORYAushängen erzwingen #
Verwenden Sie das -f (--force ) Option, um ein Unmounten zu erzwingen. Diese Option wird normalerweise verwendet, um ein nicht erreichbares NFS-System auszuhängen.
umount -f DIRECTORYIm Allgemeinen ist es keine gute Idee, das Unmounten zu erzwingen, da dies die Daten im Dateisystem beschädigen kann.
Schlussfolgerung #
Inzwischen sollten Sie ein gutes Verständnis für die Verwendung von mount haben Befehl, um verschiedene Dateisysteme an Ihren Verzeichnisbaum anzuhängen und die Mounts mit dem umount zu trennen Befehl.
Um mehr über das mount zu erfahren und umount Befehlsoptionen finden Sie auf den jeweiligen Manpages.