In diesem Tutorial gehen wir die einfachsten Methoden durch, um die Ubuntu-Version vom Terminal aus zu überprüfen. Sie können je nach Bedarf eine der folgenden Methoden verwenden. Die Ausgaben, die die Befehle liefern, sind sehr einfach, aber am Ende des Tutorials haben wir einige APT-Pakete gezeigt, die die Versionsinformationen in einem wirklich schönen ASCII-Format liefern.
Dateien, die Ubuntu-Versionsdetails enthalten
Es gibt einige Konfigurationsdateien, die Details zur Version und die Release-Informationen der Linux-Distribution enthalten, auf der Sie sich befinden. Wenn Sie also nach Dateien suchen, die Ihnen die erforderlichen Details liefern können, lesen Sie weiter.
1. LSB-Release-Datei
LSB steht für Linux Standard Base. Die lsb-release-Datei befindet sich in /etc/lsb-release Verzeichnis. Wir können den cat-Befehl ausführen um den Inhalt dieser Datei auszugeben.
root@ubuntu:~# cat /etc/lsb-release DISTRIB_ID=Ubuntu DISTRIB_RELEASE=18.04 DISTRIB_CODENAME=bionic DISTRIB_DESCRIPTION="Ubuntu 18.04.3 LTS"
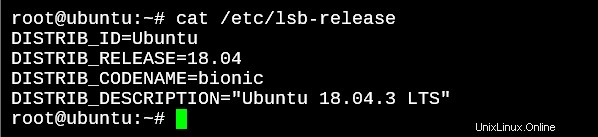
2. Ausgabedatei in Ubuntu
Die /etc/issue Datei enthält Informationen, die Sie sehen, bevor nach der Anmeldung eine Terminal-Eingabeaufforderung angezeigt wird.
Diese Datei kann von Benutzern bearbeitet werden, um die Anzeige einer benutzerdefinierten Nachricht zu ermöglichen, bevor die Anmeldeaufforderung angezeigt wird. Aber wenn Sie sicher sind, dass keine manuellen Änderungen an der Datei vorgenommen wurden, enthält sie die Version der Distribution.
root@ubuntu:~# cat /etc/issue Ubuntu 18.04.3 LTS \n \l
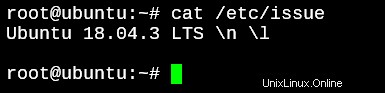
3. OS-Release-Datei
Eine weitere Datei, die detaillierte Informationen über Ubuntu-Versionen bietet, ist die OS-Release-Datei.
root@ubuntu:~# cat /etc/os-release NAME="Ubuntu" VERSION="18.04.3 LTS (Bionic Beaver)" ID=ubuntu ID_LIKE=debian PRETTY_NAME="Ubuntu 18.04.3 LTS" VERSION_ID="18.04" HOME_URL="https://www.ubuntu.com/" SUPPORT_URL="https://help.ubuntu.com/" BUG_REPORT_URL="https://bugs.launchpad.net/ubuntu/" PRIVACY_POLICY_URL="https://www.ubuntu.com/legal/terms-and-policies/privacy-policy" VERSION_CODENAME=bionic UBUNTU_CODENAME=bionic
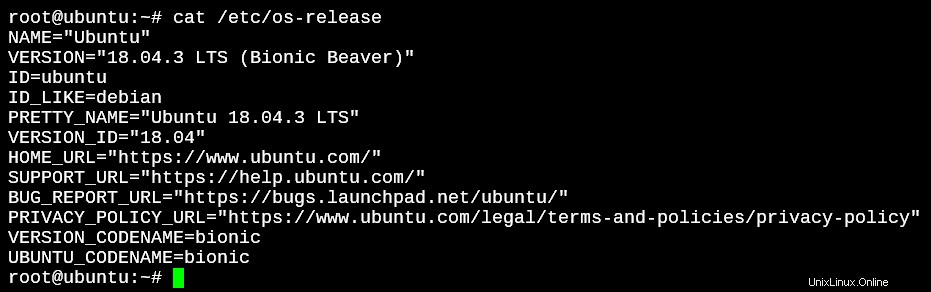
Befehle zum Überprüfen Ihrer Ubuntu-Version
Schauen wir uns die Befehle an, mit denen wir die Ubuntu-Version vom Terminal aus überprüfen können.
1. lsb_release
Dieser Befehl liefert eine schönere Ausgabe dessen, was in der Datei /etc/lsb-release enthalten ist.
root@ubuntu:~# lsb_release -a No LSB modules are available. Distributor ID: Ubuntu Description: Ubuntu 18.04.3 LTS Release: 18.04 Codename: bionic
root@ubuntu:~# lsb_release -d Description: Ubuntu 18.04.3 LTS
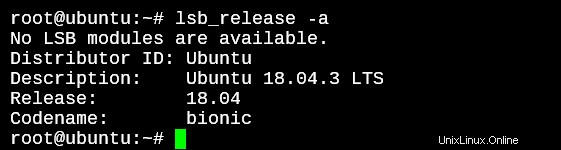
2. hostnamectl
Ein weiterer nützlicher Befehl ist der Befehl hostnamectl, mit dem Sie sehr detaillierte Informationen über das System anzeigen können, an dem Sie arbeiten.
root@ubuntu:~# hostnamectl
Static hostname: ubuntu
Icon name: computer-vm
Chassis: vm
Machine ID: 34ba2d5d0e424b348659116920aacb35
Boot ID: ea6f791cea804300ae24faf4992dea44
Virtualization: kvm
Operating System: Ubuntu 18.04.3 LTS
Kernel: Linux 4.15.0-74-generic
Architecture: x86-64
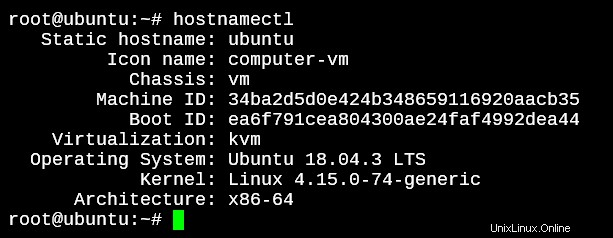
Überprüfen Sie die Ubuntu-Version mit hübschen Ausgaben
Es gibt viele Dienstprogramme, die den Nerd in Ihnen befriedigen werden. Für eine einfache Aufgabe wie das Finden der Version Ihrer Linux-Distribution haben die Entwickler die Zeit damit verbracht, (bekannte) Dienstprogramme zu erstellen, die eine hübsche Ausgabe mit den erforderlichen Betriebssysteminformationen drucken.
Dies sind Pakete, die Sie mit apt install installieren müssen Befehl, bevor sie verfügbar werden.
1. Bildschirmabruf
Der erste Befehl ist der Screenfetch-Befehl. Unten sehen Sie ein Beispiel dafür, wie die Standardausgabe aussieht.
root@ubuntu:~# screenfetch
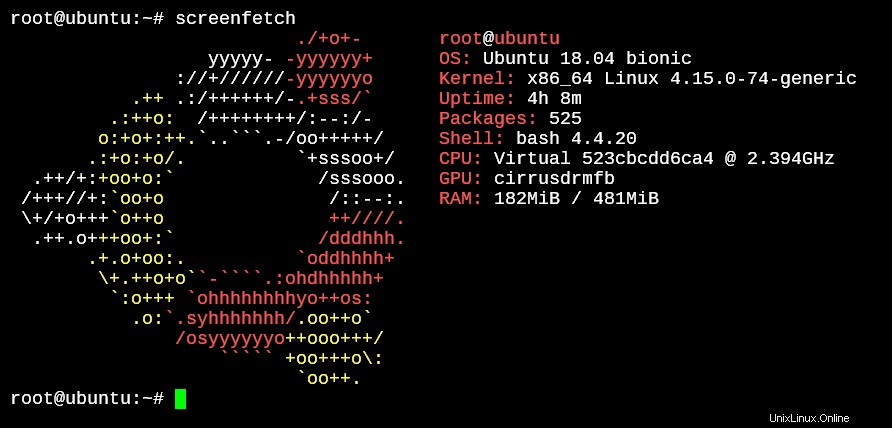
Das ist sicher hübsch! Dies ist jedoch nur die Voreinstellung. Geben Sie den Befehl mit der –Hilfe ein Option und Sie werden sehen, wie anpassbar alles in dieser Ausgabe ist.
2. neofetch
Ähnlich wie Screenfetch bietet NeoFetch eine wirklich hübsche ASCII-Zeichendesign-Ausgabe mit vollständig anpassbaren Zeichen und Farben.
root@ubuntu:~# neofetch
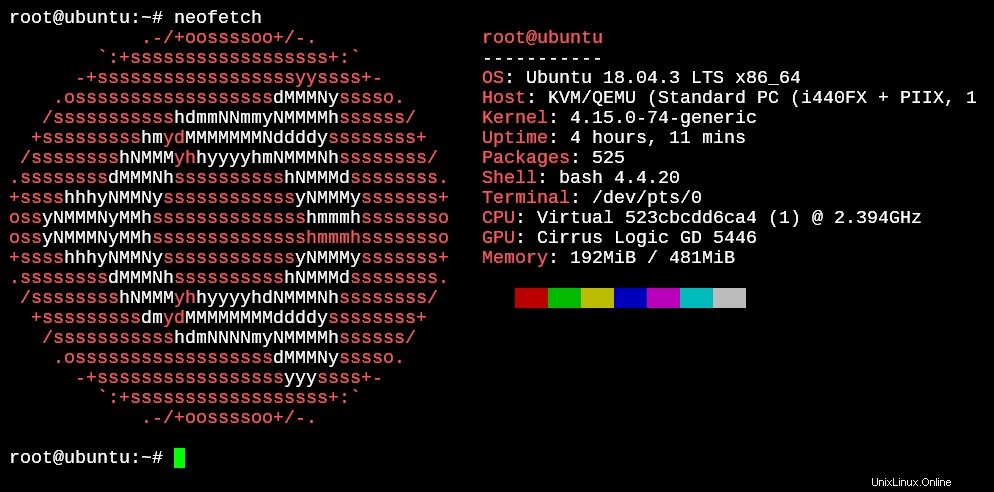
Auf welcher Version von Debian basiert Ubuntu?
Sie wissen, dass Ubuntu mit Debian als Basis gebaut wurde. Um zu wissen, auf welcher Version von Debian Ihr Ubuntu aufbaut, gibt es eine Debian_version-Datei im Ordner /etc/.
root@ubuntu:~# cat /etc/debian_version buster/sid

Schlussfolgerung
Jetzt wissen Sie, wie Sie die Version Ihrer Distribution zusammen mit zwei Dienstprogrammen überprüfen können, mit denen Sie Ihre Ausgaben verschönern können. Wir hoffen, dass dieses Tutorial für Sie hilfreich war.