Das Hosten von Websites kann teuer sein. Und wenn Sie nach einem hervorragenden Webhost-Controller suchen, werden Sie fündig. Entdecken Sie CyberPanel und installieren Sie es noch heute auf Ihrem Server. Wieso den? Mit CyberPanel erhalten Sie alle Funktionen eines Premium-Hosts KOSTENLOS!
In diesem Tutorial erfahren Sie, wie Sie CyberPanel so einrichten, dass Sie Ihren Webhost reibungslos in einer GUI-Umgebung steuern können.
Hört sich interessant an? Tauchen Sie ein und steuern Sie Ihren Webhost ohne zusätzliche Kosten!
Voraussetzungen
Dieses Tutorial wird eine praktische Demonstration sein. Wenn Sie mitmachen möchten, stellen Sie sicher, dass Sie Folgendes haben.
- Ein Linux-Server. Dieses Tutorial verwendet Ubuntu 20.04.
- Ein Benutzerkonto mit Root-/Sudo-Berechtigungen.
CyberPanel installieren
CyberPanel ist mit den wichtigsten Betriebssystemen wie CentOS, CloudLinux, Debian und Ubuntu kompatibel. Und da es sich bei CyberPanel um eine Open-Source-Software handelt, ist die Nutzung völlig kostenlos! Aber bevor Sie CyberPanel nutzen können, müssen Sie es zuerst auf Ihrem Computer installieren.
1. Öffnen Sie Ihr Terminal und verbinden Sie sich über SSH als Root-Benutzer mit Ihrem Server.
2. Führen Sie als Nächstes den folgenden apt update aus Befehl, um Ihre Serverpakete zu aktualisieren.
Dieser Befehl aktualisiert die Paketliste und installiert alle verfügbaren Updates, damit Ihr Server auf dem neuesten Stand ist.
sudo apt update -y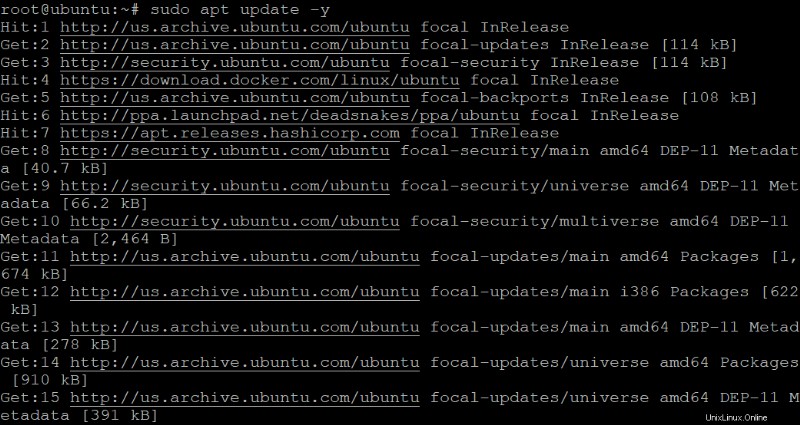
3. Führen Sie die folgenden Befehle aus, um das neueste Installationsskript von CyberPanel (https://cyberpanel.net/install.sh) in Ihr aktuelles Arbeitsverzeichnis herunterzuladen (wget). Das Flag -O weist den wget-Befehl an, das Skript als installer.sh zu speichern.
Wenn Sie CyberPanel an einem anderen Ort installieren möchten, können Sie den gewünschten Ort angeben.
Das Installationsskript wird regelmäßig vom CyberPanel-Team getestet und aktualisiert. So können Sie sicher sein, dass Sie immer die neueste Version von CyberPanel verwenden.
Der Befehl chmod macht die Skriptdatei (installer.sh) ausführbar, sodass Sie sie auf Ihrem Server ausführen können, um CyberPanel zu installieren.
# Downloads the latest CyberPanel installer script.
sudo wget -O installer.sh https://cyberpanel.net/install.sh
# Makes the installer script executable.
sudo chmod +x installer.sh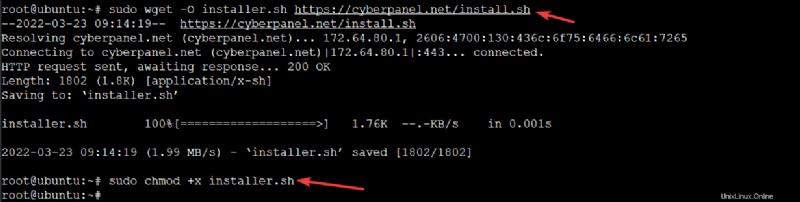
Sie können den APT-Paketmanager verwenden oder die neueste Version von CyberPanel aus der Quelle kompilieren und installieren. Es wird jedoch immer empfohlen, CyberPanel aus dem offiziellen CyberPanel-Skript zu installieren.
4. Führen Sie nun den folgenden ls aus Befehl, um den Inhalt des Arbeitsverzeichnisses aufzulisten und zu überprüfen, ob das Installationsskript vorhanden ist.
ls -a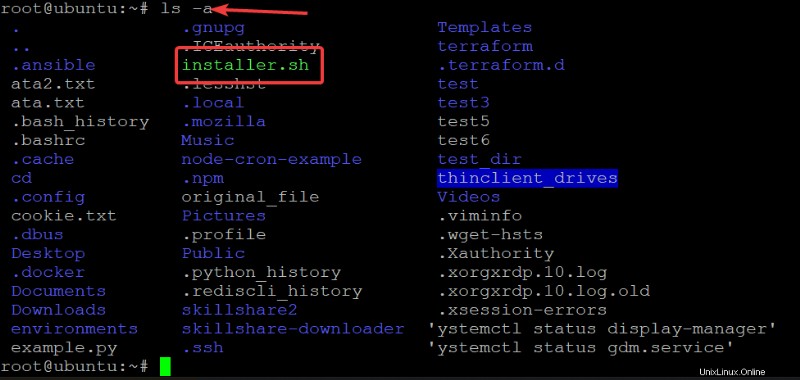
5. Führen Sie den folgenden Befehl aus, um das Installationsskript auszuführen (installer.sh ) und starten Sie die Installation von CyberPanel auf Ihrem Server.
Dieses Skript installiert automatisch alle erforderlichen Abhängigkeiten und richtet die Firewall ein, sodass Ihr Server einsatzbereit ist.
sh installer.shGeben Sie 1 ein und drücken Sie während der Installation die Eingabetaste, um fortzufahren, wenn Sie die unten gezeigte Eingabeaufforderung erhalten.
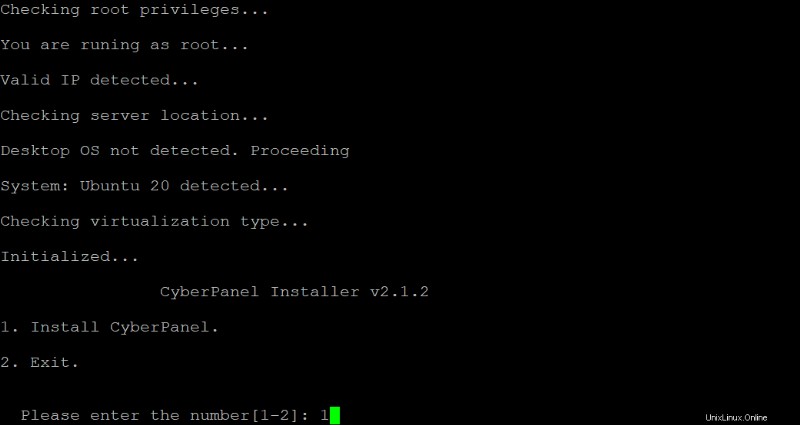
6. Wählen Sie als Nächstes 1 aus für die kostenlose Version von CyberPanel (OpenLiteSpeed ) und drücken Sie die Eingabetaste.
CyberPanel hat zwei Versionen:
- OpenLiteSpeed – ist die kostenlose Open-Source-Version des LiteSpeed-Webservers.
- LiteSpeed Enterprise – ist die kommerzielle Version des LiteSpeed Webservers.
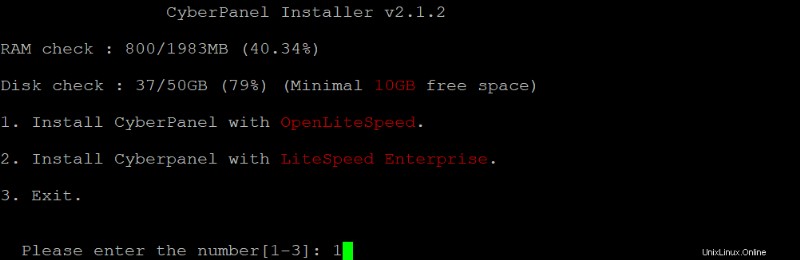
7. Geben Sie Y ein und drücken Sie die Eingabetaste, um die vollständige Installation von CyberPanel zu bestätigen.

8. Geben Sie nach Bestätigung der vollständigen Installation N ein und drücken Sie die Eingabetaste für den lokalen MySQL-Zugriff. Die Installation des lokalen MySQL-Servers wird für eine bessere Leistung und Stabilität empfohlen.
Geben Sie stattdessen Y ein und drücken Sie die Eingabetaste, um sich mit dem Remote-MySQL-Server zu verbinden, wenn Sie einen Remote-MySQL-Server haben.

9. Drücken Sie Eingabe , um die neueste Version von CyberPanel zu installieren, oder geben Sie eine bestimmte Version ein. In diesem Tutorial wählen Sie jedoch die neueste Version aus.

10. Drücken Sie jetzt die Eingabetaste, um das standardmäßige Administratorkennwort 1234567 zu verwenden . Wenn Sie ein anderes verwenden möchten, können Sie r eingeben um zufällig ein Admin-Passwort zu generieren. Oder geben Sie s ein um das Admin-Passwort anzugeben.
Notieren Sie sich das Admin-Passwort, da Sie es später für den Zugriff auf Ihren CyberPanel-Server benötigen.

11. Nachdem Sie ein Administratorkennwort festgelegt haben, geben Sie Y ein und drücken Sie die Eingabetaste, um Memcached und seine PHP-Erweiterung zu installieren. Memcached ist ein kostenloses und Open-Source-Hochleistungs-Caching-System für verteilte Speicherobjekte. Durch die Installation von Memcached kann Ihre Website schneller geladen werden.

12. Geben Sie Y ein und drücken Sie die Eingabetaste, um Redis und seine PHP-Erweiterung zu installieren. Redis ist ein fortschrittlicher Schlüsselwertspeicher auf Open-Source-Basis. Redis wird häufig als Datenbank, Cache und Nachrichtenbroker verwendet, damit Ihre Website Echtzeitdaten erhält.

13. Geben Sie abschließend Y ein und drücken Sie die Eingabetaste, um Watchdog für Web- und Datenbankdienste einzurichten. Watchdog ist ein Dienst, der Ihre Website und Ihren Datenbankdienst überwacht.
Erkennt der Watchdog ein Problem, startet er den Dienst automatisch neu. Watchdog befindet sich in der Beta-Phase, daher ist es möglicherweise nicht 100% stabil. Aber andererseits kann Watchdog helfen, dass Ihre Website reibungslos läuft.

An diesem Punkt beginnt der Installationsprozess, bei dem das Skript die erforderlichen Dateien herunterlädt, die Datenbank erstellt und CyberPanel installiert.
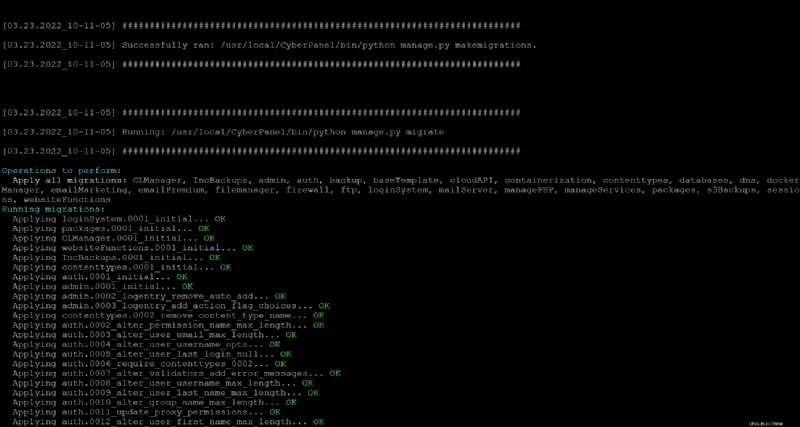
Abhängig von Ihrer Serverauslastung kann der Installationsvorgang bis zu 30 Minuten oder länger dauern. Sobald die Installation abgeschlossen ist, sehen Sie die folgende Ausgabe.
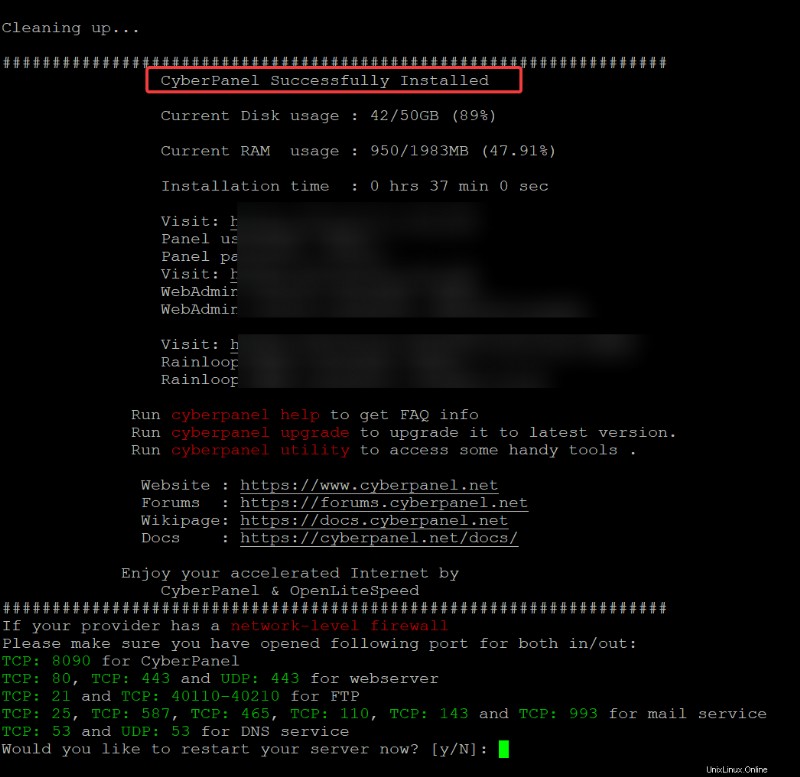
Konfigurieren der Firewall zum Zulassen von CyberPanel-Datenverkehr
Nachdem CyberPanel installiert ist, müssen Sie Ihre Firewall konfigurieren, um CyberPanel-Datenverkehr zuzulassen. Und UFW ist die Standard-Firewall, die in Ihrem Ubuntu-System enthalten ist.
UFW ist die Standard-Firewall, die in Ihrem Ubuntu-System enthalten ist.
Die Standardports für CyberPanel sind unten:
- 8090/TCP – CyberPanel verwendet diesen Port für den Web-Client-Zugriff.
- 80/TCP, 443/TCP – CyberPanel verwendet diese Ports für den Zugriff auf den Webserver.
- 40110-40210/TCP – CyberPanel verwendet diese Ports für den FTP-Protokollzugriff.
- 25/TCP – CyberPanel verwendet diesen Port für SMTP-Relaying – den Mailserver-Port, an den E-Mails von Ihrem Server gesendet werden.
- 53/TCP – CyberPanel verwendet diesen Port für DNS-Abfragen. Wenn Sie diesen Port in Ihrer Firewall zulassen, kann Ihr Server mit der Außenwelt kommunizieren.
Um CyberPanel-Datenverkehr durch Ihre Firewall zuzulassen, öffnen Sie die Standardports, die CyberPanel verwendet.
1. Führen Sie den folgenden Befehl aus, um die von CyberPanel verwendeten Standardports zu öffnen. Sie können jedoch nach Bedarf weitere Ports für Ihre spezifische Konfiguration öffnen.
sudo ufw allow 8090/tcp
sudo ufw allow 80/tcp
sudo ufw allow 443/tcp
sudo ufw allow 40110:40210/tcp
sudo ufw allow 25/tcp
sudo ufw allow 53/tcp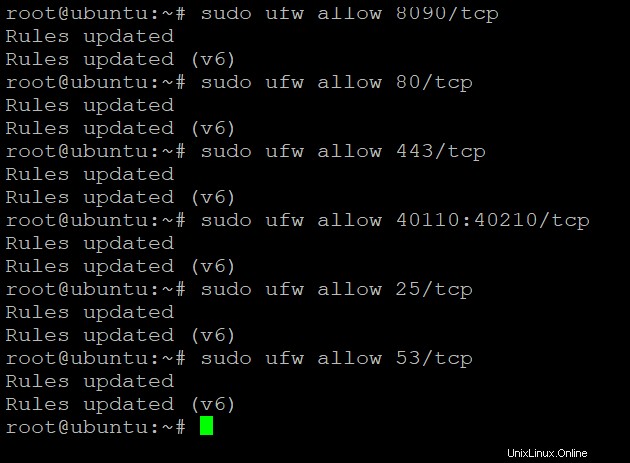
2. Führen Sie als Nächstes den folgenden ufw-Befehl aus, um Ihre UFW-Firewall zu aktivieren.
sudo ufw enableSie werden aufgefordert, den Vorgang zu bestätigen, wie unten gezeigt. Geben Sie y ein und drücken Sie die Eingabetaste, um mit der Aktivierung der Firewall fortzufahren.

Führen Sie zuletzt den folgenden Befehl aus, um den Status Ihrer Firewall zu überprüfen und sicherzustellen, dass sie so konfiguriert ist, dass sie CyberPanel-Datenverkehr zulässt.
sudo ufw statusDie Ausgabe zeigt, dass die Firewall aktiv und die von CyberPanel verwendeten Ports offen sind.
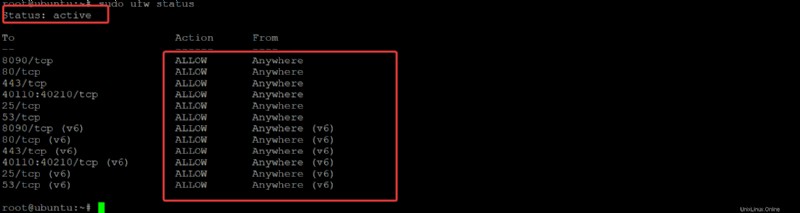
Auf CyberPanel zugreifen
Nachdem die Installation abgeschlossen ist, können Sie Ihre Website erstellen und die Kontrolle über Ihren Webhost übernehmen. Wie? Indem Sie über einen Webbrowser auf Ihren CyberPanel-Server zugreifen.
Öffnen Sie Ihren bevorzugten Webbrowser und navigieren Sie zur IP-Adresse Ihres Servers, gefolgt von Port 8090 (d. h. SERVER_IP:8090 ). Ihr Browser leitet standardmäßig zur HTTPS-Version von CyberPanel weiter. Da Sie noch kein gültiges SSL-Zertifikat installiert haben, sehen Sie unten die Warnmeldung Ihre Verbindung ist nicht privat .
Diese Warnung ist nur eine herzliche Erinnerung daran, so bald wie möglich ein gültiges SSL-Zertifikat zu installieren. Für die sichere Kommunikation zwischen Ihrem Server und den Benutzern Ihrer Website ist ein gültiges SSL-Zertifikat erforderlich. Sie können diese Warnung ignorieren und auf Erweitert klicken um zum Anmeldebildschirm von CyberPanel zu gelangen.
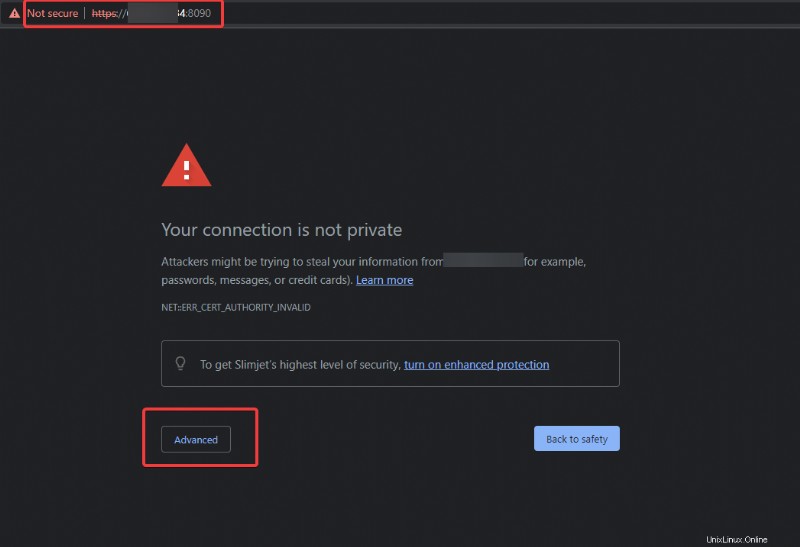
Geben Sie den standardmäßigen Administrator an Benutzername und das Passwort, das Sie in Schritt 10 des Abschnitts „Installieren von CyberPanel“ festgelegt haben, und klicken Sie auf Anmelden um auf Ihren CyberPanel-Server zuzugreifen.
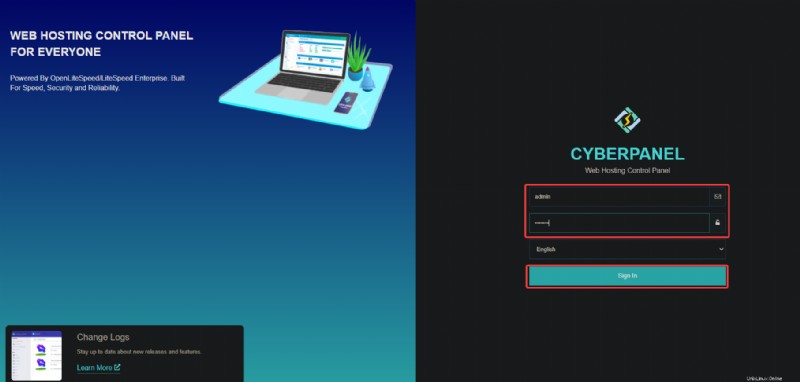
Nach der Anmeldung sehen Sie das folgende CyberPanel-Dashboard.
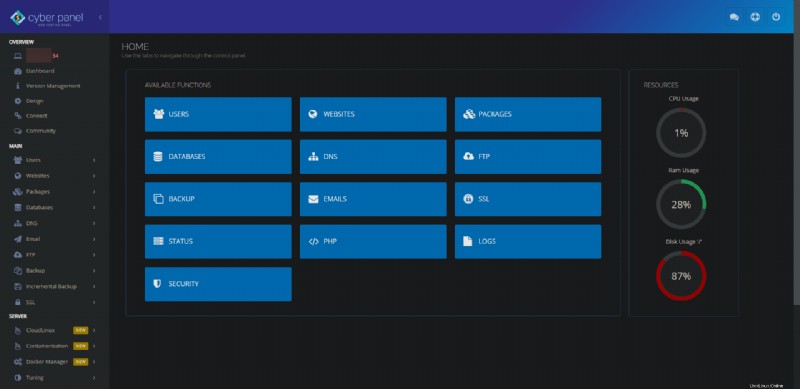
Erstellen einer Website mit SSL-Zertifikat auf CyberPanel
Sie haben jetzt Zugriff auf Ihren CyberPanel-Server und es ist an der Zeit, Ihre erste Website zu erstellen, um die Funktionen von CyberPanel auszuprobieren.
1. Klicken Sie in Ihrem CyberPanel-Dashboard auf Websites Menü auf der linken Seite und klicken Sie auf Website erstellen.
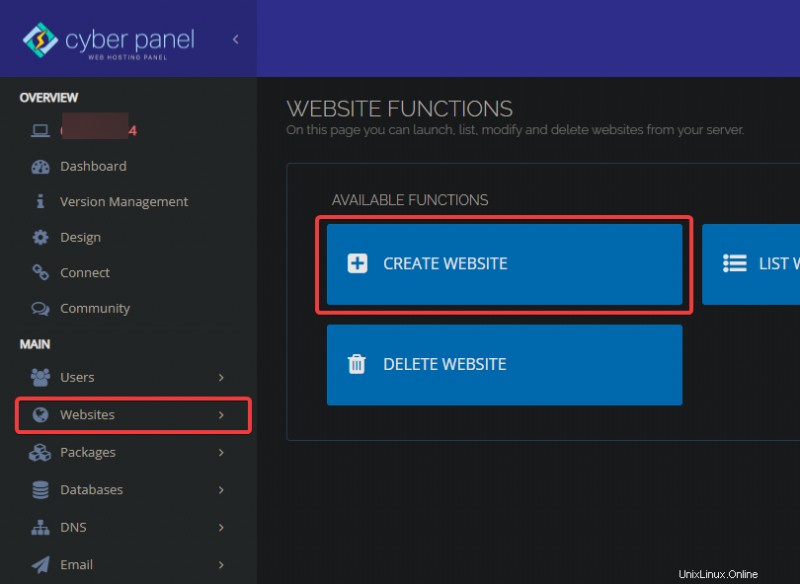
2. Als nächstes konfigurieren Sie Ihre Website wie folgt:
- Paket auswählen – Wählen Sie Standard Möglichkeit. Sie können Ihr eigenes Paket erstellen, aber dieses Thema geht über dieses Tutorial hinaus.
- Eigentümer auswählen – Wählen Sie den Eigentümer der Website aus (admin ). Sie können dieser Website verschiedene Eigentümer zuweisen, aber dieses Thema geht über dieses Tutorial hinaus, da Sie zuerst einen neuen Benutzer erstellen müssen.
- Domainname – Legen Sie den Domainnamen Ihrer Website fest (z. B. example.com ).
- E-Mail – Legen Sie die E-Mail-Adresse des Administrators dieser Website fest.
- PHP auswählen – Wählen Sie die PHP-Version aus, die für diese Website verwendet werden soll. Für eine bessere Leistung wird PHP 7.3 oder höher empfohlen.
- Zusatzfunktion – Überprüfen Sie das SSL Option für diese Website, um automatisch ein kostenloses SSL-Zertifikat von Let’s Encrypt zu generieren.
- Klicken Sie auf Website erstellen um die Erstellung Ihrer ersten Website abzuschließen.
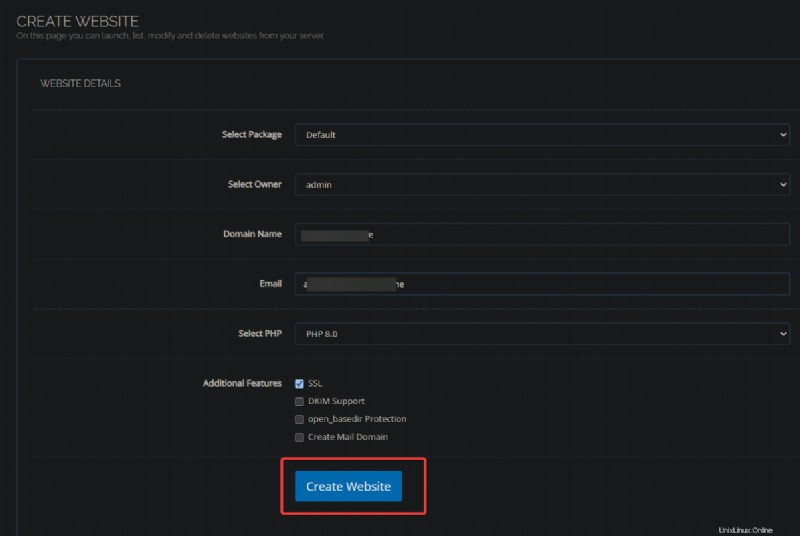
Der Erstellungsprozess der Website dauert einige Minuten. Sobald Sie fertig sind, sehen Sie die folgende Seite, die anzeigt, dass CyberPanel Ihre Website erfolgreich erstellt hat.
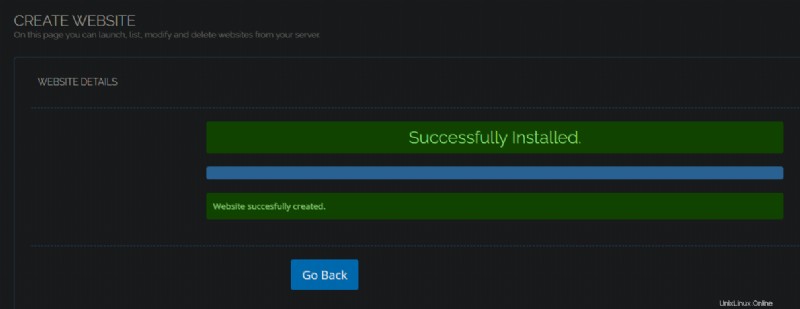
3. Klicken Sie auf die Websites Menü erneut und klicken Sie auf Websites auflisten um die Liste der Websites auf Ihrem Server anzuzeigen.
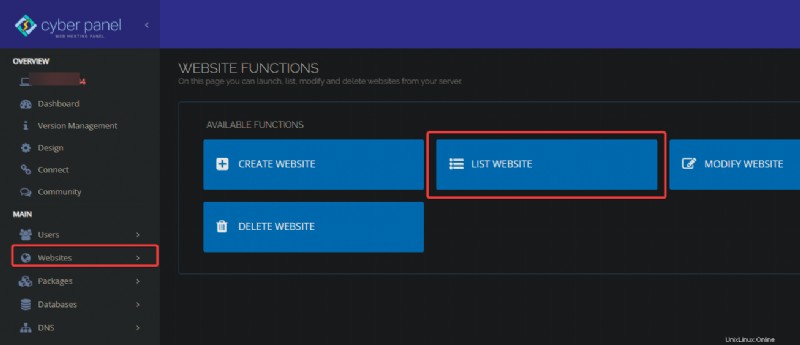
Sie sehen Ihre neu erstellte Website aufgelistet, wie unten gezeigt.
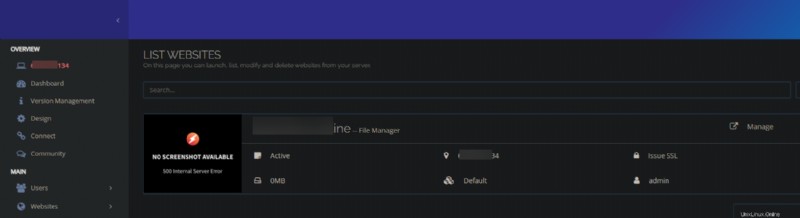
4. Navigieren Sie schließlich in Ihrem Webbrowser zu Ihrem Domainnamen und Sie sehen die folgende Seite.
Unten ist die Standardseite Ihrer Website und Sie können sehen, dass Ihre Verbindung mit einem gültigen SSL-Zertifikat gesichert ist.
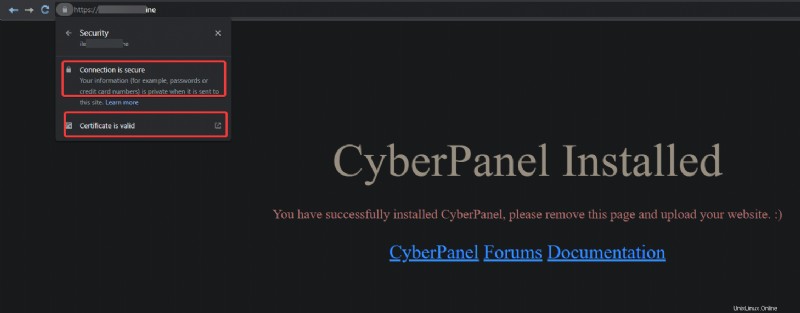
Schlussfolgerung
In diesem Tutorial haben Sie gelernt, wie Sie CyberPanel auf einem Ubuntu-Server installieren und konfigurieren und Ihre erste Website erstellen. Außerdem haben Sie Ihre Website kostenlos mit einem gültigen SSL-Zertifikat gesichert!
CyberPanel ist ein Webhosting-Kontrollfeld mit verschiedenen Funktionen zur Verwaltung Ihrer Website und bietet eine großartige Benutzererfahrung mit einer unkomplizierten Benutzeroberfläche.
Warum probieren Sie CyberPanel nicht für Ihr nächstes Webhosting-Projekt aus? WordPress ist dein Ding? Vielleicht ist das Einrichten eines selbst gehosteten WordPress-Blogs genau das Richtige für Sie.