Wenn Sie bei einem Linux-Computer angemeldet sind oder als Linux-Administratorcomputer arbeiten möchten, ist es wichtig zu wissen, wie Benutzer verwaltet werden, z. B. mit dem Linux-Befehl zum Löschen von Benutzern, deluser . Als Linux-Administrator müssen Sie häufig mit verschiedenen Anwendungen und Protokollen arbeiten, die davon abhängen, welchen Benutzer Sie verwenden und welche Berechtigungen er hat.
Glücklicherweise lernen Sie in diesem Tutorial, wie Sie Linux-Benutzer verwalten, indem Sie verschiedene Befehle im Alltag ausführen.
Los geht's!
Voraussetzungen
Um diesem Tutorial folgen zu können, ist ein Remote-SSH-Host erforderlich. Dieses Tutorial verwendet eine Linux-Distribution, nämlich Ubuntu 18.04.5 LTS mit sudo/administration-Rechten.
Hinzufügen eines Benutzers unter Linux
Bevor Sie Benutzer unter Linux verwalten, muss natürlich mindestens ein Benutzer vorhanden sein. Beginnen wir also dieses Tutorial, indem wir einem Linux-System einen Benutzer hinzufügen.
1. Verbinden Sie sich über SSH mit Ihrem bevorzugten SSH-Client mit Ihrem Ubuntu-Computer.
Sie sollten den Root-Benutzer nicht für Aktivitäten auf dem Linux-Rechner verwenden, da das Dateisystem oder sogar das Betriebssystem beschädigt werden kann, wenn etwas schief geht.
2. Führen Sie als Nächstes useradd aus Befehl unten, um einen Benutzer hinzuzufügen (shanky ) ohne Passwort (--password ) in das Home-Verzeichnis (-m ) Ihres Linux-Systems. Die sudo Befehl führt den Befehl mit erhöhten Rechten aus.
sudo useradd shanky --password -m
3. Führen Sie nun id aus Befehl gefolgt vom Namen des Benutzers (shanky ), um zu überprüfen, ob der Benutzer ordnungsgemäß zum System hinzugefügt wurde.
id shankySie sehen eine zufällig generierte uid, gid und Gruppen Attribute des Benutzers (shanky ) wie im Bild unten.

Neben uid und gid möchten Sie vielleicht auch das Home-Verzeichnis des hinzugefügten Benutzers sehen. Führen Sie in diesem Fall cat /etc/passwd | grep shanky aus Befehl unten. Die /etc/passwd Die Datei enthält alle Informationen zu Benutzerkonten, die entweder bereits oder neu im System erstellt wurden.
Beachten Sie den grep Der folgende Befehl filtert den Inhalt von /etc/passwd Datei, um Zeilen mit dem Wort shanky zu finden in ihnen, dann übergeben Sie das Ergebnis an cat Befehl zum Drucken auf dem Terminal.
cat /etc/passwd | grep shankySie können im Screenshot unten sehen, dass ein Home-Verzeichnis (/home/shanky ) existiert für den Benutzer namens shanky , was anzeigt, dass der Benutzer vorhanden ist.

Ändern des Ablaufdatums des Benutzerkontos
Nachdem Sie nun mindestens einen Benutzer erstellt haben, beginnen wir mit der Verwaltung des Benutzers, z. B. mit der Änderung des Ablaufs des Benutzerkontos. Das Ablaufdatum des Benutzerkontos ist das Datum, an dem ein Benutzerkonto abläuft. Es gibt Zeiten, in denen Sie den Ablauf eines Kontos für Benutzer für einen bestimmten Zweck ändern müssen, z. B. wenn das Konto früher als erwartet oder auf Wunsch des Benutzers abgelaufen ist.
Bevor Sie das Ablaufdatum des Benutzerkontos (Shanky) ändern, prüfen Sie zunächst das aktuelle Ablaufdatum.
Um das Ablaufdatum des Kontos zu prüfen, führen Sie chage aus Befehl unten. Die chage Der Befehl listet die Kontoinformationen des Benutzers auf und ändert standardmäßig Kennwörter und Ablaufdaten von Konten. Für dieses Beispiel die -l Option hinzugefügt, um die Benutzerdaten aufzulisten (shanky ) Informationen.
chage shanky -lUnten sehen Sie, dass das Ablaufdatum des Kontos der 1. Januar 1970 ist
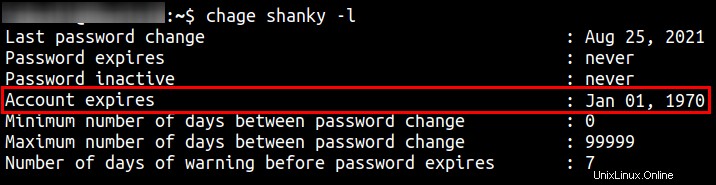
Sehen wir uns nun ein kurzes Beispiel zum Ändern des Ablaufs eines Benutzerkontos an.
Führen Sie chage aus Befehl unten, um den Benutzer zu ändern (shanky ) Kontoablauf (-E ) bis 01. September 2021 (2021-09-01). ).
chage shanky -E 2021-09-01 # Expiry date format: YYYY-MM-DDBeachten Sie, dass sich der Ablauf des Benutzerkontos vom Ablauf des Passworts unterscheidet. Das Ablaufdatum des Passworts ist das Datum, an dem das aktuelle Passwort nicht mehr funktioniert. Um stattdessen das Ablaufdatum des Passworts eines Benutzerkontos zu ändern, ersetzen Sie den
-EOption mit dem-MOption, und legen Sie dann die maximale Anzahl von Tagen fest, bevor das Kennwort abläuft. Der vollständige Befehl würde so aussehen:chage shanky -M 30
Listen Sie die Informationen des Benutzers wie zuvor auf, um das neue Ablaufdatum des Benutzerkontos anzuzeigen. Wie Sie unten sehen, ist das Ablaufdatum des neuen Kontos auf den 01. September 2021 festgelegt .
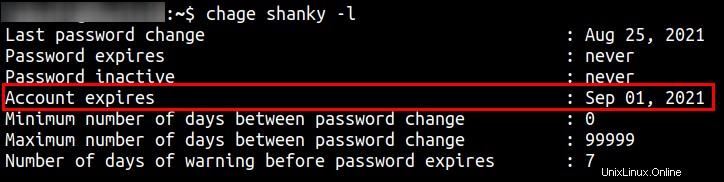
Passwort des Benutzers zurücksetzen
Zuvor haben Sie gelernt, wie Sie das Konto eines Benutzers und die Ablaufoption für Passwörter ändern, aber es ist auch wichtig zu lernen, wie Sie das Passwort eines Benutzers zurücksetzen, bevor es abläuft. Das regelmäßige Zurücksetzen oder Ändern eines Benutzerkontokennworts trägt dazu bei, das Kennwort eines Benutzers davor zu schützen, es Angreifern zugänglich zu machen. Oder aus dem häufigsten Grund hat der Benutzer das Passwort vergessen.
Um das Passwort eines Benutzers zurückzusetzen, führen Sie sudo passwd shanky aus Befehl unten. Der passwd Mit dem Befehl allein können Sie das Kennwort eines Benutzers ändern, aber die Funktion ändert sich, wenn Sie zusätzliche Optionen hinzufügen. Zum Beispiel, wenn Sie den -d hinzufügen Option, die passwd Befehl löscht das Passwort des Benutzers, etwa so:sudo passwd -d shanky .
sudo passwd shankyGeben Sie das neue Passwort in die Eingabeaufforderungen ein und bestätigen Sie es, wie unten gezeigt. Sobald Sie fertig sind, erhalten Sie eine Nachricht mit der Aufschrift passwd:password updated successfully .
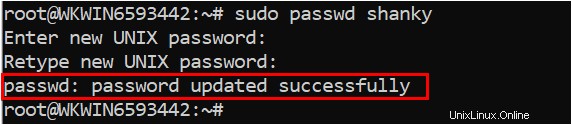
Benutzernamen des Kontos ändern
Zuvor haben Sie viele Aktivitäten mit einem Konto namens „Shanky“ durchgeführt, dem Benutzernamen des Kontos. Es gibt Zeiten, in denen Sie den Benutzernamen eines Kontos ändern müssen, z. B. wenn sie ihren Namen in der Organisation oder im Rahmen der Kontosicherheit ändern.
Führen Sie usermod aus Befehl unten, um das Konto zu ändern (shanky ) Benutzername zu shankyo . Die usermod Der Befehl ändert Kontodateien basierend auf den Änderungen, die Sie beim Ausführen des Befehls angegeben haben.
sudo usermod -l shankyo shanky
Führen Sie nun id aus Befehl gefolgt vom Namen des Benutzers (shankyo ), um zu überprüfen, ob der Benutzername geändert wurde.
id shankyoUnten sehen Sie, dass der Anmeldename des Benutzers jetzt auf shankyo. eingestellt ist

Verwaltung der Benutzergruppenmitgliedschaft
Das Ändern des Anmeldenamens eines Benutzers ist eine sensible Aufgabe. Was passiert, wenn Sie versehentlich einen Benutzer mit speziellen Berechtigungen zu einer Gruppe hinzugefügt haben? Wie würden Sie den Benutzer aus dieser Gruppe entfernen? Mach dir keine Sorgen; der gpasswd Befehl wird den Trick tun. Der gpasswd Mit dem Befehl können Sie Gruppen in Ihrem Linux-System verwalten.
Immer wenn Sie einen neuen Benutzer (Shanky) hinzufügen, fügt das System diesen Benutzer standardmäßig automatisch einer Gruppe mit demselben Namen (Shanky) hinzu. Sie haben zuvor den Benutzernamen eines Kontos von „shanky“ in „shankyo“ geändert, aber das Konto dieses Benutzers bleibt in der Gruppe „shanky“. Dadurch wird der Benutzer (shankyo ) profitiert immer noch von den Berechtigungen der „Shanky“-Gruppe.
1. Führen Sie gpasswd aus Befehl unten zum Entfernen (-d ) der Benutzer (shankyo ) aus der Gruppe namens shanky .
sudo gpasswd -d shankyo shanky
2. Führen Sie als Nächstes groupadd aus Befehl unten, um eine Gruppe mit dem Namen shankyo zu erstellen in /etc/group da die Gruppe noch nicht existiert. Die /etc/group Datei ist eine Textdatei, in der Gruppen definiert sind, ein Eintrag pro Zeile. Der groupadd Der Befehl erstellt ein neues Gruppenkonto basierend auf den Werten, die Sie im Befehl angegeben haben.
groupadd shankyo
3. Führen Sie abschließend usermod aus Befehl unten, um den Benutzer hinzuzufügen (-a shankyo ) an die Gruppe (-G shankyo ). Führen Sie dann groups shankyo aus Befehl, um die Gruppe(n) zurückzugeben, die der Benutzer (shankyo ) gehört.
# Adds the user named 'shankyo' to the shankyo group
sudo usermod -a shankyo -G shankyo
# Returns the group(s) that the user named 'shankyo' belongs to
groups shankyo
Entfernen eines Benutzers mit Linux Delete User
Jetzt haben Sie gelernt, wie Sie ein Benutzerkonto hinzufügen und ändern, was gut genug ist, um ein Benutzerkonto zu verwalten. Aber vielleicht wird ein Benutzerkonto nicht mehr verwendet oder wurde versehentlich hinzugefügt. In diesem Fall der deluser Befehl ist, was Sie brauchen. Der deluser Der Befehl entfernt Benutzer und Gruppen gemäß den Optionen, die Sie in einem Befehl angeben, aus dem System.
Führen Sie deluser aus Befehl unten, um alle eigenen Dateien zu löschen (--remove-all-files ) durch das Benutzerkonto (shankyo ) von Ihrem Linux-System. Der Befehl entfernt die des Benutzerkontos (shankyo ) Home-Verzeichnis und Mail-Spool und entfernt den Benutzer aus /etc/passwd und /etc/shadow Dateien. Die /etc/shadow Datei enthält Informationen über das Passwort des Systemkontos.
sudo deluser --remove-all-files shankyo
Führen Sie nun id aus Befehl, gefolgt vom Anmeldenamen des Benutzers (shankyo ), um zu überprüfen, ob der Benutzer aus dem System gelöscht wurde.
id shankyoUnten sehen Sie die Meldung id:‘shankyo’:no such user .

Schlussfolgerung
In diesem Tutorial haben Sie gelernt, wie man Benutzer hinzufügt, verwaltet und löscht, eine der vielen Freuden eines Linux-Systemadministrators. Sie haben auch gelernt, wie Sie ein Benutzerkonto sichern, indem Sie den Anmeldenamen des Benutzers ändern und das Kennwort eines Benutzers zurücksetzen.
Nun, wie würde dieses neu entdeckte Wissen eine Stufe höher treten? Vielleicht das Zurücksetzen des Passworts automatisieren, wenn das Passwort eines Benutzers abläuft?