Wenn Sie ein Anfänger sind, sollten Sie sich die über 50 wichtigsten Linux-Befehle ansehen. Werfen wir heute einen Blick auf die erweiterten Linux-Befehle für Power-User . Linux ist im Allgemeinen ein CLI-gesteuertes Tool, und als Power-User neigen Sie möglicherweise dazu, das Terminal für alle möglichen Dinge zu verwenden.
Erweiterte Linux-Befehle für Power-User
In diesem Modul gehen wir einige erweiterte Funktionen für den Power-User durch, der die Befehlszeile liebt. Lassen Sie uns ohne weitere Umschweife gleich loslegen.
1. Überprüfen des Batteriestatus über das Terminal
Einer der Aspekte eines Power-Users besteht darin, selbst die einfachsten GUI-basierten Aufgaben vom Terminal aus zu erledigen. Manchmal ist es empfehlenswert, selbst die einfachsten Dinge vom Terminal aus zu erledigen.
Das Überprüfen Ihres Akkus ist möglicherweise etwas lästig, aber Sie benötigen es möglicherweise beim Schreiben von Skripts oder beim Konfigurieren Ihres Systems (z. B. zum Schreiben von Polybar- oder i3-Status-Skripts)
Um Ihre aktuellen Batteriestatistiken anzuzeigen, geben Sie den acpi-Befehl ein:
$ acpi -V Battery 0: Full, 100% Battery 0: design capacity 2800 mAh, last full capacity 1939 mAh = 69% Adapter 0: on-line Thermal 0: ok, 27.8 degrees C Thermal 0: trip point 0 switches to mode critical at temperature 100.0 degrees C Thermal 0: trip point 1 switches to mode active at temperature 71.0 degrees C Thermal 0: trip point 2 switches to mode active at temperature 55.0 degrees C Thermal 0: trip point 3 switches to mode active at temperature 50.0 degrees C Thermal 0: trip point 4 switches to mode active at temperature 45.0 degrees C Thermal 1: ok, 25.0 degrees C Thermal 1: trip point 0 switches to mode critical at temperature 107.0 degrees C Thermal 2: ok, 29.8 degrees C Thermal 2: trip point 0 switches to mode critical at temperature 100.0 degrees C Thermal 2: trip point 1 switches to mode passive at temperature 95.0 degrees C Cooling 0: Fan 0 of 1 Cooling 1: Processor 0 of 3 Cooling 2: Processor 0 of 3 Cooling 3: intel_powerclamp no state information available Cooling 4: Fan 0 of 1 Cooling 5: Fan 0 of 1 Cooling 6: x86_pkg_temp no state information available Cooling 7: Fan 0 of 1 Cooling 8: Processor 0 of 3 Cooling 9: Processor 0 of 3 Cooling 10: Fan 0 of 1
Dies sollte Ihnen umfassende Details zu Ihren Batteriestatistiken geben, die Sie später in Skripten verwenden können!
2. Ping und Traceroute durch MTR ersetzen
Wenn es um die Netzwerkdiagnose geht, kennen wir alle Befehle wie ping undTraceroute . Viele Benutzer finden jedoch möglicherweise mtr ein viel nützlicheres Werkzeug zu sein.
Es untersucht die Netzwerkverbindung zwischen dem Host mtr läuft weiter und das Ziel durch Senden von Paketen mit absichtlich niedrigen TTLs, um jeden Knoten in der Route zu untersuchen.
Es sendet weiterhin Pakete mit niedriger TTL und beachtet die Antwortzeit der dazwischenliegenden Router. Dies erlaubt mtr um den Antwortprozentsatz und die Antwortzeiten der Internetroute zum Ziel auszudrucken.
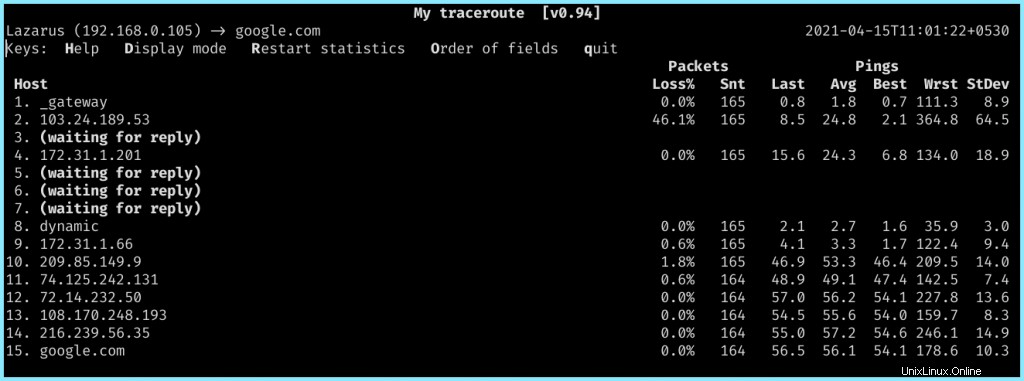
3. Datei- und Ordnerbaum rekursiv auflisten
Ein weiteres einfaches Dienstprogramm, das sehr hilfreich sein kann, ist der Baum Befehl, der ein rekursives Programm zum Auflisten von Verzeichnissen ist, das eine tief eingerückte Liste von Dateien erzeugt.
Es hilft Ihnen, alle Dateien und Unterordner in einem Verzeichnis sauber anzuzeigen. Dies ist besonders während des Projektmanagements nützlich, wenn Sie eine große Anzahl von Dateien haben und es sich als zu umständlich erweist, jedes Mal ls auszuführen.
$ tree . ├── Program-1 │ ├── program-1 │ ├── program-1.rs │ └── README.md ├── Program-2 │ ├── program-2 │ │ ├── Cargo.lock │ │ ├── Cargo.toml │ │ └── src │ │ └── main.rs │ └── README.md ├── Program-3 │ ├── program-3 │ │ ├── Cargo.toml │ │ └── src │ │ └── main.rs │ └── README.md ├── Program-4 │ ├── program-4 │ │ ├── Cargo.toml │ │ └── src │ │ └── main.rs │ └── README.md └── README.md
4. Screenshots vom Terminal machen
Als Ergänzung zur Liste der CLI-Tools, die ihre GUI-Alternativen ersetzen, haben wir scrot , ein CLI-basiertes Dienstprogramm zur Bildschirmaufnahme, mit dem Sie Screenshots aufnehmen können.
Eine sehr praktische Funktion von scrot ist, dass es in Skripte und Konfigurationsdateien aufgenommen werden kann. Beispielsweise können Sie Ihrem i3 die folgende Zeile hinzufügen config, um einen Screenshot aufzunehmen und in einem Ordner ~/Pictures/Screenshots zu speichern wenn der PrtScr Taste gedrückt wird:
bindsym --release Print exec scrot 'Screenshot_%Y%m%d_%H%M%S.png' -e 'mkdir -p ~/Pictures/Screenshots && mv $f ~/Pictures/Screenshots && xclip -selection clipboard -t image/png -i ~/Pictures/Screenshots/`ls -1 -t ~/Pictures/Screenshots | head -1`'
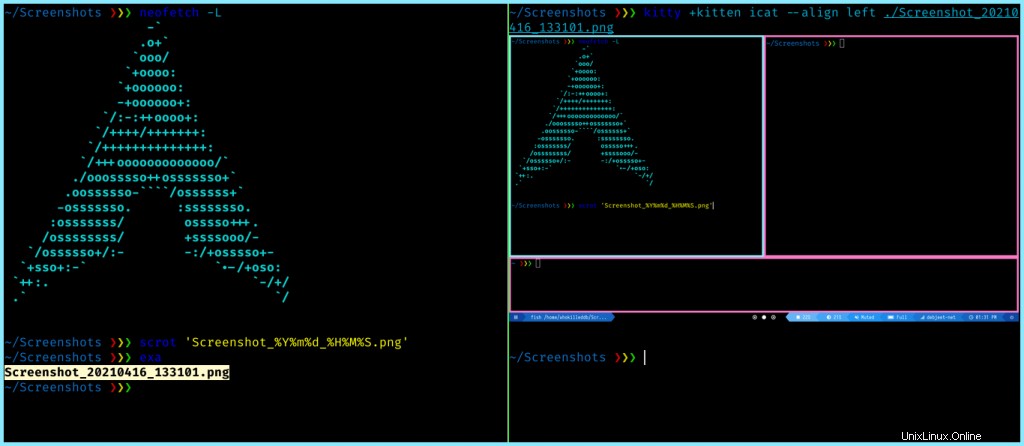
5. Prozessüberwachung mit Pstree
Die Prozessverwaltung war für Linux-Benutzer schon immer eine mühselige Aufgabe. Das Verfolgen von Prozessen und ihren untergeordneten Prozessen kann eine ziemliche Aufgabe für den Benutzer sein.
Hier ist pstree kommt ins Spiel. pstree zeigt laufende Prozesse als Baum an, mit dem Sie die untergeordneten Threads eines Prozesses anzeigen können, die unter dem übergeordneten Prozess zu finden sind.
Für die Integration mit xterminal können Sie auch pstree.x11 verwenden Befehl. Dieser Befehl ist besonders nützlich, da er Ihnen eine umfassende Ausgabe liefert, mit der Sie den Prozessbaum im Terminal selbst visualisieren können.
systemd─┬─NetworkManager───2*[{NetworkManager}]
├─bluetoothd
├─brave─┬─brave───brave───12*[{brave}]
│ ├─brave───brave─┬─brave───5*[{brave}]
│ │ ├─6*[brave───10*[{brave}]]
│ │ ├─brave───15*[{brave}]
│ │ ├─brave───4*[{brave}]
│ │ ├─brave───14*[{brave}]
│ │ └─brave───13*[{brave}]
│ ├─brave───7*[{brave}]
│ ├─brave───4*[{brave}]
│ ├─brave───6*[{brave}]
│ ├─plasma-browser-───2*[{plasma-browser-}]
│ └─25*[{brave}]
├─crond
├─dbus-daemon
├─kitty─┬─fish───pstree
│ └─6*[{kitty}]
├─kwalletd5
├─nm-applet───7*[{nm-applet}]
├─polkitd───7*[{polkitd}]
├─polybar───10*[{polybar}]
├─rtkit-daemon───2*[{rtkit-daemon}]
├─sddm─┬─Xorg───5*[{Xorg}]
│ ├─sddm-helper───i3───{i3}
│ └─{sddm}
├─systemd─┬─(sd-pam)
│ ├─at-spi-bus-laun─┬─dbus-daemon
│ │ └─3*[{at-spi-bus-laun}]
│ ├─at-spi2-registr───2*[{at-spi2-registr}]
│ ├─dbus-daemon
│ ├─dunst───2*[{dunst}]
│ ├─gvfsd───2*[{gvfsd}]
│ ├─gvfsd-fuse───5*[{gvfsd-fuse}]
│ ├─kdeconnectd───3*[{kdeconnectd}]
│ └─pulseaudio─┬─gsettings-helpe───3*[{gsettings-helpe}]
│ └─2*[{pulseaudio}]
├─systemd-homed
├─systemd-journal
├─systemd-logind
├─systemd-udevd
├─systemd-userdbd───3*[systemd-userwor]
├─upowerd───2*[{upowerd}]
├─wpa_supplicant
└─xss-lock───2*[{xss-lock}]
6. Lassen Sie Ihre Shell-Skripte mit Whiptail professioneller aussehen
Whiptail ist eines dieser Programme, die Ihre Shell-Skripte professioneller aussehen lassen und tatsächlich sehr ausgiebig genutzt werden. Mit Whiptail können Sie eine Vielzahl von Fragen erstellen oder Nachrichten mithilfe von Dialogfeldern anzeigen
aus einem Shell-Skript.
- Menüfelder
- Eingabefelder
- Nachrichtenfelder
- Textfelder
- Passworteingabefelder
- Ja- oder Nein-Auswahlmöglichkeiten
- Checklisten
- Radiolist-Boxen
- Messfelder
- Passwortfelder
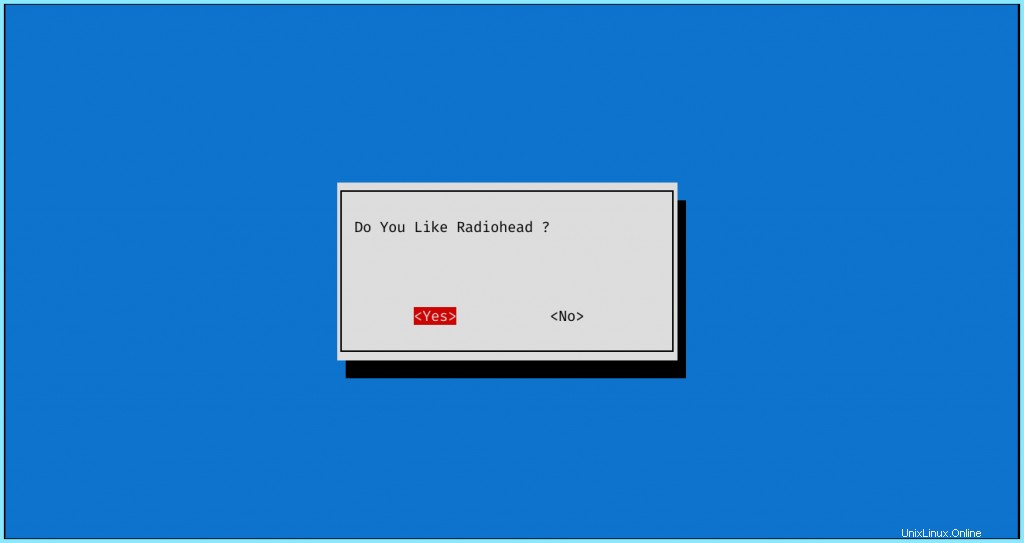
Beispielsweise können Sie eine JA/NEIN-Box erstellen, um den Ausführungsfluss Ihres Programms zu steuern. Sie können ein Dialogfeld erstellen und das Ergebnis in einer Variablen speichern:0 bedeutet JA, während 1 NEIN bedeutet
#!/bin/bash whiptail --yesno "Question ?" 10 40 choice=$? if [ $choice = 0 ]; then --do stuff-- else --do other stuff-- fi
7. Generieren Sie Farbpaletten mit Pywal
Ich bin es leid, "genau die richtige Konfiguration" zu generieren jedes Mal, wenn Sie Ihren Desktop bearbeiten, an Ihren Desktop-Hintergrund angepasst? Pywal zur Rettung! Pywal ist ein Werkzeug, das eine Farbpalette aus den dominanten Farben in einem Bild generiert. Es wendet dann die Farben systemweit und on-the-fly in all Ihren Lieblingsprogrammen an.
Es ist hochgradig anpassbar und kann in viele Anwendungen integriert werden, darunter Fenstermanager, Texteditoren, Dienstprogramme, Anwendungsstarter, Terminalemulatoren usw.
Sie können pywal aus dem Github-Repository abrufen oder direkt installieren mit :
$ sudo pip3 install pywal
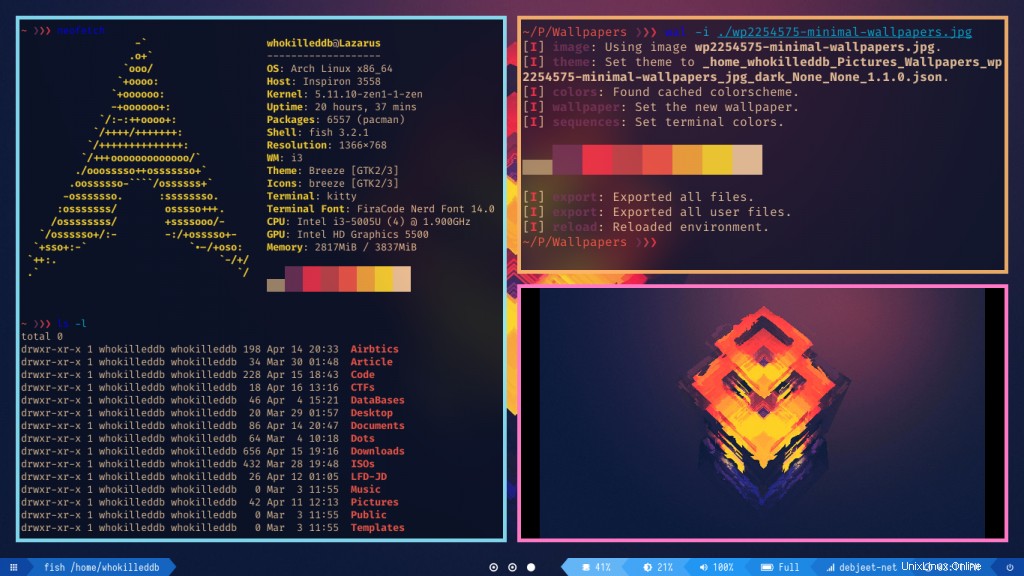
Schlussfolgerung
Dies sind einige Programme auf mittlerem bis fortgeschrittenem Niveau, mit denen Sie ein besserer Linux-Benutzer werden können. Diese werden Ihnen dabei helfen, professioneller zu werden und Ihre Linux-Erfahrung reibungsloser zu gestalten!