Wenn wir einen neuen Benutzer auf einem Linux-Betriebssystem erstellen, werden bei der Benutzererstellung jedem Benutzer einige Privilegien gewährt. Diese Benutzerrechte umfassen eine Reihe von Berechtigungen, wie z. B. Lesen, Schreiben und Ausführen. Daher kann der Benutzer basierend auf den zugewiesenen Privilegien einige Funktionen oder Aufgaben auf einem System ausführen. Manchmal haben mehrere Benutzer dieselben Berechtigungen auf einem Betriebssystem. In dieser Situation können die Gruppen auf dem Linux-System verwendet werden. Eine Linux-Gruppe ist als eine Organisation von Benutzerkonten definiert, die dieselben Berechtigungen haben. Der Hauptzweck der Gruppe besteht also darin, eine Reihe von Berechtigungen zu erstellen und einer Gruppe zuzuweisen, anstatt einzelnen Benutzern Berechtigungen zu erteilen. Fügen Sie relevante Benutzer zu einer bestimmten Gruppe hinzu und gewähren Sie einer ganzen Gruppe Berechtigungen. In diesem Artikel werden wir im Detail untersuchen, wie man einen Benutzer zu einer bestimmten Gruppe in Debian hinzufügt.
Linux-Gruppen
Im Betriebssystem Linux haben wir es mit zwei Arten von Gruppen zu tun:
- Die primäre Gruppe
- Sekundärgruppe
Die Informationen des primären Gruppenbenutzers werden in /etc/passwd gespeichert Datei. Es ist wichtig zu beachten, dass ein Benutzer einer oder keiner primären Gruppe angehört, während er mehr als einer sekundären Gruppe angehören kann. Nur der Administrator oder Root mit „sudo“-Zugriff kann Benutzer zu einer bestimmten Gruppe hinzufügen.
Einen Benutzer zu einer Gruppe hinzufügen
Zuerst müssen Sie das Terminal auf Ihrem System öffnen. Klicken Sie daher auf „Aktivitäten“ und suchen Sie das Terminal in der Suchleiste. Klicken Sie in den folgenden angezeigten Ergebnissen auf das Terminal.
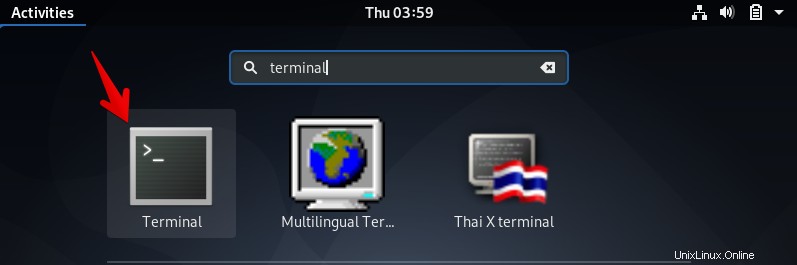
Um einen vorhandenen Benutzer zu einer einzelnen Gruppe hinzuzufügen, verwenden Sie den folgenden Befehl im Terminal:
$ sudo usermod -a -G Group-name User-name
Beispiel:
Sie möchten beispielsweise einen Benutzer namens „kbuzdar“ zu einer „debian10“-Gruppe hinzufügen. Ersetzen Sie dann den Gruppennamen durch debian10 und Benutzername mit kbuzdar im obigen Befehl wie folgt:
$ sudo usermod -a -G debian10 kbuzdar

Fügen Sie einen Benutzer mehreren Gruppen hinzu
Sie können einen Benutzer ganz einfach zu mehreren Gruppen hinzufügen. Verwenden Sie dazu die folgende Befehlssyntax:
$ sudo usermod -a -G Group1, Group2 User-name
Beispiel:
Sie möchten beispielsweise einen Benutzer namens „kbuzdar“ in mehreren Gruppen „bluetooth, sudo, debial10“ hinzufügen. Dann ändert sich der obige Befehl in die folgende Form:
$ sudo usermod -a -G bluetooth, sudo, debian10 kbuzdar

Sie können auch einen Benutzer erstellen und ihn mehreren Gruppen hinzufügen, indem Sie den folgenden Befehl verwenden:
$ sudo useradd -g group -G Group1,Group2 User-name
Zum Beispiel haben wir einen Benutzer namens „karim_buzdar“ erstellt und in drei verschiedene Gruppen debian10 und bluetooth, sudo hinzugefügt. Sie können Benutzer jeweils zu primären und sekundären Gruppen hinzufügen.
$ sudo useradd -g debian10 -G sudo, bluetooth karim_buzdar

Erstelle und lösche eine Gruppe
Sie können ganz einfach eine neue Gruppe erstellen, indem Sie den folgenden Befehl verwenden:
$ sudo groupadd Group-name
Sie möchten beispielsweise eine neue Gruppe mit dem Namen „Docker“ erstellen. Dann ersetzen Sie den „Gruppennamen“ im obigen Befehl wie folgt durch „docker“:
$ sudo groupadd docker

Auf ähnliche Weise können Sie mit dem folgenden Befehl eine Gruppe entfernen oder löschen, indem Sie den folgenden Befehl verwenden:
$ sudo groupdel Group-name
Ersetzen Sie den Gruppennamen durch Docker, wenn Sie diese Gruppe von Ihrem System entfernen möchten.

Benutzer aus Gruppe entfernen
Sie können einen Benutzer auch mit dem folgenden Befehl aus der Gruppe des Benutzers entfernen:
$ sudo gpasswd –d User-name Group-name
Zum Beispiel möchten wir den Benutzer namens „kbuzdar“ aus dem Gruppennamen „bluetooth“ entfernen. Verwenden Sie dazu den Befehl wie folgt:

Benutzergruppeninformationen anzeigen
Sie können die vollständigen Details über den Benutzer mit der Gruppe anzeigen, zu der der Benutzer gehört, indem Sie den folgenden Befehl verwenden:
$ id User-name
Beispielsweise möchten wir die vollständigen Informationen eines Benutzers namens „karim_buzdar“ wissen. Der Befehl wird in die folgende Form geändert:
$ id karim_buzdar
Sie können die hervorgehobenen Informationen einer Benutzergruppe sehen.

Wenn Sie nur die Gruppe des Benutzers anzeigen möchten, können Sie dies mit dem Gruppenbefehl tun.
$ groups karim_buzdar

Wenn Sie vergessen, den Benutzernamen mit dem Gruppenbefehl einzugeben, werden die Gruppendetails des aktuellen Benutzers angezeigt.