Haben Sie schon einmal nach einer Datei gesucht und konnten sich nicht erinnern, wo Sie sie gespeichert haben, geschweige denn den Dateinamen selbst? Unter Linux die Bash find Befehl wird Ihnen helfen, Ihr System zu durchsuchen, um diese Datei zu finden.
Die Bash find Der Befehl in Linux bietet viele Möglichkeiten, nach Dateien und Verzeichnissen zu suchen. In diesem Tutorial erfahren Sie, wie der letzte Zugriff auf eine Datei, Berechtigungen und mehr dazu beitragen können, Dateien und Verzeichnisse mit Bash find zu finden Befehl. Fangen wir an!
Voraussetzungen
Wenn Sie die verschiedenen Demos in diesem Tutorial verfolgen möchten, stellen Sie sicher, dass Sie über Folgendes verfügen:
- Ein Linux-PC – Dieses Tutorial verwendet Ubuntu 20.04, aber jede Linux-Distribution sollte funktionieren.
- Die
findDienstprogramm – Das Bash-Suchdienstprogramm sollte bereits auf allen Linux-Distributionen vorhanden sein. Dieses Tutorial verwendet v4.7.0.
The Bash find Befehl 101
Das Auffinden einer Datei erfordert einige Kriterien; ein Teil des Dateinamens, ein Dateityp, Berechtigungen für die Datei usw. Der find Mit dem Befehl können Sie diese Kriterien definieren, um die genaue(n) Datei(en) einzugrenzen, die Sie finden möchten. Der Find-Befehl findet bzw. sucht auch nach symbolischen Links (Symlink). Ein symbolischer Link ist eine Linux-Verknüpfungsdatei, die auf eine andere Datei oder einen Ordner auf Ihrem Computer verweist. Lassen Sie uns zuerst die grundlegendste Art der Verwendung von Bash find behandeln Befehl.
Vielleicht befinden Sie sich in Ihrem Home-Verzeichnis und suchen nach einem Verzeichnis namens snap und alle Dateien und Unterverzeichnisse darunter. Führen Sie in diesem Fall find aus Befehl, gefolgt vom Namen des Verzeichnisses ("snap" ), und das war's!
Da es unten keine anderen Befehlszeilenargumente gibt, können Sie die Liste der Dateien und Verzeichnisse sehen, die rekursiv innerhalb des snap gefunden werden Verzeichnis.
find "snap"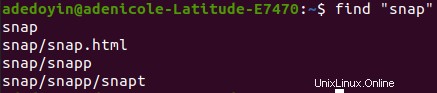
Wenn Sie
namenicht angeben Parameter,findnimmt an, dass das erste Argument fürnamesein sollte Parameter, z. B.find "snap"ist dasselbe wiefind -name "snap.“
Dateien mit Tests (auch bekannt als Filter) finden
Sie haben die einfachste Form des find gesehen Befehl und wie er funktioniert. Aber vielleicht möchten Sie die Suche etwas eingrenzen, um spezifischere Kriterien zu definieren. Wenn ja, müssen Sie Tests anwenden. Tests sind Kriterien, die Sie dem find zur Verfügung stellen Befehl.
Tests sagen dem find Befehl, um die Ausgabe nach vielen verschiedenen Kriterien zu filtern.
Dateien nach Datei- oder Verzeichnisnamen suchen
Vielleicht erinnern Sie sich nur daran, wie der Name der Datei beginnt, vielleicht ohne Berücksichtigung der Groß- und Kleinschreibung. In diesem Fall können Sie einen Platzhalter verwenden, um die Ergebnisse einzugrenzen.
# Find files and directories with names starting with 'snap'
find -name "snap*"
# Find files and directories with names starting with 'snap'
# in case insensitive manner (For example:'Snap', 'snap', 'SNaP', etc.)
find -iname "snap*"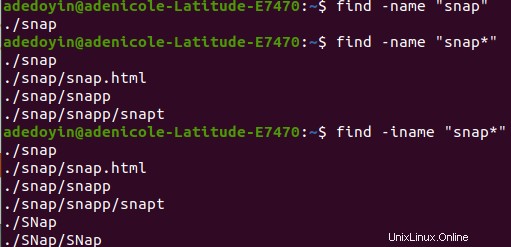
Dateien und Verzeichnisse nach Dateityp finden
Wie der -name Test, der -type test ist eine weitere effiziente Möglichkeit, Dateien und Verzeichnisse zu finden. Die -type test lässt Sie das Ergebnis von find filtern Befehl entweder durch Dateien oder Verzeichnisse.
# Find a file named 'snap'
find "snap" -type f
# Find a directory named 'snap'
find "snap" -type d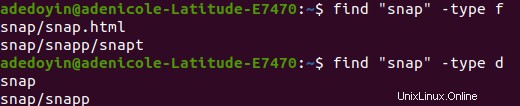
Um die Dateisuche weiter einzugrenzen, kombinieren Sie den -name und -type Tests, indem Sie den folgenden Befehl ausführen.
Die find Der folgende Befehl sucht nur nach Verzeichnissen (-type d ) mit Namen (-name ), die mit snap beginnen .
find -name "snap*" -type d
Dateien und Verzeichnisse mit Tests und Operatoren finden
Nun, da Sie die Grundlagen des find gelernt haben Befehl in Kombination mit Tests, ist es an der Zeit, die Dateisuche eine Stufe höher zu treiben. Möglicherweise müssen Sie Dateien oder Verzeichnisse finden, die mehr als einer Bedingung entsprechen, z. B. Name und Dateityp. In diesem Fall müssen Sie Bedingungen kombinieren.
Wenn Sie mehr als eine Bedingung hinzufügen müssen, um Dateien zu finden, können Sie Bedingungen mit Operatoren kombinieren. Operatoren sind Elemente, mit denen Sie Bedingungen kombinieren können, um komplexere Tests/Filter zu bilden.
Kombinieren von zwei Bedingungen mit dem -and Betreiber
Vielleicht müssen Sie einige Dateien oder Verzeichnisse finden, die mit einem bestimmten Namen und übereinstimmen Typ. Dazu können Sie den -and verwenden Operator. Der -and Mit dem Operator können Sie zwei oder mehr Ausdrücke kombinieren und das Ergebnis nur ausgeben, wenn der Befehl find einen wahren Wert zurückgibt. Ausdrücke sind die Darstellungen bestimmter Bedingungen, wie beim Filtern von Dateien nach Namen (-name "snap" ).
Um zu demonstrieren, wie der -and Operator kombiniert zwei Bedingungen, führt jeweils folgende Befehle aus.
# Find files only (-type f) and (-and) ensure the names (-name) start with snap
# in the current directory and subdirectories.
find -name "snap*" -and -type f
# Find directories only (-type d) and (-and) ensure the names (-name) start with snap
# in the current directory and subdirectories.
find -name "snap*" -and -type d
# Find files only (-type f) and (-and) ensure the names (-name) start with snap
find -name "snap" -and -type f
# Find directories only (-type d) and (-and) ensure the names (-name) start with snap
find -name "snap" -and -type d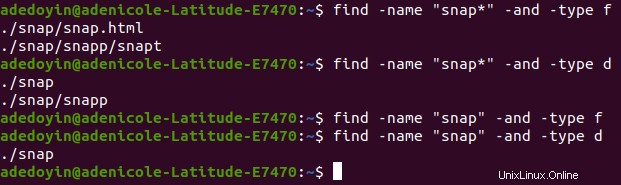
Kombinieren von zwei Bedingungen mit dem -or Betreiber
Wie die -and Operator, der -or Operator (-o ) kombiniert auch zwei separate Ausdrücke. Der Unterschied besteht darin, dass die find Der Befehl gibt Ergebnisse aus, selbst wenn nur ein Ausdruck wahr ist.
Unten ist eine grundlegende Syntax, wie man zwei Bedingungen mit dem -or kombiniert Operator. Der find Der Befehl gibt das Ergebnis auch dann aus, wenn nur einer, entweder expr1 oder expr2, einen wahren Wert zurückgibt.
find -or
Vielleicht möchten Sie einen Dateinamen mit dem -name finden Parameter eines bestimmten Typs mit dem -type Parameter. Führen Sie in diesem Fall find aus Befehl unten, um nach Dateien zu suchen (-type f ) mit Namen (-name ), die mit snap beginnen -or chart .
find -name "snap*" -type f -or -name "chart*"
Ausfiltern von Dateien mit dem -not Betreiber
Im Gegensatz zu den ersten beiden Operatoren, bei denen Sie die gesuchten Inhalte filtern, ist der -not Operator (! ) ist das Gegenteil. Der -not Operator schließt Dateien und Verzeichnisse aus, die Sie nicht im Suchergebnis sehen möchten.
Vielleicht möchten Sie nur Dateien mit Namen finden, die nicht sind Beginnen Sie mit einem bestimmten Namen. Führen Sie in diesem Fall den folgenden Befehl aus. Beachten Sie den find Der folgende Befehl sucht nur nach Dateien (-type f ), mit Namen (-name ), die nicht beginnen Sie mit snap .
find -not -name "snap*" -type f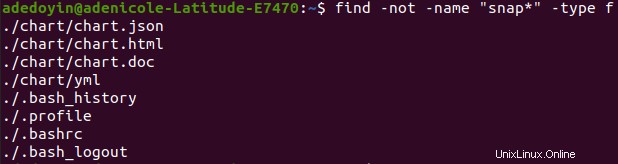
Dateien durch Gruppierungsausdrücke finden
Inzwischen haben Sie gelernt, wie Sie Tests und Operatoren verwenden, um den find zu filtern das Ergebnis des Befehls. Aber was ist, wenn Ihr Zielergebnis etwas komplex ist? Wenn dies der Fall ist, müssen Sie sich mit Gruppierungsausdrücken befassen. Die Bash find Mit dem Befehl können Sie Ausdrücke gruppieren, was bedeutet, dass Sie zwei oder mehr Bedingungs-„Sätze“ definieren können.
Gruppieren von Ausdrücken mit Klammern
Angenommen, Sie müssen Dateien oder Verzeichnisse mit unterschiedlichen Namen finden. Sie werden bald feststellen, dass die Aufgabe unmöglich ist, wenn Sie den find verwenden Befehlsgrundlagen, wie zuvor behandelt. Als Lösung müssen Sie Klammern verwenden, um die Ausdrücke zu einem einzigen komplexen Ausdruck zu kombinieren.
In diesem Beispiel unten der find Der Befehl sucht entweder nach Dateien (-type f ) mit .html Erweiterung oder Verzeichnisse (-type d ) mit Namen, die mit chart beginnen .
Sowohl öffnende als auch schließende Klammern werden mit einem Backslash maskiert (
\), damit das Terminal die Klammern wörtlich lesen kann. Das Fluchtzeichen teilt demfindmit Befehl, das Zeichen wörtlich zu behandeln.
find \( -name "*.html" -type f \) -or \( -name "chart*" -type d \)
Anstatt Klammern zu verwenden, können Sie auch Kommas verwenden, um Ausdrücke wie
find -name "snap*" -type d -delete, -name "chart*" -printzu gruppieren . Das Gruppieren von Ausdrücken durch Kommas ist im Grunde eine fortlaufende Reihe von Aufgaben in einem einzigen Befehl.
Suche nach Dateien im übergeordneten Verzeichnis
In allen vorherigen Beispielen ist die Bash find Der Befehl hat nur Dateien aus dem aktuellen Arbeitsverzeichnis und allen Unterverzeichnissen gefunden. Aber vielleicht müssen Sie Ihre Suche stattdessen im übergeordneten Verzeichnis starten. Geben Sie in diesem Fall den -depth an Option ein Schuss. Der -depth -Parameter listet Dateien und Verzeichnisse in der Reihenfolge der Tiefe zuerst auf, wie unten gezeigt.
Die find Der folgende Befehl listet zuerst den Inhalt des übergeordneten Verzeichnisses und dann bis zum Arbeitsverzeichnis auf (snap ).
find "snap" -depth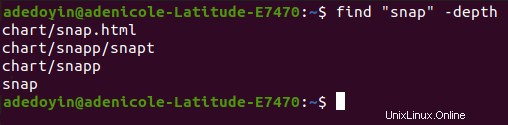
Dateien und Verzeichnisse anhand von Berechtigungen finden
Anstatt nach Namen und Typ gefilterte Dateien zu finden, können Sie mit dem Befehl find auch nach Berechtigungen gefilterte Dateien und Verzeichnisse finden. In Linux hat jede Datei und jeder Ordner festgelegte Berechtigungen für Besitzer, Gruppenbesitzer und andere Benutzer. Die find Mit dem Befehl können Sie diese Berechtigungen nutzen, um das Suchergebnis nach Dateien und Verzeichnissen mit dem -perm zu filtern Option.
Bevor Sie versuchen, Dateien und Verzeichnisse mit dem
-permzu finden Option müssen Sie sich mit Leseberechtigungen vertraut machen. Berechtigungen geben an, wer Zugriff hat und bestimmte Dateien und Verzeichnisse ändern kann.
Dateien im symbolischen Modus finden
Nachdem Sie nun das Konzept der Dateiberechtigungen verstanden haben, versuchen Sie, Dateien im symbolischen Modus zu finden. Der symbolische Modus verwendet eine Kombination aus Buchstaben und Symbolen, um Dateiberechtigungen darzustellen.
Führen Sie jeden der folgenden Befehle aus, um zu demonstrieren, wie Sie Dateien im symbolischen Modus finden.
# Find only files (-type f) in the working directory (.)
# with read, write and execute permissions for user, group and others in the current
find . -perm u=rwx,g=rwx,o=rwx -type f
# Find files (-type f) in the working directory (.)
# with any of the read, write and execute permissions (not the exact)
# for user, group and others in the current
find . -perm -u=rwx,g=rwx,o=rwx -type f
# Find files (including hidden files) where either of the user, group or others
# have read, write and execute access to files in the working directory (.)
find . -perm /u=rwx,g=rwx,o=rwx -type f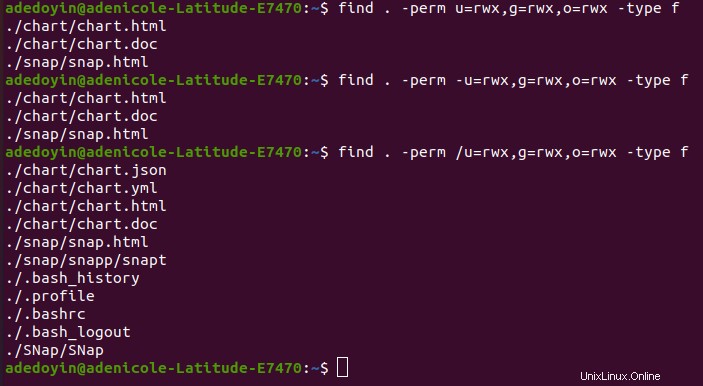
Dateien und Verzeichnisse im absoluten Modus finden
Wenn Sie es nicht vorziehen, Dateien im symbolischen Modus zu finden, kann der absolute Modus Ihr Interesse wecken. Der absolute Modus definiert Berechtigungen in oktaler numerischer Darstellung im Gegensatz zur Verwendung von Buchstaben.
Unten sehen Sie, dass der symbolische Modus -rwxrwxrwx ist entspricht dem absoluten Modus 777 .
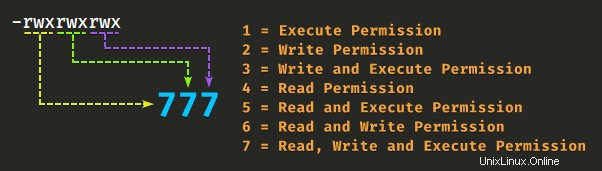
Angenommen, Sie möchten nur Dateien und Verzeichnisse mit Leseberechtigung für Benutzer, Gruppen und andere finden. Wenn dies der Fall ist, führen Sie jeden der folgenden Befehle aus, um die Ergebnisse anzuzeigen, die Sie erhalten, wenn Sie Dateien und Verzeichnisse im absoluten Modus finden.
# Find files and directories only with read-only permission
# for user, group and others in the working directory (.)
find . -perm 444
# Find files and directories only that have least the read-only permission
# for user, group and others in the working directory (.)
find . -perm -444
# Find files and directories only (including hidden files and directories)
# that have least the read-only permission
# for user, group and others in the working directory (.)
find . -perm /444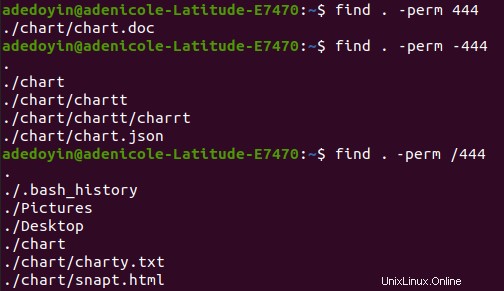
Suchergebnisausgabe mit -print ändern Parameter
Anstatt nur Dateipfade im Suchergebnis anzuzeigen, möchten Sie vielleicht auch deren Eigenschaften sehen. Verwenden Sie den -print Aktion können Sie die Ausgabe von find ändern Befehl erzeugt.
Die -print Parameter ist das Standardverhalten, wenn Sie find ausführen Befehl, wo es das Suchergebnis von Dateien ausgibt, jede in einer neuen Zeile. Führen Sie also einen der folgenden Befehle zu find aus Dateien und Verzeichnisse mit dem Namen snap , erhalten Sie das gleiche Ergebnis.
find -name "snap" -print
find -name "snap"
Suchen und Drucken von Dateinamen ohne Leerzeichen
Im Gegensatz zum Standard -print Parameter, der -print0 Mit dieser Option können Sie Leerzeichen oder Zeilenumbruchzeichen in einem Suchergebnis löschen, das von find zurückgegeben wird Befehl. Vor allem, wenn Sie das Ergebnis an einen anderen Befehl wie grep übergeben um nach Mustern zu suchen.
Mit dem folgenden Befehl können Sie ein Verzeichnis ohne Leerzeichen oder Zeilenumbrüche suchen und ausgeben.
# Find a file or directory named 'snap', print the result
# removing white spaces and newline characters
find -name "snap" -print0
Datei mit Eigenschaften über Druckformatierung suchen und drucken
Um das Format der Ausgabe zu ändern, muss der find Befehl hat auch einen -printf Parameter. Mit diesem Parameter können Sie Direktiven oder „Formatierer“ erstellen, die definieren, wie das Suchergebnis aussehen wird.
Vielleicht müssen Sie Dateien zusammen mit ihren Eigenschaften wie dem letzten Zugriff finden. Führen Sie in diesem Fall die folgenden Befehle aus.
# Find files only with names starting with 'snap', then print each file
# along with their last-time access properties, full path and filename
# each on a new line
find -name "snap*" -printf "%a %p \n"
# Find files with .html or .json extension
# then print each file owner's username, group name, full path and filename
# each on a new line
find \( -name "*.html" -type f \) -or -name "*.json" -printf "%u %g %p \n"
Nachfolgend finden Sie eine Liste der verfügbaren Anweisungen, die Seite an Seite mit dem -printf funktionieren Aktion:
%a– Gibt den letzten Zugriff auf eine Datei zurück.%b– Gibt den Speicherplatz zurück, der für eine Datei in 512-Byte-Blöcken verwendet wird.%d– Gibt die Tiefe einer Datei im Verzeichnisbaum zurück.%g– Gibt den Gruppennamen oder die numerische Gruppen-ID einer Datei zurück, wenn die Gruppe keinen Namen hat.%k– Gibt den Speicherplatz zurück, der für eine Datei in 1-KByte-Blöcken verwendet wird.%m– Gibt Berechtigungsbits einer Datei zurück (in oktal).%p– Gibt den genauen Dateinamen einer Datei zurück.%s– Gibt die Größe einer Datei in Bytes zurück.%t– Gibt die letzte Änderungszeit einer Datei in dem Format zurück, das von-ctimezurückgegeben wird Möglichkeit.%u– Gibt den Benutzernamen oder die numerische Benutzer-ID eines Dateieigentümers zurück, wenn der Benutzer keinen Namen hat.
Begrenzung der Suchtiefe von Dateien
Vielleicht möchten Sie die Suche in Verzeichnissen weiter eingrenzen und einschränken; Sie müssen den -maxdepth verwenden Option mit dem find Befehl, wie unten gezeigt.
Der -maxdepth Parameter teilt dem find mit Befehl, um den Suchbereich auf nur eine bestimmte Anzahl von Unterverzeichnissen in der Verzeichnisstruktur zu beschränken.
# Find files and directories one step down from the working directory
find . -maxdepth 1 -name "chart*"
# Find files and directories two steps down from the ~/chart directory
find ~/chart -maxdepth 2 -name "chart"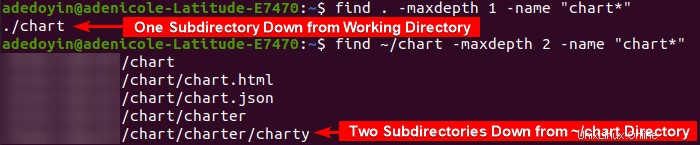
Auf das Arbeitsverzeichnis beschränkte Dateien mit -prune finden Möglichkeit
Wenn Sie eine Suche nur auf das aktuelle Arbeitsverzeichnis beschränken und nicht in Unterverzeichnisse rekursiv gehen müssen, sehen Sie sich den -prune an Parameter.
Im folgenden Befehl geben Sie find ein Dateien und Verzeichnisse, die Namen (-name ) beginnen nicht mit snap und ist begrenzt (-prune ) in das Arbeitsverzeichnis (. ).
Um Suchergebnisse für Dateien und Ordner zu erhalten, deren Namen mit
snapbeginnen entfernen Sie stattdessen-orOperator und-print action, etwa so:find . -name "snap*" -prune
find . -name "snap*" -prune -or -print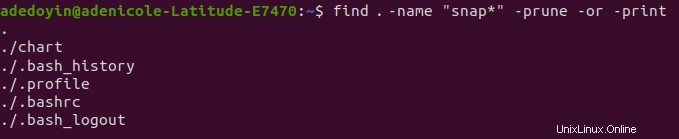
Suchen von Dateien und Verzeichnissen über den letzten Zugriff
Durch das Beschneiden bestimmter Dateien wird das Suchergebnis sicherlich eingegrenzt. Aber was ist, wenn Sie sich an die gesuchte Datei nur an das letzte Mal erinnern, als Sie auf diese Datei zugegriffen haben? Nun, die gute Nachricht ist, dass Sie mit dem Befehl find nach Dateien und Verzeichnissen über ihren letzten Zugriff suchen können. Tauchen wir ein!
Suchen von Dateien über den Zugriff am letzten Tag der Datei
Nehmen wir an, Sie erinnern sich noch an den letzten Tag, an dem Sie auf eine Datei oder ein Verzeichnis zugegriffen haben, dann der -atime Option kombiniert mit find Befehl ist alles, was Sie brauchen, wie unten gezeigt. Wenn der letzte Zugriff auf eine Datei nicht unter den von Ihnen angegebenen Wert fällt, wird der find Befehl gibt einen falschen Wert zurück und überspringt diese Datei.
# Find files and directories you last accessed between 2-3 days ago
find -atime 2
# Find files and directories you last accessed within the past 2 days
find -atime -2
# Find files and directories you last accessed within the past day
find -atime 0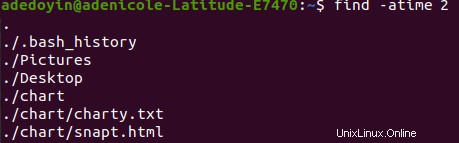
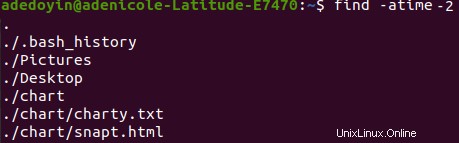
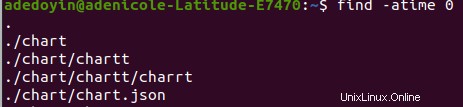
Vielleicht möchten Sie auch den letzten Zugriff auf eine Datei oder ein Verzeichnis sehen, dann fügen Sie den
-printfhinzu Handeln mit Weisungen. Die Befehlszeile unten lässt SiefindDateien, auf die am letzten Tag zugegriffen wurde (-atime 0). Dann die-printfaction gibt den letzten Zugriff aus (%a) von Dateien oder Verzeichnissen und die Dateinamen (%p), jeweils in einer neuen Zeile (\n), wie unten gezeigt.
find -atime 2 -printf "%a %p \n"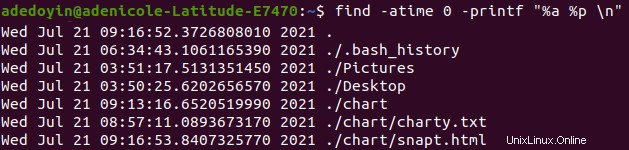
Suchen von Dateien über den Last-Minute-Zugriff von Dateien
Angenommen, Sie müssen Dateien minutengenau finden. Wie die -atime Option, die -amin funktioniert gleich. Stattdessen erhalten Sie Suchergebnisse für Dateien, die nach ihrem letzten Zugriff gefiltert sind, basierend auf dem von Ihnen angegebenen Wert, wie unten gezeigt.
# Find files and directories accessed within the past 40 minutes
# Not ideal most of the time as you will get result of tons of files and directories
find -amin 40
# Find directories accessed within the past 40 minutes
find -name "snap*" -type d -amin -40
# Find files accessed within the past 40 minutes
find -name "snap*" -type f -amin -40
Dateien und Verzeichnisse über Last Time Change finden
Das Suchen von Dateien oder Verzeichnissen über den letzten Zugriff kann zu Tonnen von Ergebnissen führen, die verwirrend aussehen würden, wenn die Dateinamen ähnlich sind. Um das Suchergebnis weiter einzugrenzen, verwenden Sie also den -ctime Option statt. Die -ctime Die Option filtert das Suchergebnis nach dem letzten Mal, als Sie Änderungen an der Datei oder dem Verzeichnis vorgenommen haben, basierend auf einem angegebenen Wert (innerhalb der letzten Tage).
Vielleicht möchten Sie Dateien finden, die Sie zuletzt vor zwei Tagen geändert haben. Führen Sie in diesem Fall die folgenden Beispielbefehle aus.
# Find files and directories you modifed in the past two days
find -ctime -2
# Find files and directories with names starting with 'snap'
# which you modifed in the past two days
find -name "snap*" -ctime -2
Ausführen eines Befehls nach dem Suchen einer Datei oder eines Verzeichnisses
Die find Der Befehl findet nicht nur Dateien und Verzeichnisse; Es kann auch Befehle direkt nach dem Anzeigen von Suchergebnissen mit dem -exec ausführen Parameter. Diese Funktion eignet sich hervorragend, wenn Sie beispielsweise eine Datei in einem Texteditor öffnen oder eine einmal gefundene Datei oder ein Verzeichnis entfernen möchten.
Achten Sie darauf, die Semikolons zu maskieren (
;) mit einem Backslash (\), um zu verhindern, dass sie interpretiert werden.
# Find a file named 'snap.doc' then open the file in vi editor
find -name "snap.doc" -exec vi {} \;
# Find a file named 'snap.doc' then remove the file
find -name "snap.doc" -exec rm {} \;Entfernen von Dateien und Verzeichnissen mit -delete Aktion
Der find Der Befehl lässt Sie nicht nur Dateien finden, wie Sie es bisher gelernt haben. Der find Der Befehl bietet Ihnen auch die Möglichkeit, eine Datei automatisch zu löschen, sobald sie gefunden wurde. Vielleicht müssen Sie leere Dateien oder Verzeichnisse mit einem bestimmten Namen oder einem bestimmten Muster löschen. Dann die find Befehl mit dem -delete Aktion wird sich definitiv als nützlich erweisen.
Um das Löschen von Dateien und Verzeichnissen mit dem -delete zu demonstrieren Aktion, erstellen Sie zuerst ein Verzeichnis und eine Datei. Unten können Sie mit den Befehlszeilen (mkdir ) ein Verzeichnis namens (thanos ), dann eine Datei namens snap innerhalb des thanos Verzeichnis.
mkdir thanos
touch thanos/snap
Der -delete Aktion löscht nur leere Verzeichnisse. Wenn Sie also versuchen, den thanos zu löschen Verzeichnis mit der Befehlszeile unten, erhalten Sie eine Meldung mit der Aufschrift find:cannot delete ‘thanos’:Directory not empty.
So löschen Sie eine einzelne Datei (
snap), geben Sie-typean test, wenn Sie den find-Befehl ausführen, etwa so:find "snap" -type f -delete
# Find a directory named 'thanos', then delete the directory
# This command fails since the 'thanos' directory is not empty
find "thanos" -type d -delete
# Find a file named 'thanos.snap', then delete the file
find "thanos.snap" -type f -delete
Um die Datei ~/thanos zu löschen Verzeichnis, wenden Sie den -depth an Option, wie unten gezeigt. Der find Der Befehl sucht nach thanos Verzeichnis und rekursiv löschen (-delete ) den Inhalt von ~/thanos Verzeichnis und löschen Sie das Verzeichnis selbst.
find "thanos" -depth -deleteFazit
Dieser Artikel soll Ihnen verschiedene Möglichkeiten zeigen, wie Sie mit dem Bash-Befehl find Dateien finden, Dateieigenschaften abrufen und sogar eine Ausgabe in bestimmten Formaten ändern können. Früher war das Auffinden einer verlorenen Datei voller Hindernisse. Aber jetzt kannst du über die Hindernisse springen und direkt zur Ziellinie gehen – gilt das als Betrug?
Nun, unabhängig davon, mit welcher Methode Sie versucht haben, Ihre Datei zu finden, die Erfahrung ist sicherlich zufriedenstellend! Welchen Test, welche Aktion oder Option fanden Sie am interessantesten?