Suchen Sie nach einem Mail Transfer Agent (MTA), um E-Mails von einem Server zu einem anderen zu übertragen/zu senden, haben aber nicht das Budget, um einen zu bekommen? Warum erwägen Sie nicht, zu den 25 % aller öffentlichen Server zu gehören, die Postfix verwenden? Postfix ist ein kostenloser Open-Source-MTA, der E-Mails weiterleitet und zustellt.
In diesem Tutorial erfahren Sie, wie Sie Postfix auf einem Ubuntu-Server installieren und konfigurieren und später testen, ob Postfix Ihre E-Mails korrekt sendet.
Lesen Sie weiter und stellen Sie Ihre E-Mails ohne Ausgaben zu!
Voraussetzungen
Dieser Beitrag wird eine Schritt-für-Schritt-Anleitung sein. Um mitzumachen, stellen Sie sicher, dass Sie einen Computer haben, auf dem mindestens Ubuntu 14.04.4 LTS läuft. Diese Anleitung verwendet Ubuntu 20.04.4 LTS.
Postfix auf einem Ubuntu-Rechner installieren
Postfix ist ein Message Transfer Agent (MTA), der E-Mails zwischen den Computern eines Absenders und eines Empfängers überträgt. Ein weiteres großartiges Feature von Postfix ist, dass es mit allen wichtigen Unix-Betriebssystemen kompatibel ist, aber nicht standardmäßig installiert wird.
Um Postfix auf einem Ubuntu-Rechner zu installieren, haben Sie zwei Möglichkeiten; Remote über SSH oder direkt auf der Ubuntu-VM-Konsole über das Ubuntu-Terminal. Aber für dieses Tutorial installieren Sie Postfix remote über SSH.
1. SSH in Ihre Ubuntu-VM mit Ihrem bevorzugten SSH-Client.
2. Führen Sie als Nächstes den Befehl apt update unten aus, um sicherzustellen, dass auf Ihrem System alle neuesten Paketquellen verfügbar sind.
sudo apt update 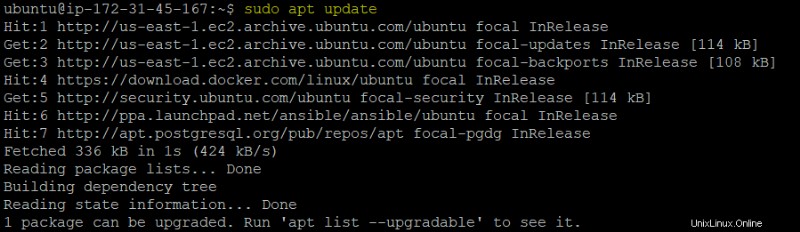
3. Führen Sie den folgenden apt install-Befehl aus, um das Postfix-Paket zu installieren.
Im folgenden Befehl übergeben Sie die Umgebungsvariable DEBIAN_PRIORITY=low, sodass Sie zusätzliche Optionen weiter konfigurieren können.
Nachdem Sie den Befehl ausgeführt haben, sehen Sie den Postfix-Konfigurationsbildschirm (Schritt vier).
sudo DEBIAN_PRIORITY=low apt install postfix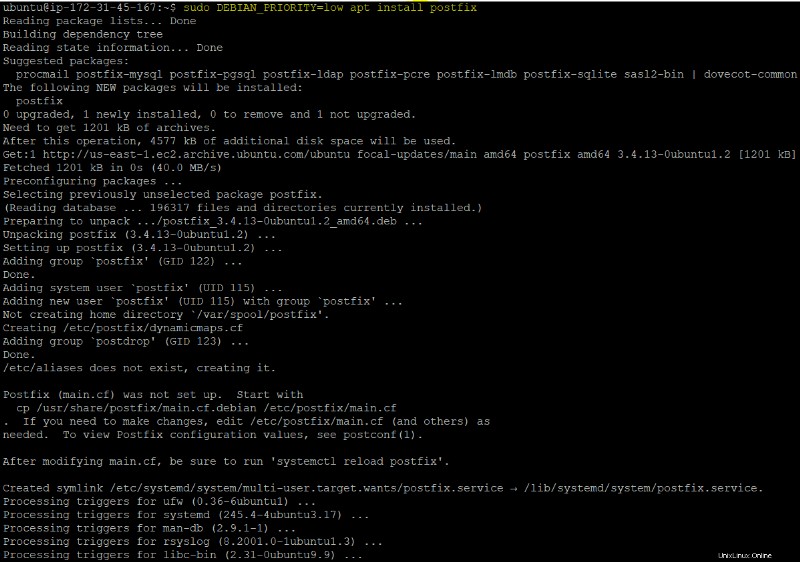
4. Markieren Sie nun den Konfigurationstyp des Mailservers (Internet-Site), wie unten gezeigt, und drücken Sie die Eingabetaste.
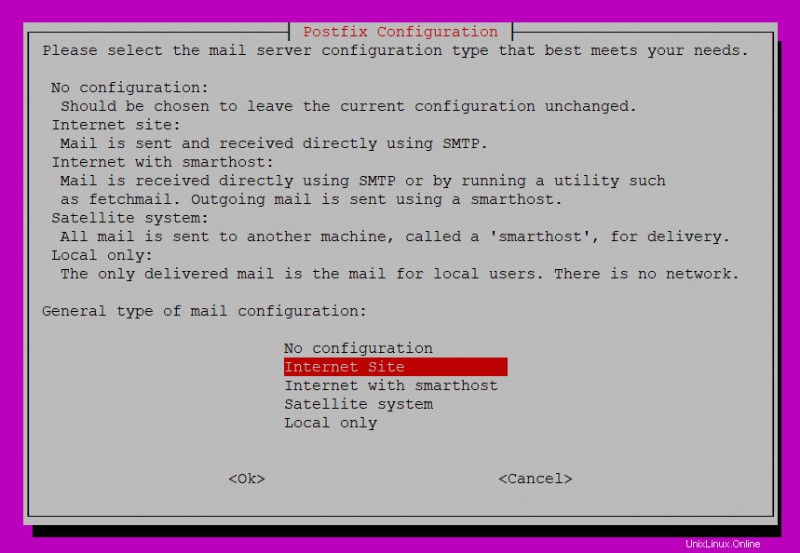
5. Geben Sie nun den System-E-Mail-Namen oder den vollqualifizierten Domänennamen (FQDN) ein und drücken Sie die Eingabetaste. Dieses Tutorial verwendet den Hostnamen des Ubuntu-Computers. Aber Sie können wählen, was für Sie oder Ihre registrierte Domain geeignet ist.
Um den Hostnamen des Ubuntu-Rechners zu finden, führen Sie den Befehl hostname aus.
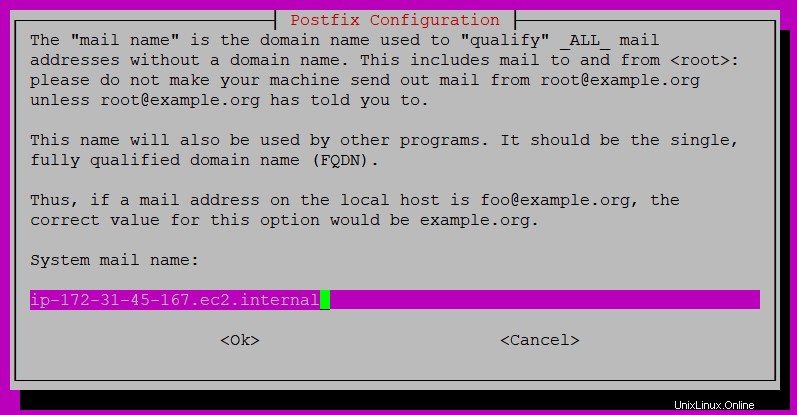
6. Legen Sie als Nächstes Ihren Root- und Postmaster-E-Mail-Empfänger (ubuntu) nach Wunsch fest und drücken Sie die Eingabetaste. Dieser Root und Postmaster ist das Linux-Konto, an das Ihre E-Mails gesendet werden.
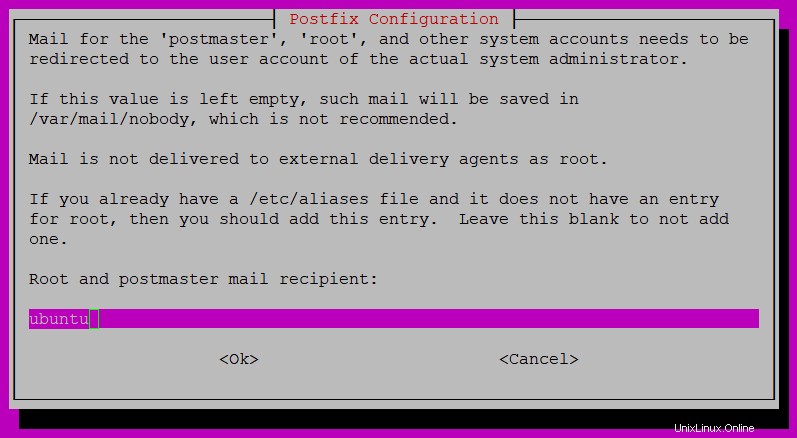
7. Legen Sie die Domänen fest, für die Ihr Mailserver die E-Mails akzeptiert. Sie können mehrere Domänen hinzufügen und die Eingabetaste drücken.
Die folgende Konfiguration verwendet Standard-E-Mail-Domains wie localhost, ip-172-31-45-167.ec2.internal.
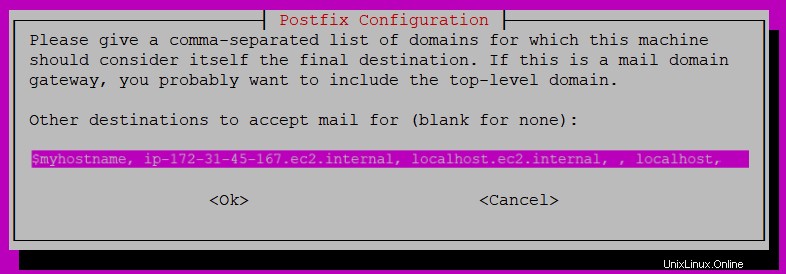
8. Wählen Sie, ob Sie synchrone Aktualisierungen der Mail-Warteschlange erzwingen möchten oder nicht. Wählen Sie in diesem Fall jedoch die Standardeinstellung (
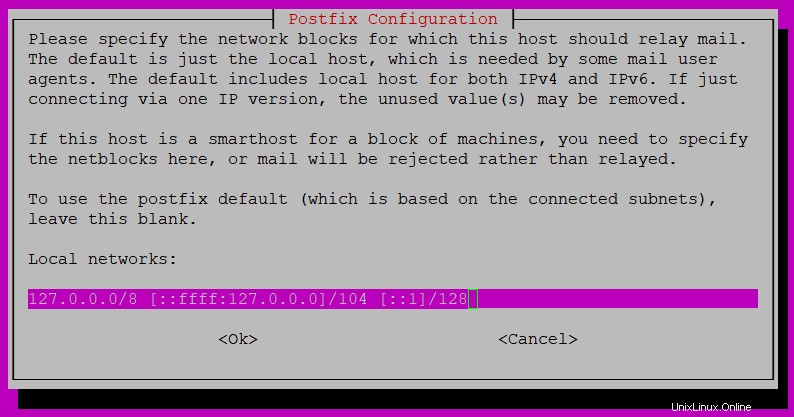
9. Legen Sie das lokale Netzwerk fest, das das Senden/Empfangen von E-Mails auf Ihrem Gerät zulässt, und drücken Sie die Eingabetaste. Dieses Tutorial verwendet das Standardnetzwerk mit den bereits im Eingabefeld bereitgestellten.
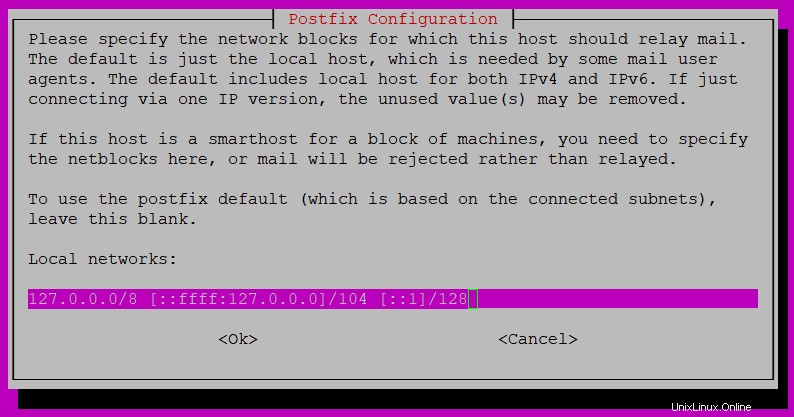
10. Geben Sie nun das Limit an, das Postfix für das Postfach haben soll, damit Sie keine Fehler erhalten. Legen Sie für dieses Tutorial den Standardwert auf 0 Byte fest und drücken Sie die Eingabetaste.
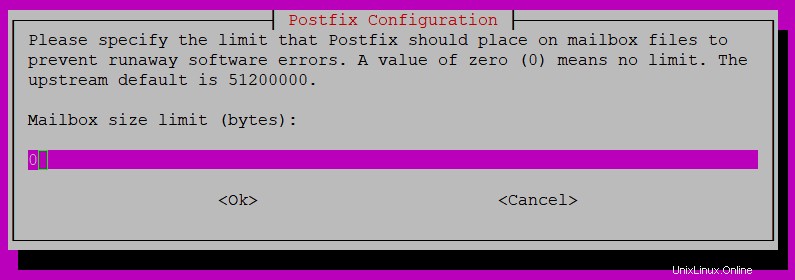
11. Geben Sie nach dem Festlegen der Größenbeschränkung für das Postfach ein Zeichen (+) an, mit dem Sie eine lokale Adresserweiterung definieren.
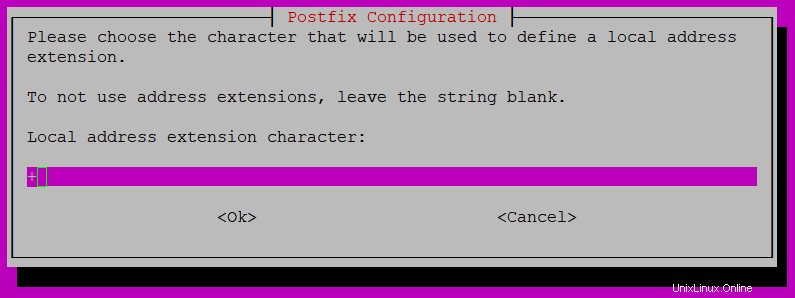
12. Wählen Sie die Internetprotokolle aus, die mit Postfix verwendet werden sollen, und drücken Sie die Eingabetaste. Die Wahl dieses Tutorials ist alles, was sowohl IPv4 als auch IPv6 umfasst.
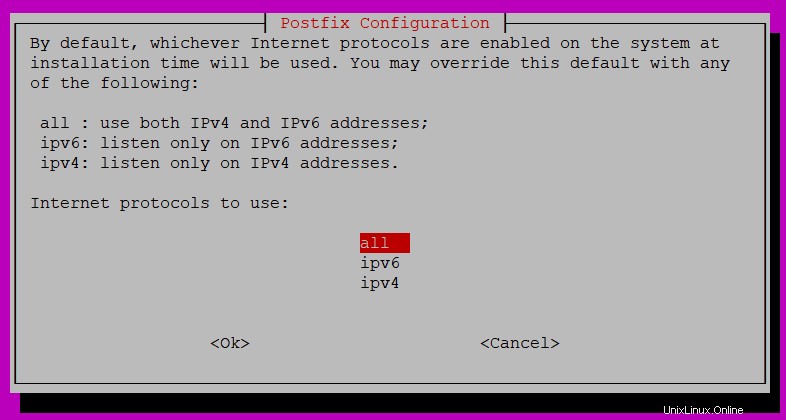
Nachdem Sie alle Konfigurationsänderungen vorgenommen haben, werden Sie auf Ihrem Terminal feststellen, dass Postfix alle diese Konfigurationsänderungen abruft und automatisch installiert. Inzwischen sollte Ihre Postfix-Software erfolgreich installiert sein.
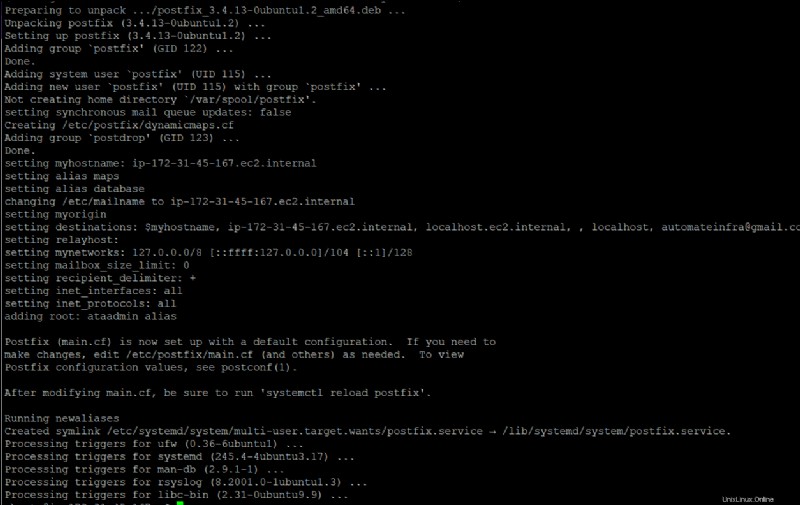
13. Führen Sie schließlich den folgenden systemctl-Befehl aus, um die Postfix-Software auf Ihrem Ubuntu-Rechner zu überprüfen.
sudo systemctl status postfixDer aktive (beendet) Status unten zeigt an, dass Postfix erfolgreich installiert wurde und derzeit ausgeführt wird.
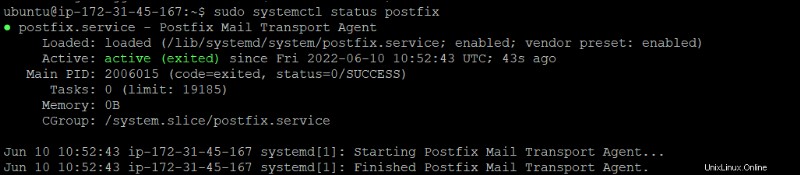
E-Mail-Adressen zuordnen
Sie haben Postfix erfolgreich auf Ihrem Ubuntu-Rechner installiert und konfiguriert, und das ist ein großer Schritt in Richtung der Nutzung von Postfix. Aber es gibt noch weitere Konfigurationen und Einstellungen, um die Sie sich kümmern müssen, wie z. B. das Zuordnen von E-Mail-Adressen, damit Sie E-Mails auf Ihrem Linux-Computer senden können.
Um eine E-Mail von einer der definierten E-Mail-Adressen auf Ihrem Linux-Rechner zu erhalten, ordnen Sie die einem Linux-Konto zugeordnete E-Mail-Adresse zu:
1. Bearbeiten Sie /etc/postfix/virtual Datei in Ihrem bevorzugten Texteditor.
2. Fügen Sie als Nächstes die folgende Zeile zum virtuellen hinzu Datei, speichern Sie die Änderungen und schließen Sie den Editor.
ubuntu (am Ende) ist der Benutzer auf dem Linux-Rechner, während [email protected] die Von- und Bis-E-Mail-Adresse ist.
[email protected] ubuntu3. Führen Sie als Nächstes die folgenden Befehle aus, die keine Ausgabe liefern, aber die E-Mail-Zuordnung (Postmap) anwenden und Postfix neu starten, damit die Änderungen, die Sie in Schritt eins vorgenommen haben, wirksam werden.
sudo postmap /etc/postfix/virtual
sudo systemctl restart postfix4. Führen Sie nach dem Neustart von Postfix den folgenden Befehl aus, um Postfix auf Ihrer UFW-Firewall zuzulassen. Auf diese Weise können Sie E-Mails senden, ohne irgendwo auf Ihrem Computer blockiert zu werden.
sudo ufw allow Postfix
5. Führen Sie abschließend den folgenden postconf-Befehl aus, um den ursprünglichen Postfachspeicherort festzulegen (home_mailbox = Maildir/), den Sie später jederzeit ändern können.
sudo postconf -e 'home_mailbox= Maildir/'Installieren des E-Mail-Clients zum Senden von E-Mails auf einem Linux-Rechner
Nachdem Sie Postfix vollständig konfiguriert haben, ist es an der Zeit zu testen, ob Ihr Ubuntu-Computer E-Mails empfängt. Aber zuerst müssen Sie einen E-Mail-Client installieren, s-nail, einen der am weitesten verbreiteten und mit Ubuntu kompatiblen E-Mail-Clients.
1. Führen Sie den folgenden Befehl aus, um ein Postfachverzeichnis (MAIL=~/Maildir) bereitzustellen, in dem E-Mails empfangen werden.
Dieser Befehl weist Postfix an, E-Mails in der aktuellen Sitzung (/etc/bash.bashrc) und dauerhaft (/etc/profile.d/mail.sh) im Verzeichnis ~/Maildir zu empfangen.
Der Befehl tee liest die Standardeingabe und schreibt sie sowohl in die Standardausgabe als auch in eine oder mehrere Dateien.
echo 'export MAIL=~/Maildir' | sudo tee -a /etc/bash.bashrc | sudo tee -a /etc/profile.d/mail.sh
2. Führen Sie als Nächstes den Befehl apt install aus, um s-nail mithilfe der Variablen MAIL auf Ihrem Computer zu installieren.
sudo apt install s-nail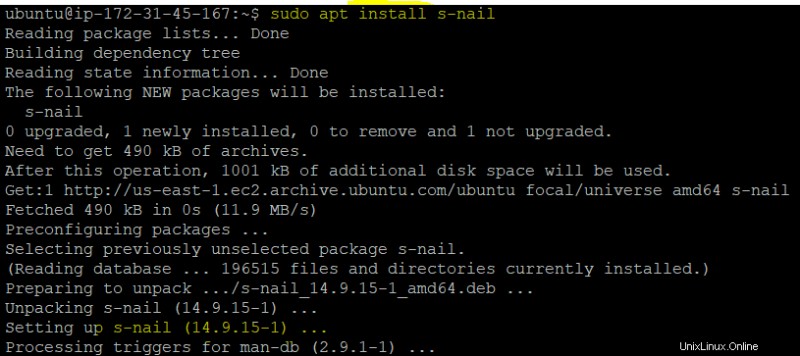
3. Bearbeiten Sie die s-nail-Client-Konfiguration (/etc/s-nail.rc ) in Ihrem Editor und fügen Sie die folgenden Befehle hinzu.
Mit diesen Befehlen kann der S-Nail-Client den leeren Posteingang öffnen (emptystart), den Postfachspeicherort als Verzeichnispfad festlegen (folder=Maildir) und eine gesendete Postfachdatei generieren (record=+sent).
set emptystart
set folder=Maildir
set record=+sent4. Führen Sie nun den folgenden Befehl aus, um eine E-Mail mit der Option -Snorecord zu senden, die die richtige Verzeichnisstruktur in Ihrem konfigurierten Postfachverzeichnis (/Maildir) generiert.
Dieser Befehl liefert keine Ausgabe, aber Sie überprüfen die Verzeichnisstruktur im folgenden Schritt.
echo 'init' | s-nail -s 'init' -Snorecord ubuntu5. Führen Sie den folgenden ls-Befehl aus, um zu überprüfen, ob die Verzeichnisstruktur erfolgreich erstellt wurde.
ls -R ~/MaildirexitBei Erfolg sehen Sie die erstellte Verzeichnisstruktur, wie unten gezeigt.
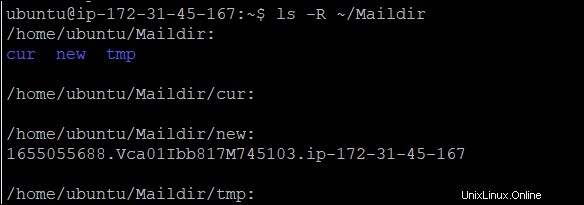
6. Führen Sie schließlich den folgenden S-Nail-Befehl aus, um Ihren Posteingang zu überprüfen.
s-nailWenn Sie den s-nail-Befehl ausführen, werden Sie feststellen, dass die E-Mail (in Schritt 4) erfolgreich mit den folgenden von Ihnen festgelegten Konfigurationen gesendet wurde.
- Datum:12. Juni 2022
- Betreff:init
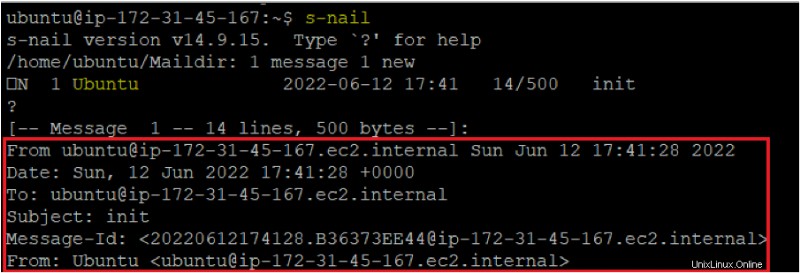
Konfigurieren von Postfix zum Senden von E-Mails an externes Relay (Google)
Sie haben gerade gelernt, wie eine E-Mail mit Postfix auf einem lokalen Computer gesendet wird. Aber ist Postfix in der Lage, E-Mails außerhalb Ihres lokalen Rechners zu versenden? Ja! Sie konfigurieren Postfix so, dass ein externes SMTP-Relay zum Senden von E-Mails verwendet wird.
Sehen Sie sich vor der Konfiguration von Postfix das folgende Diagramm an, um den E-Mail-Workflow bei Verwendung eines externen SMTP zu verstehen.

So konfigurieren Sie Postfix für die Verwendung eines externen SMTP:
1. Bearbeiten Sie /etc/postfix/sasl/sasl_passwd Datei und fügen Sie die folgende Zeile mit Ihrer SMTP-Relay-E-Mail-Adresse, Google-E-Mail-Adresse und Ihrem Passwort hinzu.
[smtp.gmail.com]:587:587 [email protected]:password2. Führen Sie als Nächstes den folgenden Postmap-Befehl aus, damit die in Schritt 1 konfigurierten Anmeldeinformationen verschlüsselt werden. Dieser Befehl erstellt eine Passwortdatei (sasl_passwd.db) am gleichen Ort.
sudo postmap /etc/postfix/sasl_passwd3. Führen Sie jeden der folgenden Befehle aus, die keine Ausgabe liefern, aber die Sicherheit und den Besitz der Kennwortdatei (sasl_passwd.db) ändern ). Diese Befehle schränken den Zugriff des Root-Benutzers auf Lese- und Schreibzugriff ein.
sudo chown root:root /etc/postfix/sasl_passwd /etc/postfix/sasl_passwd.db
sudo chmod 0600 /etc/postfix/sasl_passwd /etc/postfix/sasl_passwd.db4. Bearbeiten Sie nun die /etc/postfix/main.cf Datei und fügen Sie die folgende Konfiguration hinzu, die Ihnen das sichere Senden einer E-Mail ermöglicht.
relayhost = [smtp.gmail.com]:587
smtp_sasl_security_options = noanonymous
smtp_sasl_auth_enable = yes
header_size_limit = 4096
smtp_sasl_password_maps = hash:/etc/postfix/sasl/sasl_passwd
smtp_tls_security_level = encrypt
smtp_tls_CAfile = /etc/ssl/certs/ca-certificates.crt
smtp_use_tls = yes
smtp_sasl_tls_security_options = noanonymous5. Führen Sie den folgenden Befehl aus, der keine Ausgabe liefert, aber den Postfix-Dienst neu startet. Durch einen Neustart des Postfix-Dienstes werden die Konfigurationen sichergestellt, die Sie in /etc/postfix/main.cf vorgenommen haben Datei in Schritt vier wird wirksam.
sudo service postfix restart 6. Führen Sie schließlich die folgenden Befehle aus, um eine E-Mail (Echo) an Ihr Google-Konto zu senden und die Protokolle Ihres Computers zu überprüfen (Tail).
echo "Test Postfix Gmail SMTP Relay" | mail -s "Postfix Gmail SMTP Relay " [email protected]
sudo tail /var/log/mail.logWie Sie unten sehen können, wurde die E-Mail erfolgreich an das Google-Relay gesendet.

Navigieren Sie alternativ zu Ihrem Gmail-Konto und Sie sollten eine E-Mail ähnlich der untenstehenden sehen.
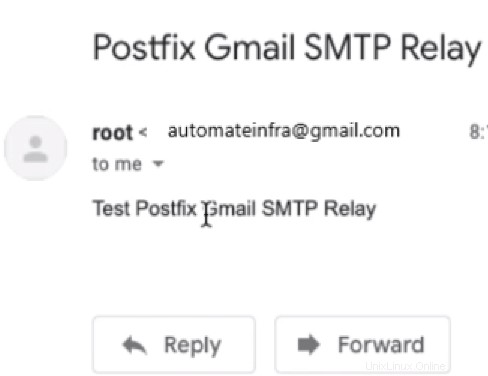
Schlussfolgerung
In diesem Lernprogramm haben Sie gelernt, Postfix auf einem Ubuntu-Computer einzurichten und zu konfigurieren. Sie haben einen E-Mail-Client mit Postfix installiert und integriert, um unformatierte E-Mails über eine E-Mail-Adresse zu senden, die einem Linux-Konto zugeordnet ist.
An diesem Punkt sind Sie sicher genug, um Postfix als praktischen E-Mail-Agenten zu verwenden, um E-Mails sicher weiterzuleiten und zuzustellen.
Es gibt andere Möglichkeiten zum Senden von E-Mails, z. B. die Verwendung von APIs und SDKs. Wenn Sie jedoch E-Mail-Nachrichten über das lokale Netzwerk senden möchten, wäre die Kombination von Postfix mit S-Nail für Entwicklungszwecke am besten geeignet.