Slack hat die Welt der Online-Kommunikation revolutioniert. Diese beliebte Chat-Anwendung hat die Geschäftswelt im Sturm erobert, und das aus gutem Grund. Wenn Sie also eine Möglichkeit suchen, effektiv mit Ihrem Team zu kommunizieren, ist Slack für Linux genau das Richtige.
Du bist auf dem richtigen Weg, wenn du neu bei Slack bist oder erwägst, es für dein Unternehmen zu verwenden. Und in diesem Tutorial lernen Sie die Grundlagen dieses unglaublich leistungsstarken Tools kennen.
Lies weiter, um mit Slack für eine bessere Zusammenarbeit im Team zu beginnen!
Voraussetzungen
Dieses Tutorial wird eine praktische Demonstration sein. Wenn Sie mitmachen möchten, stellen Sie sicher, dass Sie Folgendes haben:
- Ein Linux-System – Dieses Tutorial verwendet ein Ubuntu 20.04-System, aber jedes Debian-basierte System funktioniert.
- Ein Benutzerkonto mit sudo-Berechtigungen, um Slack auf Ihrem System zu installieren.
Der Einfachheit halber verwendet dieses Tutorial einen Root-Benutzer. Verwenden Sie jedoch als Best Practice einen Nicht-Root-Benutzer mit sudo-Berechtigungen, wenn Sie mit Linux-Systemen arbeiten.
In diesem Tutorial wird davon ausgegangen, dass Sie sich als Benutzer mit sudo-Berechtigungen bei Ihrem Linux-System angemeldet/SSH angemeldet haben.
- Python 3.6 oder höher auf Ihrem System installiert.
- Ein Slack-Konto und ein Arbeitsbereich – Notieren Sie sich den Namen Ihres Arbeitsbereichs, da Sie ihn später zum Erstellen einer Slack-Anwendung benötigen.
Ein Arbeitsbereich ist ein Ort, an dem Sie mit Ihren Teammitgliedern kommunizieren können.
Installation von Slack für Linux (Ubuntu) über den APT Package Manager
Slack funktioniert auf verschiedenen Betriebssystemen wie Windows, Mac und Linux. Da Slack jedoch eine Drittanbieteranwendung ist, wird es nicht standardmäßig installiert. Und der empfohlene Weg, Slack auf einem Debian-basierten System zu installieren, ist über das Advanced Package Tool (APT).
Wenn Sie einen Nicht-Root-Benutzer verwenden, müssen Sie sudo an jeden Befehl anhängen, den Sie in diesem Tutorial ausführen.
So installieren Sie Slack aus dem offiziellen Ubuntu-Repository:
1. Führen Sie zuerst den Befehl apt update unten aus, um Ihren lokalen Paketindex zu aktualisieren, um sicherzustellen, dass Sie die neuesten Versionen aller verfügbaren Pakete haben.
apt update -y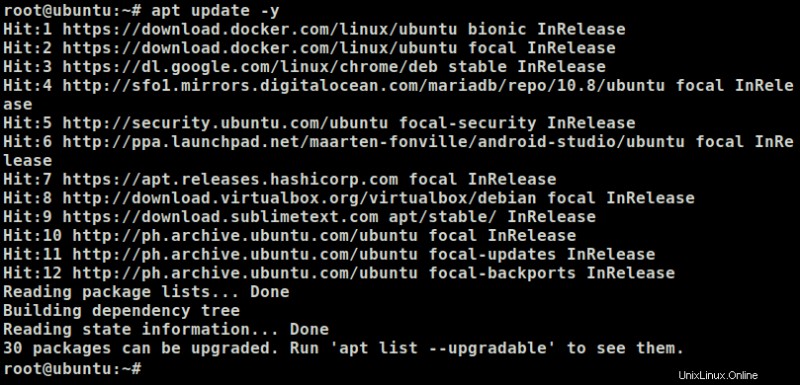
2. Führen Sie als Nächstes den folgenden apt install-Befehl aus, um das Slack-Paket zu installieren. Dieser Befehl lädt Slack und alle seine Abhängigkeiten auf Ihr Linux-System herunter und installiert es.
apt install slack -yAn diesem Punkt haben Sie Slack für Linux mithilfe des apt-Paketmanagers erfolgreich installiert.
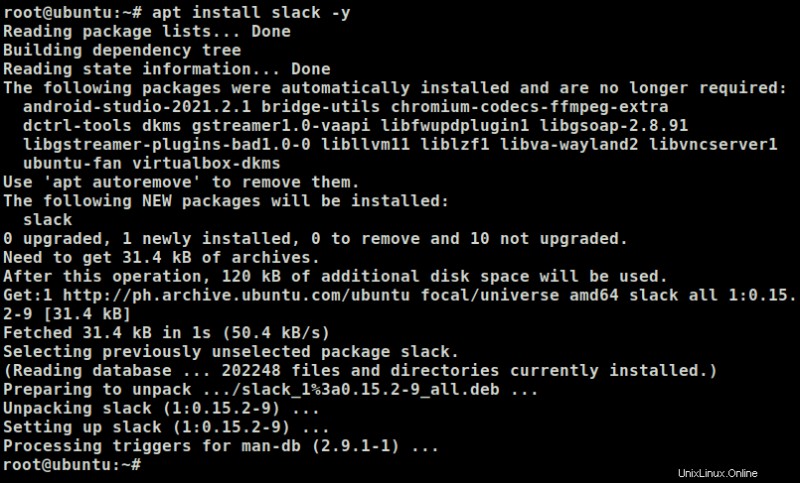
3. Suchen Sie schließlich in Ihrem Application Finder nach Slack und klicken Sie darauf, um die Anwendung in Ihrer Desktop-Umgebung zu öffnen.
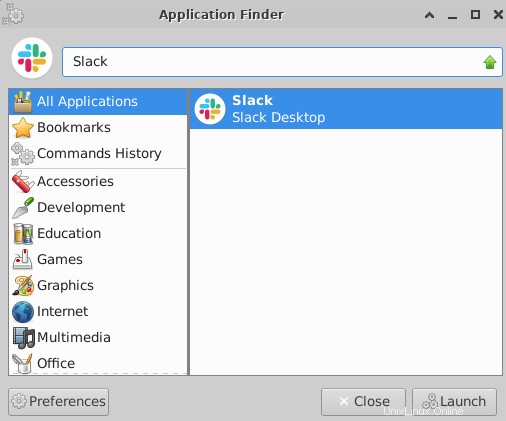
Slack mit Snap installieren
Wenn Sie APT nicht mögen, ist die Verwendung von Snap eine weitere Möglichkeit, Slack zu installieren. Snap ist ein universelles Linux-Paketformat, mit dem Sie Anwendungen auf Ihrem System installieren können.
Aber warum Snap verwenden? Zum einen sind Snap-Pakete immer aktuell. Als Ergebnis erhalten Sie immer die neueste Version von Slack (und jedes andere Snap-Paket) auf Ihrem System installiert. Ein weiterer Vorteil der Verwendung von Snap ist, dass es in einer Sandbox läuft. Auf diese Weise ist jede Snap-Anwendung vom Rest Ihres Systems isoliert, was die Sicherheit verbessert.
Um Slack mit Snap zu installieren, stellen Sie zunächst sicher, dass Ihr System Snap-Pakete unterstützt:
1. Führen Sie den folgenden Snap-Befehl aus, um die installierte Version von Snap auf Ihrem System zu überprüfen.
snap versionSie sehen eine Ausgabe ähnlich der folgenden, die bestätigt, dass Ihr System die Installation von Snap-Paketen unterstützt.
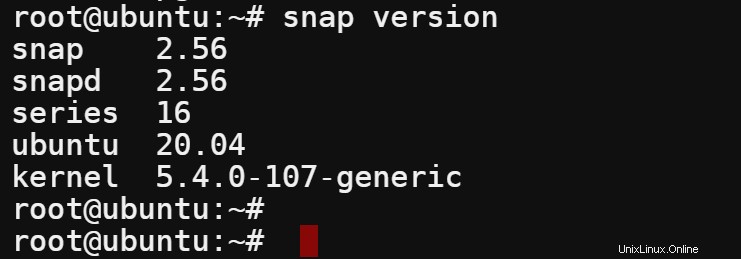
2. Führen Sie nun den folgenden Befehl aus, um den Snap-Paket-Cache Ihres Systems zu aktualisieren. Dieser Befehl stellt sicher, dass Sie über die neuesten Versionen aller verfügbaren Snap-Pakete verfügen.
snap refresh
3. Führen Sie schließlich den folgenden Snap-Install-Befehl aus, um Slack herunterzuladen und zu installieren.
Das Flag -classic weist Snap an, den klassischen Beschränkungsmodus zu verwenden, der Slack Zugriff auf zusätzliche Ressourcen auf Ihrem System gewährt. Dein System behandelt Slack als traditionelle Nicht-Sandbox-Anwendung, sodass du alle seine Funktionen nutzen kannst.
snap install slack -classicWenn alles gut geht, siehst du eine Ausgabe wie die untenstehende, die anzeigt, dass du Slack erfolgreich auf deinem System installiert hast.
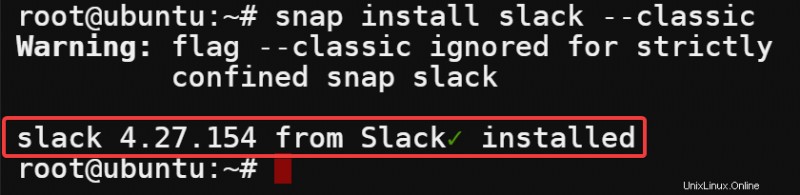
Slack mit einem Deb-Paket installieren
Bisher haben Sie gesehen, dass die Installation von Paketen über APT oder Snap gut funktioniert. Aber was ist, wenn die neueste Version von Slack (oder einer anderen Anwendung) nicht in den offiziellen Repositories verfügbar ist? In diesem Fall wäre ein Deb-Paket die beste Option, um Slack zu installieren.
Ein weiterer Vorteil der Verwendung eines Deb-Pakets besteht darin, dass Sie ein Paket offline installieren können. Die Offline-Installation des Deb-Pakets ist praktisch, wenn Sie Slack auf einem Remote-Server installieren, der nicht immer über Internetzugang verfügt. Sie können auch von einem Deb-Paket aus steuern, welche Pakete/Abhängigkeiten auf Ihrem System installiert werden sollen.
Um Slack mit einem Deb-Paket zu installieren, musst du zuerst das Deb-Paket für Slack herunterladen:
1. Öffne deinen bevorzugten Webbrowser und navigiere zur Download-Website von Slack.
2. Klicken Sie auf .DEB-App herunterladen, aber fahren Sie nicht mit dem Download fort.
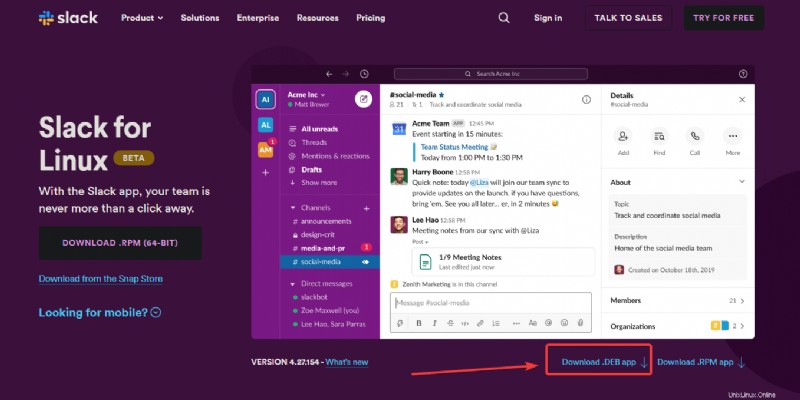
3. Scrollen Sie ganz nach unten, klicken Sie mit der rechten Maustaste auf „Erneut versuchen“ und wählen Sie „Linkadresse kopieren“, um die Download-URL zu kopieren.
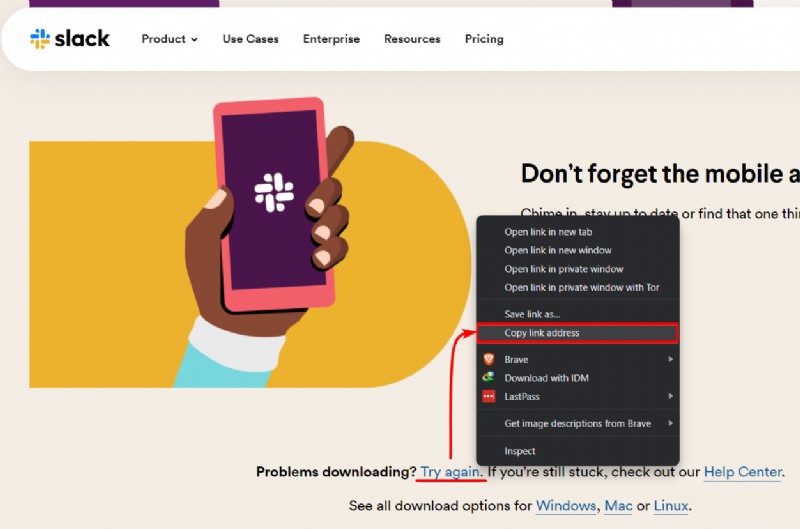
4. Führen Sie nun den folgenden wget-Befehl aus, um das Deb-Paket herunterzuladen.
Stellen Sie sicher, dass Sie die unten stehende URL durch die URL ersetzen, die Sie in Schritt drei kopiert haben. Sie sollten eine .deb-Datei mit einer Größe von etwa 60 MB in Ihrem aktuellen Verzeichnis erhalten. Wenn Sie jedoch eine HTML-Seite erhalten, stellen Sie sicher, dass Sie die URL korrekt kopieren.
wget https://downloads.slack-edge.com/releases/linux/4.27.154/prod/x64/slack-desktop-4.27.154-amd64.deb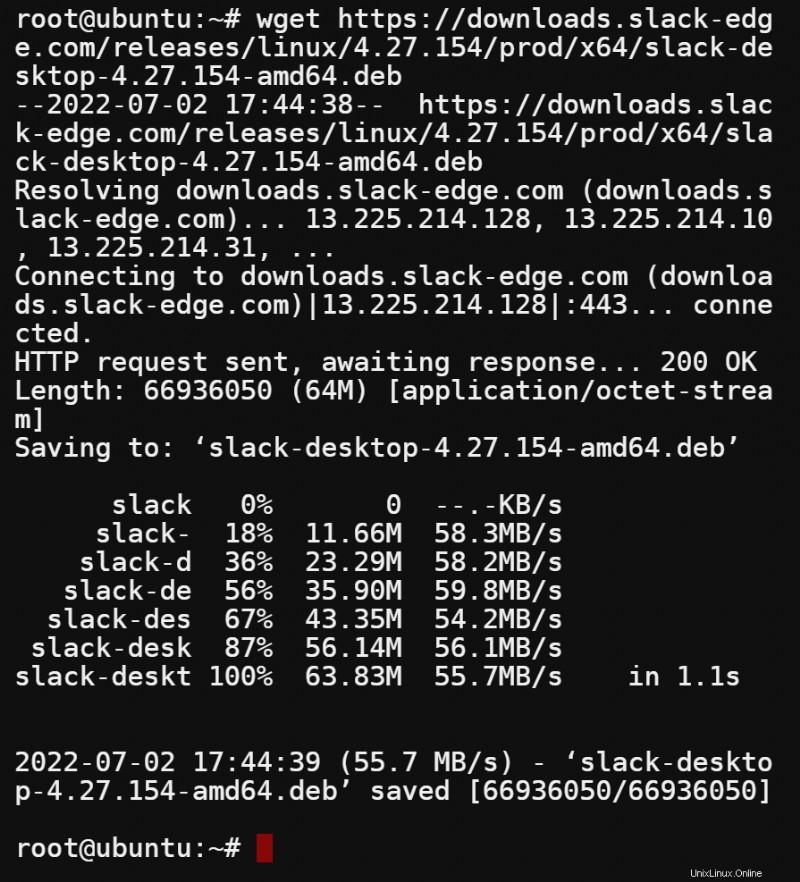
5. Führen Sie nach dem Herunterladen den folgenden dpkg-Befehl aus, um den Inhalt des Slack Deb-Pakets aufzulisten (-I). Beachten Sie, dass der Name des Deb-Pakets je nach heruntergeladener Version unterschiedlich sein kann.
Dieser Befehl kann nützlich sein, um zu überprüfen, ob Sie das richtige Paket von Slack installieren.
dpkg -I slack-desktop-4.27.154-amd64.debIn der Ausgabe unten können Sie sehen, dass Sie das richtige Deb-Paket für Slack haben. Sie können auch den Abschnitt Abhängigkeiten sehen, der alle Abhängigkeiten auflistet, die Slack benötigt, um auf Ihrem System ausgeführt zu werden.
Im Gegensatz zu APT oder Snap haben Sie bei der Installation über ein Deb-Paket die vollständige Kontrolle darüber, welche Pakete auf Ihrem System installiert werden.
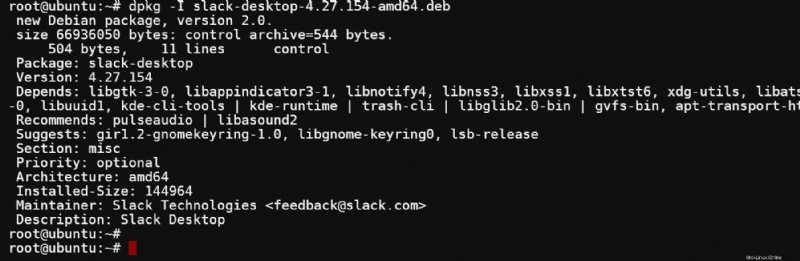
6. Führen Sie schließlich den folgenden Befehl aus, um (-i) Slack mit dem Deb-Paket zu installieren. Dieser Befehl extrahiert und installiert alle Dateien, die Slack auf Ihrem System ausführen muss.
dpkg -i slack-desktop-4.27.154-amd64.deb
Erstellen Ihrer ersten Slack-App
Jetzt, da du Slack installiert hast, ist es an der Zeit, die leistungsstarken Funktionen von Slack optimal zu nutzen. Abgesehen von einem Arbeitsbereich und Kanälen, um an Projekten zu diskutieren/zusammenzuarbeiten, ermöglicht Ihnen Slack auch, mit anderen Anwendungen und Diensten mit einer Slack-App als Integrationstool zu interagieren.
Zum jetzigen Zeitpunkt gibt es vier Arten von App-Buildern, die Sie zum Erstellen einer Slack-App verwenden können:
- Bolt – Mit diesem Framework können Sie eine Slack-App mit JavaScript, Python und Java erstellen.
- Workflow Builder – Mit diesem visuellen Tool können Sie eine Slack-App erstellen, ohne Code schreiben zu müssen.
- Slack SDKs – Eine Reihe von Bibliotheken, mit denen Sie eine Slack-App mit verschiedenen Programmiersprachen erstellen können. Einschließlich Python-, Node- und Java SDKs.
- Entwicklungstools – Eine Reihe von Tools, mit denen Sie Ihre Slack-App testen und debuggen können.
Aber in diesem Tutorial verwenden Sie das Bolt-Framework mit Python, um eine einfache Slack-App zu erstellen, die für die Verarbeitung eingehender Ereignisse von Slack verantwortlich ist. Das Bolt-Framework ist der schnellste Weg, um eine Slack-App zu erstellen, da es alles enthält, was Sie für den Einstieg benötigen. Einschließlich einer Befehlszeilenschnittstelle, einem lokalen Entwicklungsserver und TypeScript-Unterstützung.
So erstellen Sie Ihre erste Slack-App:
1. Öffnen Sie Ihren bevorzugten Webbrowser, gehen Sie zum App-Dashboard und melden Sie sich bei Ihrem Slack-Konto an.
2. Wählen Sie als Nächstes im Popup-Fenster „Von Grund auf neu“, da Sie Ihre App von Grund auf neu erstellen werden.
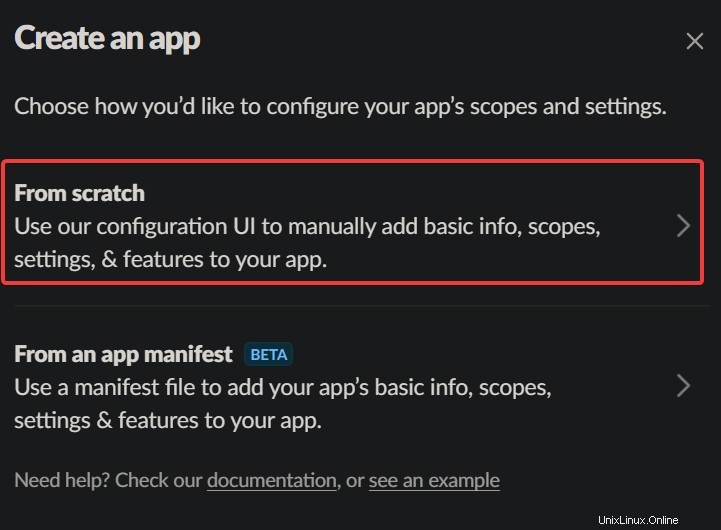
3. Geben Sie im neuen Popup-Fenster die folgenden Informationen zu Ihrer Slack-App an:
- App Name – Legen Sie einen Namen für Ihre Slack-App fest, der beliebig sein kann. Die Wahl dieses Tutorials ist slack-app-demo01 .
- Wählen Sie einen Arbeitsbereich aus, in dem Sie Ihre App entwickeln möchten – Wählen Sie den Arbeitsbereich, den Sie für die Entwicklung verwenden möchten, aus dem Dropdown-Feld aus. In diesem Workspace testest du deine Slack-App.
- Klicken Sie auf Erstellen App um die Erstellung Ihrer Slack-App abzuschließen.
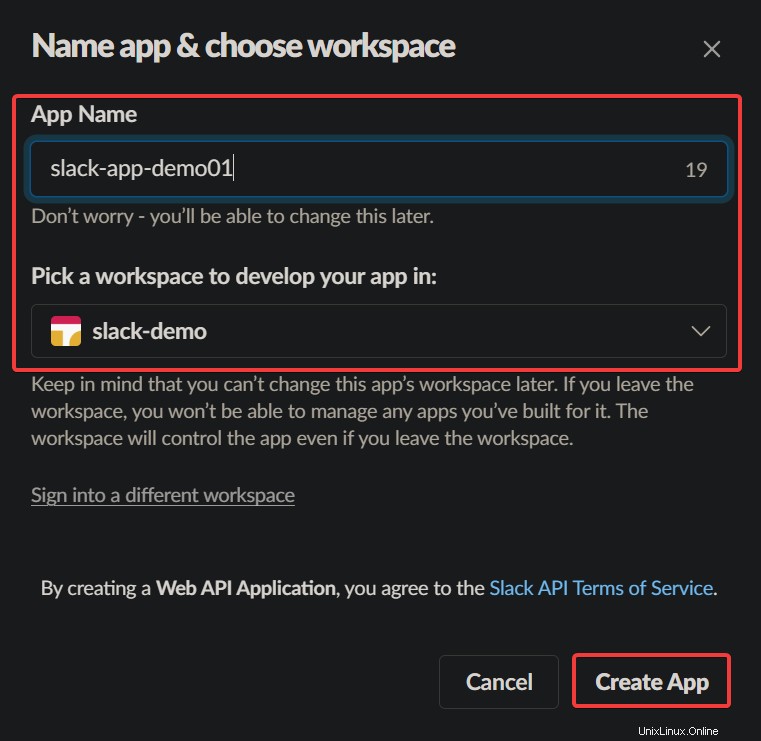
4. Wählen Sie nun Berechtigungen unter dem Abschnitt Features und Funktionen hinzufügen auf der Seite Grundlegende Informationen aus. Ihr Browser leitet zur Seite „OAuth &Berechtigungen“ weiter, auf der Sie die Berechtigungen der App verwalten können (Schritt 5).
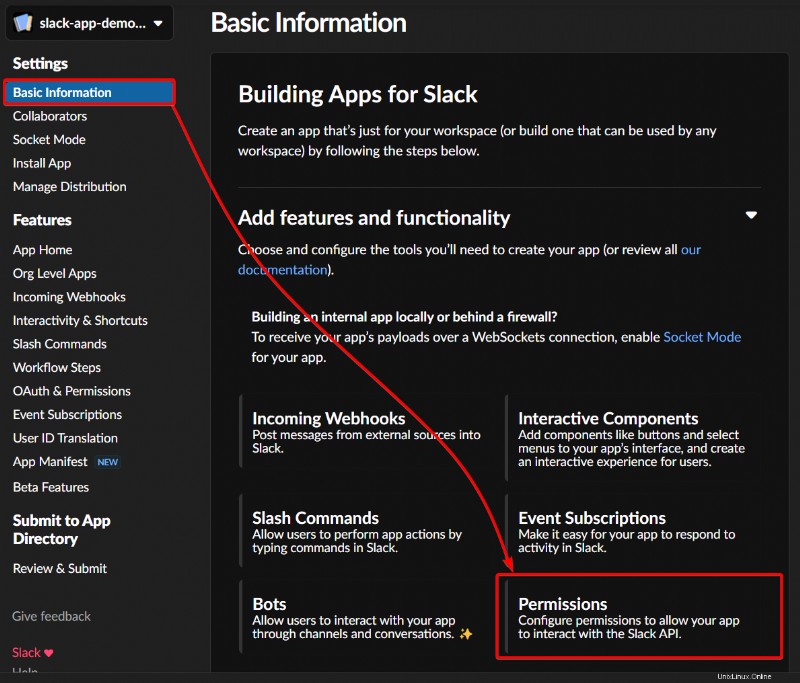
5. Scrollen Sie schließlich nach unten zum Bereich „Bereiche“, klicken Sie im Bereich „Bot-Token-Bereiche“ auf „OAuth-Bereich hinzufügen“ und wählen Sie den Bereich unten aus (chat:write), um ihn Ihrer Slack-App hinzuzufügen.
Ein Bereich ist eine Reihe von Berechtigungen, die Sie von einem Benutzer anfordern können. Wenn Sie Ihrer App einen Bereich hinzufügen, fordern Sie vom Benutzer die Erlaubnis an, in seinem Namen auf bestimmte Slack-APIs zuzugreifen.
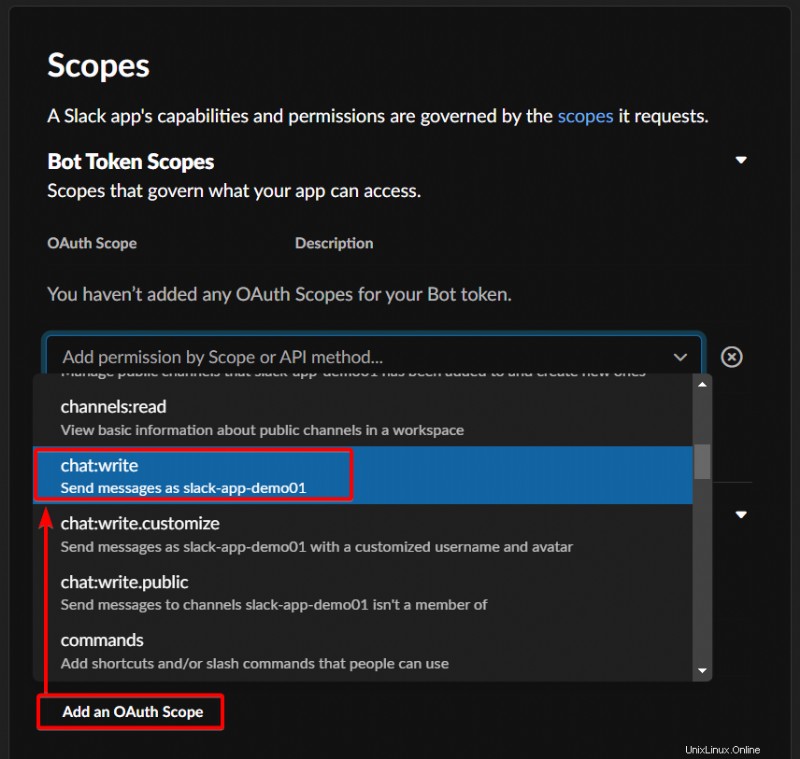
Installieren Ihrer Slack-App in einem Workspace
Sie haben bereits Ihre erste Slack-App erstellt, und das ist cool. Aber deine Slack-App sitzt nur, bis du sie in deinem Workspace installierst.
So installieren Sie Ihre Slack-App an Ihrem Arbeitsplatz:
1. Navigiere zum Menü App installieren (linker Bereich) und klicke auf In Workspace installieren, wie unten gezeigt, um deine Slack-App zu installieren. Ihr Browser leitet zu einer Seite weiter, auf der Sie Ihre App für den Zugriff auf Ihren Arbeitsbereich autorisieren.
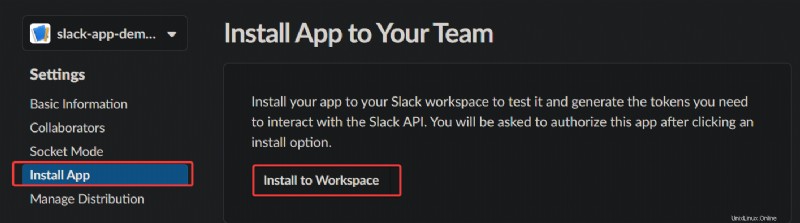
2. Klicke als Nächstes auf der Seite für die Berechtigungsanfrage auf Zulassen, um die Installation deiner Slack-App im Workspace zuzulassen. Deine Slack-App ist jetzt in deinem ausgewählten Workspace installiert.
Nach der Zulassung leitet Ihr Browser die Seite „OAuth-Token für Ihren Arbeitsbereich“ weiter (Schritt drei).
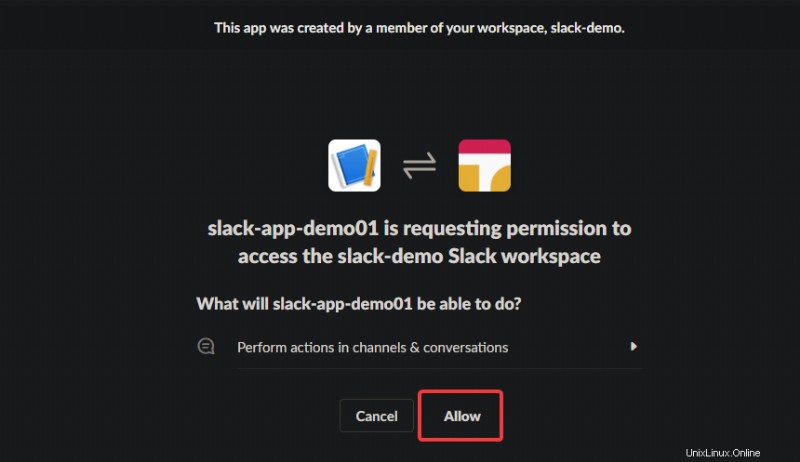
3. Notieren Sie zuletzt das OAuth-Token des Bot-Benutzers an einem sicheren Ort. Sie benötigen dieses Token später, wenn Sie mit der Entwicklung Ihrer App beginnen.
Legen Sie Ihr Slack-Token niemals in Versionskontrollsystemen (VSC) wie Git oder einem CI/CD-System wie Jenkins ab. Oder du gibst jedem, der Zugriff auf dein VCS- oder CI/CD-System hat, Zugriff auf deinen Slack-Workspace.
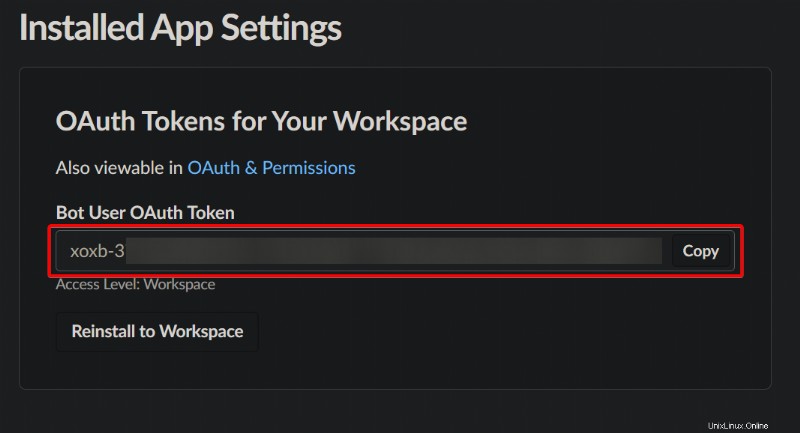
Einrichten Ihres Bolt-Projekts
Sie haben gerade Ihre Slack-App erstellt, und um sie in Aktion zu sehen, benötigen Sie ein Projekt, um mit Ihrer App zu arbeiten. Für dieses Tutorial richten Sie Ihr Bolt-Projekt mit Python ein, um Ihr Projekt zu erstellen und zu verwalten.
Aber zuerst müssen Sie eine virtuelle Umgebung für Ihr Projekt erstellen:
1. Führen Sie den folgenden Befehl aus, um eine virtuelle Umgebung zu erstellen, eine isolierte Python-Umgebung, die es Ihnen ermöglicht, Python-Pakete zu installieren, ohne andere Python-Projekte auf Ihrem System zu beeinträchtigen.
Dieser Befehl liefert keine Ausgabe, sondern erstellt ein Verzeichnis mit dem Namen .venv im Stammverzeichnis Ihres Projekts. Diese .venv Verzeichnis speichert alle Abhängigkeiten für Ihr Projekt.
python3 -m venv .venv2. Führen Sie als Nächstes den folgenden Quellbefehl aus, um Ihre neu erstellte virtuelle Umgebung zu aktivieren.
source .venv/bin/activateWenn Ihre virtuelle Umgebung aktiviert ist, wird (.venv) Ihrer Eingabeaufforderung vorangestellt, wie unten gezeigt.

3. Führen Sie nach der Aktivierung den folgenden Exportbefehl aus, der keine Ausgabe liefert, aber das Slack-Token für Ihre App als Umgebungsvariable festlegt.
Ersetzen Sie xoxb_your_token durch das Bot-Benutzer-OAuth-Token, das Sie im letzten Schritt des Abschnitts „Installieren Ihrer Slack-App in einem Workspace“ notiert haben.
export SLACK_BOT_TOKEN=xoxb_your_token4. Navigieren Sie nun zur Seite Grundlegende Informationen und suchen Sie das Signaturgeheimnis Ihrer App im Abschnitt App-Anmeldeinformationen, wie unten gezeigt. Ein Signaturgeheimnis ist ein eindeutiges Token zum Signieren und Verschlüsseln aller Anfragen, die von Slack an Ihre App gesendet werden.
Klicken Sie auf die Schaltfläche Anzeigen, um Ihr Unterschriftsgeheimnis zu enthüllen und an einem sicheren Ort zu notieren. Ihre Slack-App benötigt dieses Signaturgeheimnis, um Anforderungssignaturen zu überprüfen.
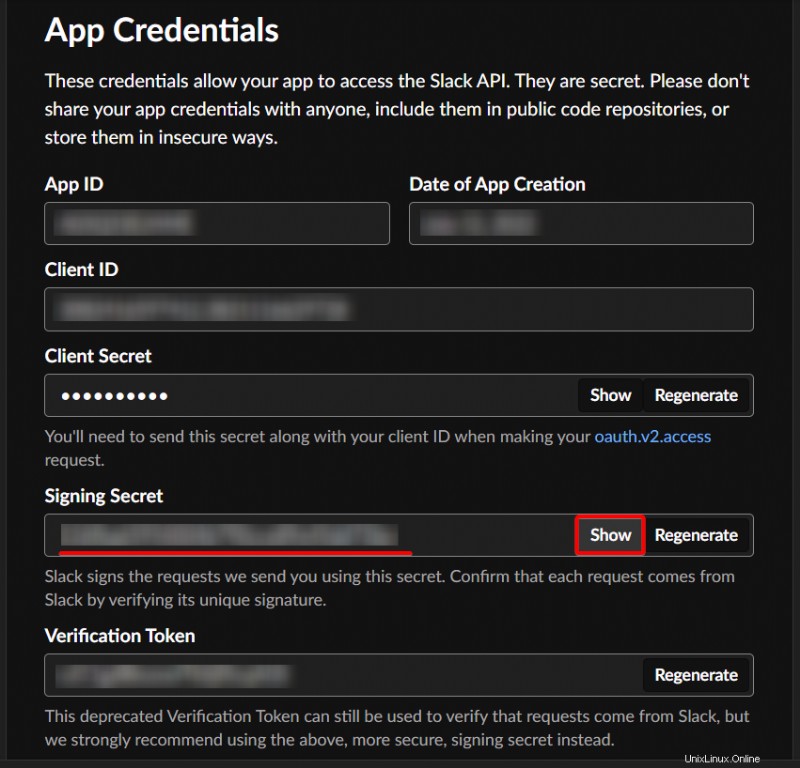
5. Führen Sie den folgenden Befehl aus, um das Signaturgeheimnis für Ihre App als Umgebungsvariable (SLACK_SIGNING_SECRET) festzulegen. Achten Sie darauf, signing_secret durch das Signaturgeheimnis zu ersetzen, das Sie sich in Schritt 4 notiert haben.
export SLACK_SIGNING_SECRET=signing_secret
6. Öffnen Sie als Nächstes ein neues Terminal und führen Sie den folgenden Befehl ngrok http aus. Dieser Befehl erstellt einen öffentlichen HTTPS-Endpunkt, der Anfragen an Ihren lokalen Host auf Port 3000 weiterleitet. Ihre Bolt- und Python-App wird auf diesem Port ausgeführt.
Beachten Sie, dass Sie die Portnummer auf diejenige ändern können, die Sie für Ihren Endpunkt bevorzugen.
ngrok http 3000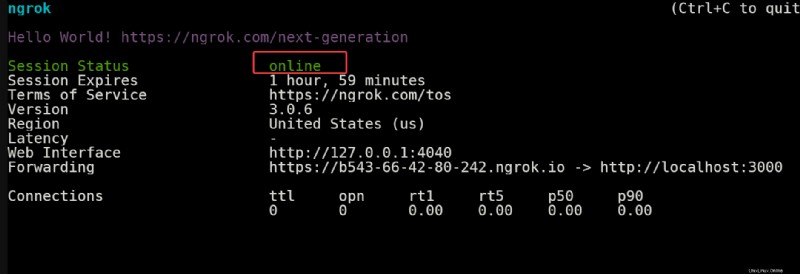
7. Führen Sie schließlich den folgenden Befehl pip install aus, um das Python-Paket slack_bolt in Ihrer virtuellen Umgebung zu installieren. Dieses Paket hilft Ihnen, Ihre App schnell zu erstellen.
pip install slack_bolt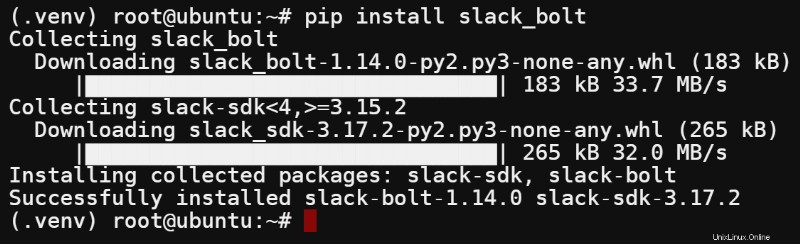
Ausführen und Testen Ihrer Slack-App
Bisher haben Sie Ihre App erstellt und Ihr Bolt-Projekt eingerichtet. Aber im Moment ist Ihre App leer und macht nicht viel. Aber nachdem Sie Ihre Umgebung eingerichtet haben, schreiben Sie etwas Code und führen Sie dann Ihre Slack-App aus und testen Sie sie.
1. Erstellen Sie eine Datei namens app.py mit Ihrem bevorzugten Texteditor.
nano app.py2. Füllen Sie den folgenden Code in app.py aus Datei, speichern Sie die Änderungen und schließen Sie den Editor.
Der folgende Code erstellt eine neue App-Instanz unter Verwendung des Tokens und des Signaturschlüssels, die in Ihren Umgebungsvariablen (SLACK_BOT_TOKEN und SLACK_SIGNING_SECRET) gespeichert sind.
Der Code enthält auch einen Platzhalter-Ereignis-Listener (@app.event), eine Funktion, die aufgerufen wird, wenn ein bestimmtes Ereignis in Slack auftritt. Sie können Ihrer App zusätzliche Funktionen hinzufügen, indem Sie weitere Ereignis-Listener hinzufügen.
import os
# Use slack_bolt package installed
from slack_bolt import App
# Initialize your app with your bot token and signing secret
app = App(
token=os.environ.get("SLACK_BOT_TOKEN"),
signing_secret=os.environ.get("SLACK_SIGNING_SECRET")
)
# Add functionality here
# @app.event("app_home_opened")
# The built-in development adapter starts your app on port 3000.
if __name__ == "__main__":
app.start(port=int(os.environ.get("PORT", 3000)))3. Führen Sie abschließend den folgenden Befehl aus, um Ihre Slack-App (app.py) zu starten. Stellen Sie sicher, dass Sie sich im Stammverzeichnis des Projekts befinden und Ihre virtuelle Umgebung aktiviert ist, während Sie diesen Befehl ausführen.
python3 app.pyWenn die App erfolgreich gestartet wird, sehen Sie die folgende Ausgabe.
Zu diesem Zeitpunkt werden Ihre Bolt- und Python-App lokal auf Port 3000 ausgeführt. Der ngrok-Tunnel leitet Anfragen von einem öffentlichen HTTPS-Endpunkt an Ihren lokalen Host auf diesem Port weiter.

Schlussfolgerung
In diesem Tutorial haben Sie gelernt, Slack für Linux einzurichten und eine Slack-App zu erstellen. Sie haben das Einrichten einer Entwicklungsumgebung und das Schreiben von Code für Ihre Slack-App angesprochen.
Warum also nicht mehr Funktionalität zu Ihrer App hinzufügen? Mit der Events-API können Sie verschiedene Ereignisse abonnieren und Ihrem Code Ereignis-Listener-Funktionen hinzufügen. Diese Funktionen werden aufgerufen, wenn die abonnierten Ereignisse in Slack auftreten.
Wie wäre es mit der Verwendung der Web-API-Methoden, um verschiedene Operationen im Handumdrehen auszuführen? Wie das Senden von Nachrichten, das Abrufen von Benutzerinformationen usw.