Müssen Sie aus der Ferne auf Ihre Geräte zugreifen und diese testen? Telnet ist vielleicht genau das, was Sie brauchen. Obwohl Telnet nicht mehr so beliebt ist wie früher, ist es für viele Systemadministratoren immer noch ein hilfreiches Tool.
In diesem Artikel erfahren Sie, wie Sie Telnet mit Linux installieren, wie Sie damit eine Verbindung zu Remote-Geräten herstellen und die Konnektivität testen, um festzustellen, ob sie ordnungsgemäß funktioniert.
Voraussetzungen
Dieses Tutorial wird eine praktische Demonstration sein. Wenn Sie mitmachen möchten, stellen Sie sicher, dass Sie Folgendes haben.
- Ein Linux-System. Dieses Tutorial verwendet Ubuntu 20.04, aber jedes moderne Linux-System sollte funktionieren.
- Ein Konto mit sudo-Berechtigungen. Dieses Tutorial verwendet ein Root-Konto, aber aus Sicherheitsgründen wäre es angemessener, ein Nicht-Root-Konto mit sudo-Berechtigungen zu verwenden.
- Ein SMTP-Mailserver. Jeder SMTP-Mailserver sollte funktionieren.
Mit Linux Telnet installieren
Der Telnet-Client ist auf den meisten Linux-Distributionen nicht standardmäßig installiert. Sie müssen es installieren, bevor Sie es verwenden können.
Gehen Sie folgendermaßen vor, um den Telnet-Client unter Ubuntu Linux zu installieren:
1. Öffnen Sie ein Terminalfenster.
2. Aktualisieren Sie die apt-Paketliste, um sicherzustellen, dass Sie die neuesten Paketversionen haben:
Stellen Sie den sudo-Befehl voran, wenn Sie ein Nicht-Root-Konto verwenden.
apt update -y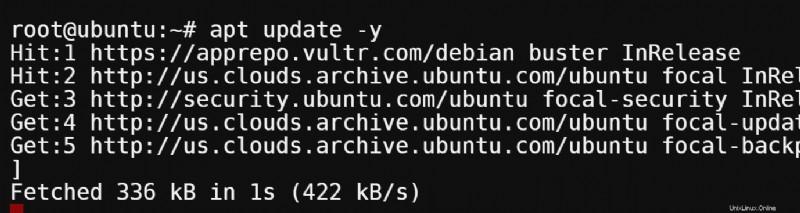
3. Führen Sie den folgenden Befehl aus, um den Telnet-Client und -Daemon zu installieren. Sie werden den Daemon in diesem Tutorial nicht benötigen, aber er kommt im selben Paket wie der Client.
apt install telnetd -y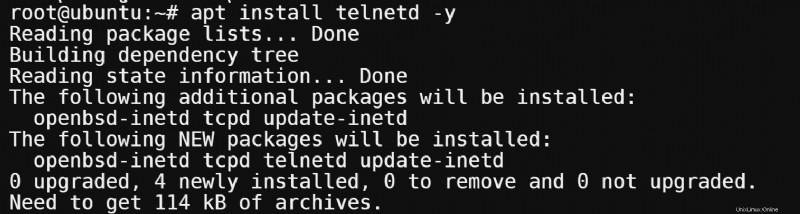
4. Überprüfen Sie die Versionsnummer des Telnet-Clients mit grep.
dpkg -l | grep telnetWenn der Telnet-Client auf dem System vorhanden ist, sehen Sie eine Ausgabe ähnlich der folgenden.

5. Führen Sie den grep-Befehl unten aus, um zu prüfen, ob sich der telnet-Befehl in der path-Umgebungsvariablen befindet. Dieser Befehl gibt die folgende Ausgabe zurück, die anzeigt, dass der Telnet-Befehl verfügbar ist.
which telnet
Lokale Firewall öffnen, um Telnet-Zugriff zuzulassen
Der Telnet-Client verwendet standardmäßig Port 23. Wenn auf Ihrem System eine Firewall konfiguriert ist, müssen Sie Port 23 öffnen, um Telnet-Datenverkehr zuzulassen.
Gehen Sie folgendermaßen vor, um Port 23 mit UFW unter Ubuntu zu öffnen:
1. Öffnen Sie ein Terminalfenster.
2. Überprüfen Sie den Status der Firewall, um sicherzustellen, dass sie aktiv ist.
ufw statusSie sehen eine Ausgabe ähnlich der folgenden, wenn die Firewall aktiv ist. Wenn der Status nicht aktiv ist, können Sie diesen Abschnitt überspringen, da Sie den Port nicht auf einer Firewall zulassen müssen, die nicht ausgeführt wird.
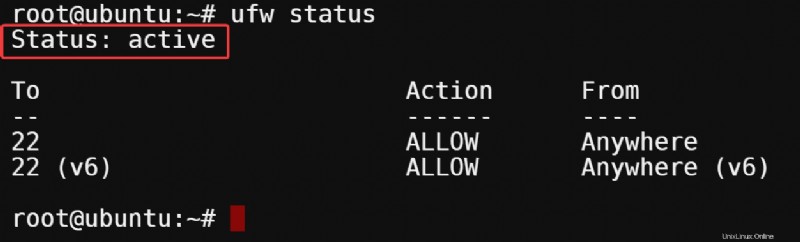
3. Um Datenverkehr auf Port 23 zuzulassen, geben Sie den folgenden Befehl ein. Dieser Befehl öffnet Port 23 für TCP-Verkehr. Standardmäßig verwendet Telnet einen TCP-Port, um eine Verbindung herzustellen.
ufw allow 23/tcp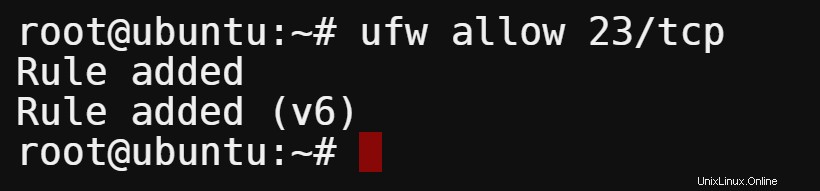
4. Stellen Sie sicher, dass der Port geöffnet ist, indem Sie den folgenden Befehl eingeben, um eine Liste mit Firewall-Regeln anzuzeigen. Wie Sie in der Ausgabe sehen können, ist TCP-Verkehr auf Port 23 jetzt von überall erlaubt.
ufw status numbered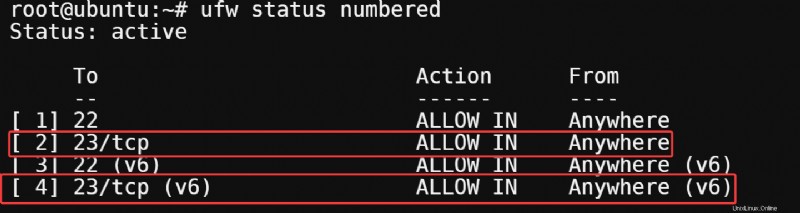
Mit Telnet nach einem offenen Port suchen
Nachdem Sie den Telnet-Client installiert haben, können Sie mit dem Testen beginnen. In diesem Abschnitt verwenden Sie Telnet, um zu prüfen, ob ein Port auf einem entfernten System geöffnet ist.
Telnet bietet eine bidirektionale, interaktive, textorientierte Kommunikationseinrichtung unter Verwendung einer virtuellen Terminalverbindung. Wenn Sie sich per Telnet mit einem Remote-Rechner verbinden, führen Sie das Telnet-Programm auf Ihrem lokalen Rechner aus und verbinden sich mit dem Telnet-Daemon des Remote-Rechners.
Der Daemon ermöglicht es Ihnen, sich anzumelden und Befehle auf dem Remote-Rechner auszuführen, als ob Sie an der Konsole sitzen würden.
Hinweis:Telnet ist ein unsicheres Protokoll, da der Informationsaustausch im Klartext erfolgt und nicht verschlüsselt ist, einschließlich Passwörtern. Jeder, der Netzwerkverkehr ausspionieren kann, kann sensible Informationen erfassen.
Aus diesem Grund ist es im Allgemeinen ratsam, wann immer möglich, SSH anstelle von Telnet zu verwenden.
Aber es gibt immer noch einige Anwendungen für Telnet – zum Beispiel die Behebung von Netzwerkverbindungsproblemen, indem nach offenen Ports gesucht wird. Auch zum Verbinden mit Legacy-Systemen, die SSH nicht unterstützen.
1. Angenommen, Sie möchten überprüfen, ob der Port 22 auf einem Remote-Computer geöffnet ist, bevor Sie SSH darauf zugreifen können. Führen Sie den folgenden Befehl aus, um eine Telnet-Verbindung zum Port 22 des Remote-Hosts herzustellen.
telnet 147.182.182.104 25Wenn Port 22 offen ist, sehen Sie eine Ausgabe ähnlich dem folgenden Screenshot. Die Ausgabe Verbunden mit 147.182.182.104 zeigt an, dass Sie erfolgreich eine Verbindung zum Remote-Computer hergestellt haben.

Wenn der Port geschlossen ist, sehen Sie eine Trying…-Meldung, gefolgt von einem Connection Timeout-Fehler, wie unten gezeigt. Diese Ausgabe zeigt an, dass der Port geschlossen ist oder kein Daemon auf dem Remote-Host lauscht.

2. Um die Telnet-Sitzung zu beenden, drücken Sie Strg+], geben Sie an der Eingabeaufforderung telnet> quit ein und drücken Sie die Eingabetaste.
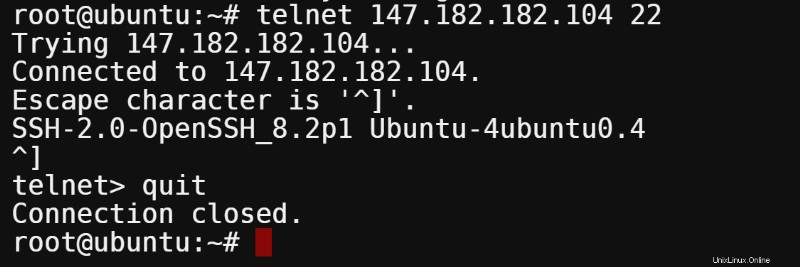
3. Stellen Sie jetzt eine sichere SSH-Verbindung zum Remote-Computer her. Ersetzen Sie 147.182.182.104 durch die IP-Adresse des Remote-Computers.
ssh [email protected]Geben Sie an der Eingabeaufforderung Ihr Passwort ein und drücken Sie die Eingabetaste. Sie sind jetzt über SSH beim Remote-Rechner angemeldet.
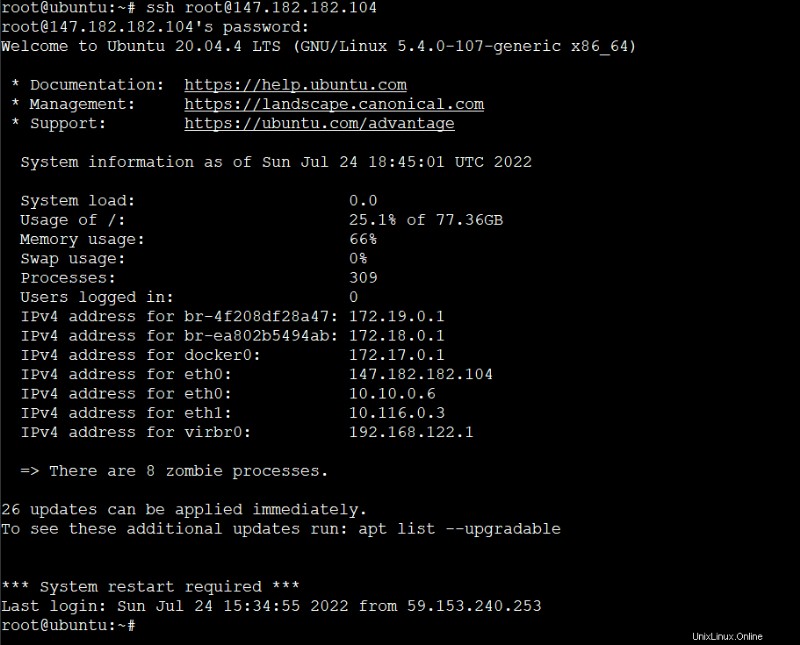
Überprüfen der Port-Konnektivität zu einem SMTP-Server
Es kann schwierig sein, die Ursache eines Problems auf einem Mailserver zu finden. Am E-Mail-Zustellungsprozess sind viele Konfigurationsdateien und -komponenten beteiligt. Um Probleme mit dem Mailserver zu beheben, müssen Sie den Status jeder Komponente in der E-Mail-Zustellungskette überprüfen.
Der grundlegendste Schritt besteht darin, Telnet zu verwenden, um eine Verbindung zu jeder Komponente herzustellen und zu überprüfen, ob sie ordnungsgemäß ausgeführt wird. In diesem Abschnitt erfahren Sie, wie Sie mit Telnet den Status eines SMTP-Mailservers über Port 2525 überprüfen.
In den meisten Fällen sind die Standardports für SMTP-Server 25, 465, 587 und 2525. Sie müssen seinen Überwachungsport kennen, um eine Verbindung zum Mailserver herzustellen. Dieses Beispiel verwendet Port 2525. Wenden Sie sich an Ihren Mailserver-Administrator, um diese Informationen zu erhalten.
1. Um sich über Telnet mit dem Mailserver zu verbinden, geben Sie am Terminal den folgenden Befehl ein. Ersetzen Sie smtp.example.com und 2525 durch den korrekten FQDN und die Portnummer Ihres SMTP-Mailservers.
telnet smtp.example.com 2525Sie sehen eine Ausgabe ähnlich der folgenden. Die erste Ausgabezeile zeigt die IP-Adresse des Mailservers (in diesem Beispiel 35.187…). Die zweite Zeile zeigt an, dass die Verbindung zum Server erfolgreich war. Die letzte Zeile ist der Statuscode und die Nachricht vom Server.
In diesem Fall zeigt Code 220 an, dass der Server bereit ist, E-Mails zu empfangen.

2. Geben Sie als Nächstes einige Befehle an den Server aus, um seinen Status zu überprüfen. Geben Sie EHLO ein und drücken Sie die Eingabetaste.
EHLOEHLO ist die Abkürzung für HELO und HELLO, ein Befehl zur Identifizierung des SMTP-Clients gegenüber dem Server. Dieser Befehl öffnet die Konversation vom Client zum Server. Der Server antwortet mit einer Liste von Befehlen, die er unterstützt.
Sie sehen eine Ausgabe ähnlich der folgenden. Die erste Zeile der Serverantwort ist der Statuscode (250) und die Nachricht. Die restlichen Zeilen sind eine Liste von SMTP-Befehlen, die der Server unterstützt.
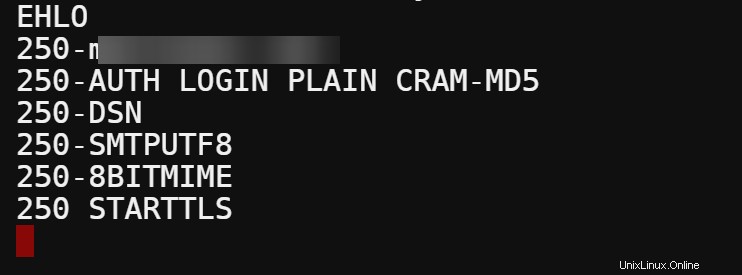
Je nach Konfiguration Ihres Mailservers sehen Sie viele andere verfügbare SMTP-Befehle, die der Server unterstützt.
3. Geben Sie als Nächstes mail from:[email protected] ein und drücken Sie die Eingabetaste, um die E-Mail-Adresse des Absenders anzugeben. Ersetzen Sie [email protected] durch Ihre tatsächliche E-Mail-Adresse.
mail from: [email protected]Der Server antwortet mit einem Statuscode 250 und einer OK-Meldung, die anzeigt, dass der Server ordnungsgemäß läuft.

4. Geben Sie nun rcpt to:[email protected] ein und drücken Sie die Eingabetaste, um die E-Mail-Adresse des Empfängers anzugeben. Ersetzen Sie [email protected] durch die E-Mail-Adresse des Empfängers. Dieser Befehl teilt dem SMTP-Server mit, dass Sie eine E-Mail an diese Empfängeradresse senden möchten.
rcpt to: [email protected]Der Server antwortet mit einem Statuscode 250 und einer OK-Meldung, die angibt, dass die E-Mail-Adresse des Empfängers gültig ist und der Server ordnungsgemäß ausgeführt wird.

5. Beenden Sie abschließend die Telnet-Sitzung, indem Sie quit eingeben und die Eingabetaste drücken.
quitDer Server antwortet mit einem Statuscode 221 und einer Abschiedsnachricht, die anzeigt, dass der Server korrekt läuft.
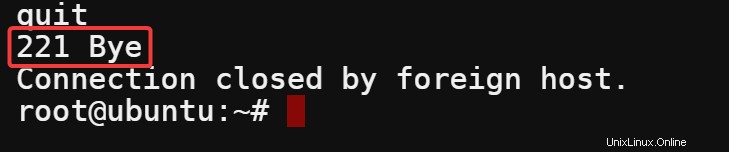
Schlussfolgerung
In diesem Artikel haben Sie gelernt, wie Sie Telnet unter Linux installieren. Sie haben auch gelernt, wie Sie Telnet verwenden, um nach offenen Ports zu suchen, den Status eines SMTP-Servers zu überprüfen und eine einfache Konversation mit einem SMTP-Server durchzuführen. Diese Fähigkeiten sind hilfreich, wenn Sie Probleme mit der Serververbindung haben.
Aufgrund seiner Beschaffenheit sollte Telnet nicht auf Ihren Produktionsservern ausgeführt werden. Telnet ist sozusagen uralt und heute gleichbedeutend mit einem Sicherheitsrisiko. Telnet bietet keine Verschlüsselung oder Authentifizierung. Verwenden Sie Telnet nur zum Testen und zur Fehlerbehebung.
Telnet hat bessere und sicherere Alternativen, wie SSH für die Fernverwaltung von Servern oder netcat zum Testen der Netzwerkkonnektivität. Aber es ist immer noch eine gute Idee, Telnet zu haben, da es in bestimmten Situationen praktisch sein kann.