Als Systemadministrator arbeiten Sie normalerweise die meiste Zeit in einer Befehlszeilenumgebung, und eine wesentliche Fähigkeit ist die Navigation in Ihrem Dateisystem. Mit dem dir Befehl in Linux, sind Sie der Beherrschung dieser Fähigkeit einen Schritt näher gekommen.
Die dir Mit dem Befehl können Sie den Inhalt eines Verzeichnisses anzeigen, ein praktischer Befehl, um Dateien und Ordner auf Ihrem System zu finden. Und in diesem Tutorial lernen Sie anhand einer Reihe von Beispielen, wie Sie in Ihrem Dateisystem navigieren.
Bereit? Bleiben Sie auf dem Laufenden und lassen Sie sich bei der Suche nach Ihren Dateien und Ordnern nicht verirren!
Voraussetzungen
Dieses Tutorial wird eine praktische Demonstration sein. Wenn Sie mitmachen möchten, stellen Sie sicher, dass Sie ein Linux-System haben. Dieses Tutorial verwendet Ubuntu 20.04, aber jede moderne Linux-Distribution funktioniert.
Auflisten von Dateien und Ordnern (Basic dir-Befehl in Linux)
Die einfachste Verwendung von dir Der Befehl besteht darin, die Dateien und Ordner im aktuellen Verzeichnis aufzulisten, was praktisch ist, insbesondere wenn Sie in einem Terminal arbeiten.
Die grundlegende Syntax für dir Befehl lautet wie folgt, wobei:
– ist ein optionaler Parameter, um das Verhalten desdirzu steuern Befehl (wird später ausführlicher behandelt).
dir Angenommen, Sie möchten alle Dateien und Ordner im aktuellen Arbeitsverzeichnis sehen. Dann brauchen Sie nur das Nötigste.
Führen Sie dir aus Befehl unten ohne Optionen und ohne Pfad, um alle Dateien und Ordner in Ihrem Arbeitsverzeichnis aufzulisten.
dir
Die folgende Ausgabe zeigt Ihnen die Namen aller Dateien und Ordner in Ihrem aktuellen Verzeichnis, in diesem Fall Ihrem Home-Verzeichnis (Stammverzeichnis).
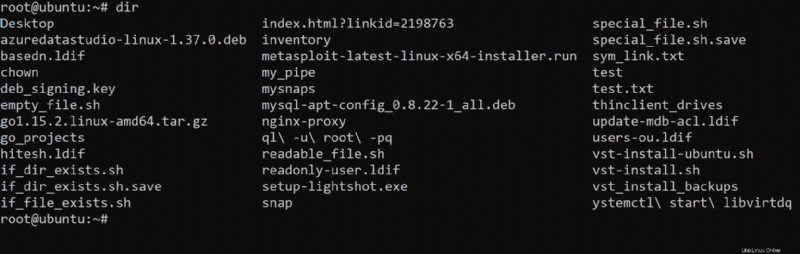
Dateien und Verzeichnisse in einem bestimmten Pfad auflisten
Vielleicht möchten Sie alle Dateien und Ordner in einem bestimmten Pfad auflisten und nicht in Ihrem aktuellen Arbeitsverzeichnis. Fügen Sie in diesem Fall den
Sie können einen absoluten Pfad oder einen relativen Pfad mit dir verwenden Befehl:
- Ein absoluter Pfad ist ein vollständiger Pfad vom Stamm Ihres Dateisystems.
- Ein relativer Pfad ist ein Pfad aus Ihrem aktuellen Arbeitsverzeichnis.
Führen Sie den folgenden dir aus Befehl zum Auflisten von Dateien und Verzeichnissen unter /etc Verzeichnis.
dir ~ /etc
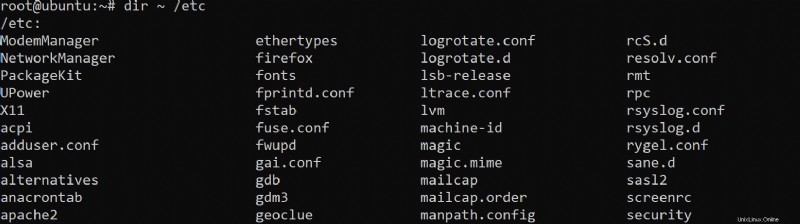
Versteckte Dateien und Verzeichnisse auflisten
Das ist Ihnen vielleicht schon beim Ausführen von dir aufgefallen Befehl ohne Optionen, sehen Sie nur sichtbare Dateien, die in der Ausgabe aufgeführt sind. Aber was ist mit den versteckten Dateien?
Unter Linux beginnen versteckte Dateien und Verzeichnisse mit einem „.“ (Punkt)-Symbol. Diese Dateien und Verzeichnisse sind normalerweise Konfigurationsdateien oder -ordner.
Führen Sie den folgenden dir aus Befehl zum Auflisten aller Dateien und Verzeichnisse, einschließlich der versteckten (-a ).
dir -a
Die folgende Ausgabe zeigt alle Dateien und Verzeichnisse in Ihrem aktuellen Verzeichnis, einschließlich versteckter wie .bashrc, eine Konfigurationsdatei für die Bash-Shell.
Sie können auch zwei symbolisch verknüpfte (Symlinks) Verzeichnisse am Anfang der Liste sehen, die heißen:
| Symlink | Beschreibung |
| . | Link zu Ihrem aktuellen Verzeichnis |
| . . | Link zum übergeordneten Verzeichnis Ihres aktuellen Verzeichnisses |
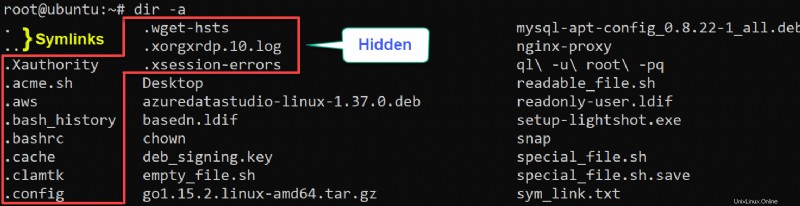
Vielleicht ziehen Sie es vor, die symbolischen Links aus der Liste auszuschließen. Führen Sie in diesem Fall denselben dir-Befehl aus, hängen Sie diesmal jedoch die Option -A in Großbuchstaben an. dir -A
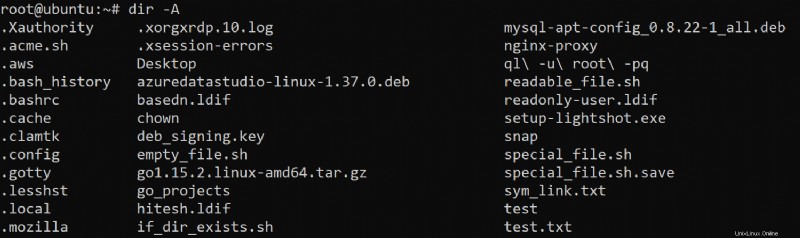
Abrufen einer detaillierten Liste von Dateien und Verzeichnissen
Die Ausgabe der Ausführung von dir Der Befehl ist hilfreich, kann aber verwirrend und schwierig zu bestimmen sein, welches was ist, insbesondere wenn es viele Dateien und Verzeichnisse gibt. Hängen Sie als Lösung den -l an Option in Ihrem dir Befehl.
Führen Sie den folgenden Befehl aus, um alle Verzeichnisse und Dateien und ihre detaillierten Informationen aufzulisten.
dir -l
Wie Sie unten sehen können, wird jede Datei und jedes Verzeichnis in einer eigenen Zeile aufgeführt. Beachten Sie das Format jedes Elements (Desktop , zum Beispiel) unten.
Dieses Verhalten ist vorteilhaft, wenn Sie einen schnellen Blick auf die Berechtigungen einer Datei oder eines Verzeichnisses werfen möchten.
| Berechtigungen | Eigentümer | Gruppeninhaber | Größe | Datum und Uhrzeit der letzten Änderung |
| drwxr-xr-x | root | root | 4096 | 16. Juli 16:45 |
Einige dieser Spalten enthalten möglicherweise keine Informationen. Wieso den? Nicht alle Dateitypen haben Berechtigungen, Eigentümer oder Gruppen. Beispielsweise haben symbolische Links keines dieser Attribute.
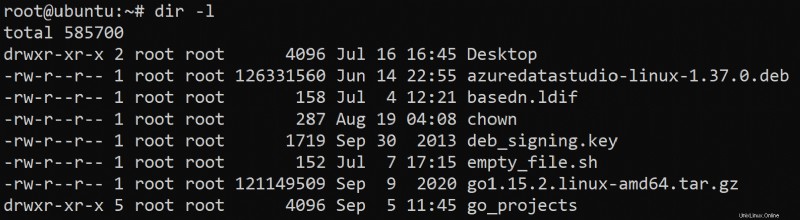
Dateitypinformationen anzeigen
Für erfahrenere Linux-Benutzer kann es hilfreich sein, zu wissen, mit welchem Dateityp Sie es zu tun haben. Wenn Sie sich über den Dateityp nicht sicher sind (d. h. eine normale Datei oder ein Verzeichnis), hängen Sie den -F an Option mit dem dir Befehl wird es tun.
Führen Sie den folgenden dir aus Befehl zum Auflisten aller Dateien und Verzeichnisse, einschließlich ihres Dateityps.
dir -F
Wie Sie unten sehen können, gibt es für jede aufgelistete Datei und jedes Verzeichnis ein Symbol am Ende der Zeile, das den Dateityp angibt.
Die gebräuchlichsten Symbole sind wie folgt:
| Symbol | Dateityp-Äquivalent |
| / | Verzeichnis |
| * | Ausführbare Datei |
| @ | Symbolischer Link |
| = | Sockel |
| | | FIFO-Datei (first in, first out) |
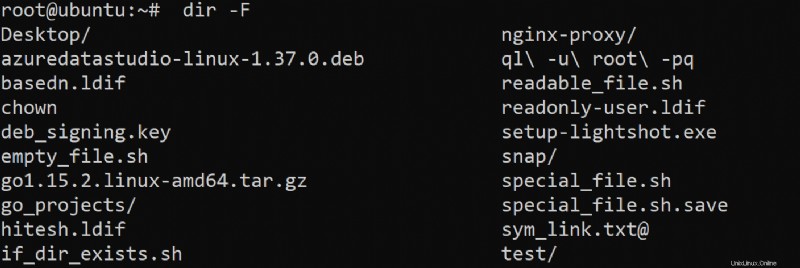
Anpassen des Ausgabeformats
Standardmäßig ist die dir Die Ausgabe des Befehls ist in Spalten formatiert. Aber wenn Sie die Ausgabe anders sehen möchten, die --format Option kann helfen.
1. Führen Sie den folgenden dir-Befehl aus, um die Dateien und Verzeichnisse in einer einzelnen Spalte aufzulisten.
dir --format=single-columnWie Sie unten sehen können, zeigt die Ausgabe die Liste der Dateien und Verzeichnisse in einer Spalte, wodurch eine Liste besser lesbar wird.
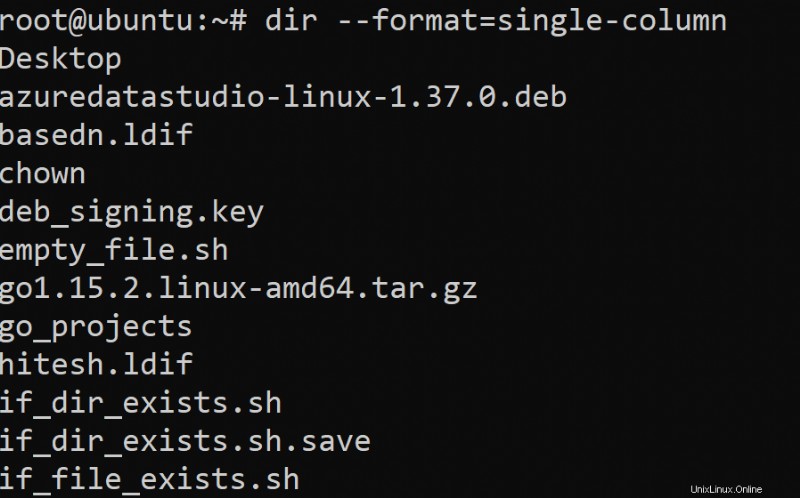
2. Führen Sie als Nächstes denselben dir-Befehl unten aus, um alle Dateien und Verzeichnisse aufzulisten. Ändern Sie diesmal jedoch den Wert der Option –format in Kommas.
Dieser Befehl ändert das Format der Ausgabe in kommagetrennte Werte, die für die maschinelle Analyse verwendet werden können.
dir --format=commasWie Sie unten sehen können, werden alle Dateien und Verzeichnisse aufgelistet und durch Kommas getrennt.

3. Führen Sie nun den folgenden Befehl aus, um alle Dateien und Verzeichnisse in –verbose aufzulisten und weitere Informationen anzuzeigen.
dir --format=verboseUnten sehen Sie, dass die Option –format=version dasselbe ausgibt wie der Befehl dir -l.
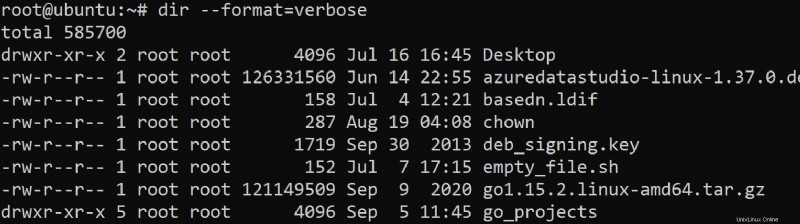
Ignorieren von Dateien mit einem bestimmten Muster
Der dir Der Befehl wird häufig in Bash-Skripten verwendet, das Ignorieren bestimmter Dateitypen kann hilfreich sein, um die Skriptausführung zu beschleunigen. Wenn Sie beispielsweise nach allen regulären Dateien in einem Verzeichnis suchen, möchten Sie möglicherweise alle symbolischen Links ignorieren. Glück für Sie, die --ignore Option können Sie zaubern.
Führen Sie den folgenden dir aus Befehl, um alle Dateien und Verzeichnisse im aktuellen Verzeichnis aufzulisten, mit Ausnahme von symbolischen Links (@ ).
dir [email protected] -F
Wie Sie unten sehen können, werden nur normale Dateien und Verzeichnisse aufgelistet und alle symbolischen Links, die möglicherweise im Verzeichnis vorhanden sind, werden ignoriert.
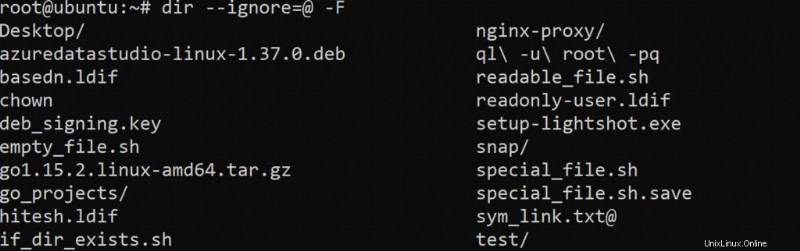
Führen Sie nun den folgenden Befehl aus, um alle Dateien und Verzeichnisse aufzulisten, während Sie alle ausführbaren Dateien ignorieren (*.exe ).
dir --ignore=*.exe -F
Sie können in der Ausgabe unten bestätigen, dass dieser Befehl Dateien und Verzeichnislisten stark einschränkt, da Sie ausführbare Dateien ausschließen.
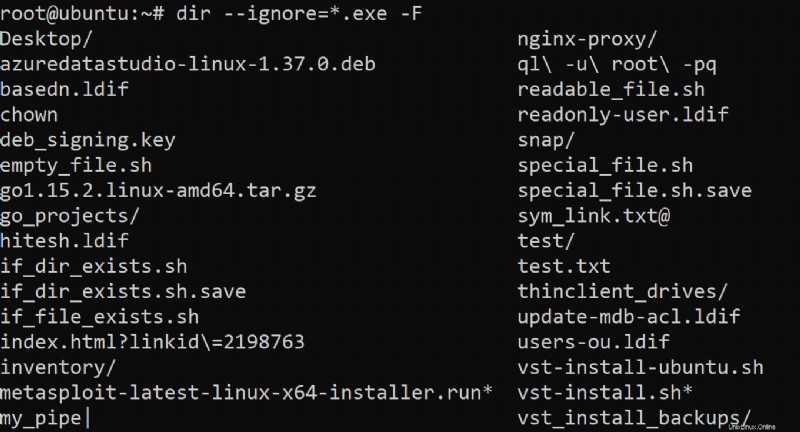
Sortieren der Ausgabe von dir Befehl
Natürlich, wenn Sie dir ausführen Befehl werden Dateien und Verzeichnisse alphabetisch aufsteigend aufgelistet. Aber vielleicht möchten Sie die Dateien und Verzeichnisse in einer bestimmten Reihenfolge auflisten, zum Beispiel nach Größe oder nach Datum der letzten Änderung.
In diesem Fall können Sie andere Optionen für dir verwenden Befehl, um die Liste der Dateien und Verzeichnisse in der Ausgabe zu sortieren.
Führen Sie den folgenden Befehl aus, um alle Dateien und Verzeichnisse im aktuellen Verzeichnis nach Größe aufzulisten, wobei die größten zuerst aufgelistet werden.
dir -S -l
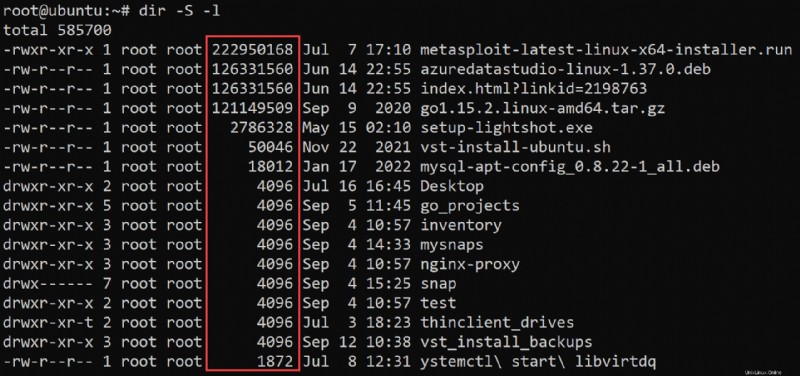
Führen Sie abschließend den folgenden dir aus Befehl zum Auflisten von Dateien und Verzeichnissen nach Zeit sortiert. Beachten Sie, dass die oberste Datei oder das oberste Verzeichnis diejenige ist, die zuletzt geändert wurde.
dir -t -l
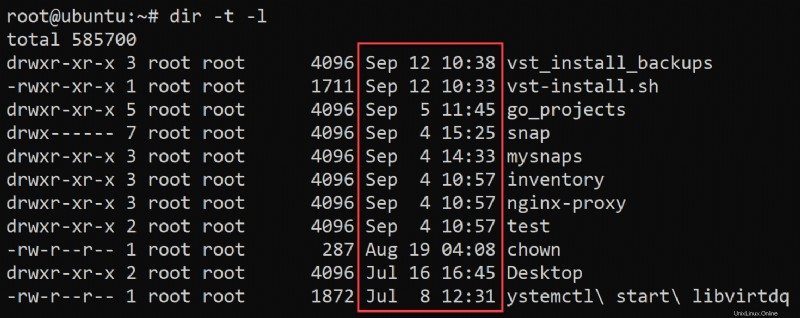
Schlussfolgerung
Die grundlegende Fähigkeit, die jeder Linux-Benutzer benötigt, ist die Fähigkeit, die Dateien und Verzeichnisse in seinem Dateisystem aufzulisten. Und in diesem Tutorial haben Sie sich einige der gebräuchlicheren Optionen für dir angesehen Befehl in Linux, um effektiv durch Ihr Dateisystem zu navigieren.
An diesem Punkt sollten Sie sicher genug sein, um mit Ihrem Dateisystem über Ihr Terminal zu arbeiten, solange Sie den dir haben Befehl. Warum versuchen Sie nicht, ein Skript zu schreiben, das automatisch Dateien und Verzeichnisse findet, die auf Ihrem System verwaltet werden sollen?