Installieren Sie Apache Tomcat 10 auf Ubuntu 22.04 mit Nginx. Apache Tomcat ist ein Open-Source-Webserver und ein Servlet-Container, der hauptsächlich zum Servern von Java-basierten Anwendungen verwendet wird.
In dieser Anleitung erfahren Sie, wie Sie Apache Tomcat 10 auf Ubuntu 22.04 installieren und das Setup mit Nginx und Let’s Encrypt SSL sichern.
Voraussetzungen
- Ein Server mit Ubuntu 22.04 OS
- Ein Benutzer mit sudo-Berechtigungen.
Erste Einrichtung
Beginnen Sie damit, die Serverpakete auf die neueste verfügbare Version zu aktualisieren.
sudo apt update sudo apt dist-upgrade -y
Neuen Benutzer für Tomcat erstellen
Es wäre besser, wenn Tomcat als eigener unprivilegierter Benutzer ausgeführt wird. Führen Sie den folgenden Befehl aus, um einen neuen Benutzer mit den erforderlichen Berechtigungen für Tomcat zu erstellen. Dieser Benutzer darf sich nicht bei SSH anmelden.
sudo useradd -m -d /opt/tomcat -U -s /bin/false tomcat
Installieren Sie Java
Installieren Sie das Standard-JDK mit dem folgenden Befehl. Hier finden Sie eine detaillierte Anleitung zur Installation von Java.
sudo apt install default-jdk
Sobald die Installation abgeschlossen ist, überprüfen Sie die Version mit dem folgenden Befehl.
java -version
Ihre Ausgabe sollte der folgenden ähneln.
openjdk version "11.0.15" 2022-04-19 OpenJDK Runtime Environment (build 11.0.15+10-Ubuntu-0ubuntu0.22.04.1) OpenJDK 64-Bit Server VM (build 11.0.15+10-Ubuntu-0ubuntu0.22.04.1, mixed mode, sharing)
Installieren Sie Apache Tomcat
Laden Sie die neueste Version von Tomcat von der offiziellen Download-Seite herunter. Wählen Sie tar.gz unter dem Kernbereich.
Laden Sie das Archiv mit wget herunter.
cd ~/ wget https://dlcdn.apache.org/tomcat/tomcat-10/v10.0.21/bin/apache-tomcat-10.0.21.tar.gz
Extrahieren Sie den Inhalt nach /opt/tomcat Verzeichnis.
sudo tar xzvf apache-tomcat-10*tar.gz -C /opt/tomcat --strip-components=1
Richtige Berechtigungen für Tomcat-Dateien konfigurieren.
sudo chown -R tomcat:tomcat /opt/tomcat/ sudo chmod -R u+x /opt/tomcat/bin
Admin-Benutzer konfigurieren
Jetzt müssen wir Benutzer einrichten, die auf den Host-Manager zugreifen können und der Manager Seiten in Tomcat.
Fügen Sie die Benutzer mit Passwörtern in /opt/tomcat/conf/tomcat-users.xml hinzu
sudo nano /opt/tomcat/conf/tomcat-users.xml
Fügen Sie die folgenden Zeilen vor dem End-Tag hinzu.
<role rolename="manager-gui" /> <user username="manager" password="secure_password" roles="manager-gui" /> <role rolename="admin-gui" /> <user username="admin" password="secure_password" roles="manager-gui,admin-gui" />
Jetzt haben wir 2 Benutzer, die auf die Manager- und Host-Manager-Seiten zugreifen können.
Tomcat als Dienst konfigurieren
Hier werden wir einen systemd-Dienst konfigurieren, um Tomcat so zu verwalten, dass er automatisch startet, stoppt und neu startet.
Beachten Sie den Java-Speicherort.
sudo update-java-alternatives -l
Output java-1.11.0-openjdk-amd64 1111 /usr/lib/jvm/java-1.11.0-openjdk-amd64
Erstellen Sie eine systemd-Datei.
sudo nano /etc/systemd/system/tomcat.service
Fügen Sie der Datei den folgenden Inhalt hinzu.
[Unit] Description=Tomcat After=network.target [Service] Type=forking User=tomcat Group=tomcat Environment="JAVA_HOME=/usr/lib/jvm/java-1.11.0-openjdk-amd64" Environment="JAVA_OPTS=-Djava.security.egd=file:///dev/urandom" Environment="CATALINA_BASE=/opt/tomcat" Environment="CATALINA_HOME=/opt/tomcat" Environment="CATALINA_PID=/opt/tomcat/temp/tomcat.pid" Environment="CATALINA_OPTS=-Xms512M -Xmx1024M -server -XX:+UseParallelGC" ExecStart=/opt/tomcat/bin/startup.sh ExecStop=/opt/tomcat/bin/shutdown.sh RestartSec=10 Restart=always [Install] WantedBy=multi-user.target
Ersetzen Sie JAVA_HOME Variable mit der zuvor notierten.
Laden Sie den systemd-Daemon neu, damit die Änderungen wirksam werden.
sudo systemctl daemon-reload
Tomcat starten.
sudo systemctl start tomcat
Aktivieren Sie Tomcat, um beim Systemstart zu starten.
sudo systemctl enable tomcat
Überprüfen Sie den Tomcat-Status.
sudo systemctl status tomcat
Output
● tomcat.service - Tomcat
Loaded: loaded (/etc/systemd/system/tomcat.service; disabled; vendor preset: enabled)
Active: active (running) since Wed 2022-05-25 06:41:36 UTC; 6s ago
Process: 5155 ExecStart=/opt/tomcat/bin/startup.sh (code=exited, status=0/SUCCESS)
Main PID: 5302 (java)
Tasks: 29 (limit: 1151)
Memory: 132.7M
CGroup: /system.slice/tomcat.service Installieren Sie Nginx
Installieren Sie Nginx mit dem folgenden Befehl.
sudo apt install nginx
Standardkonfigurationen entfernen
sudo rm /etc/nginx/sites-available/default sudo rm /etc/nginx/sites-enabled/default
Nginx-Proxy für Tomcat konfigurieren
Neue Nginx-Konfiguration erstellen
sudo nano /etc/nginx/sites-available/yourdomainname.conf
Fügen Sie Folgendes ein
server {
listen [::]:80;
listen 80;
server_name yourdomainname.com www.yourdomainname.com;
location / {
proxy_pass http://localhost:8080;
proxy_http_version 1.1;
proxy_set_header Upgrade $http_upgrade;
proxy_set_header Connection 'upgrade';
proxy_set_header Host $host;
proxy_cache_bypass $http_upgrade;
}
} Speichern und beenden Sie die Datei.
Aktivieren Sie Ihre Konfiguration, indem Sie einen symbolischen Link erstellen.
sudo ln -s /etc/nginx/sites-available/yourdomainname.conf /etc/nginx/sites-enabled/yourdomainname.conf
Installieren Sie Let’s Encrypt SSL mit Certbot
Installieren Sie das Certbot-Paket.
sudo apt install python3-certbot-nginx
Installieren Sie das SSL-Zertifikat mit dem folgenden Befehl.
sudo certbot --nginx --redirect --no-eff-email --agree-tos -m [email protected] -d yourdomainname.com -d www.yourdomainname.com
Wenn Ihre Domain auf den Server verweist, wird das kostenlose SSL-Zertifikat installiert und die HTTP-zu-HTTPS-Umleitung wird automatisch konfiguriert und Nginx wird von selbst neu gestartet, damit die Änderungen wirksam werden.
Wenn Sie neu starten möchten, können Sie Ihre Nginx-Konfiguration überprüfen und neu starten.
sudo nginx -t sudo service nginx restart
Bereiten Sie sich auf eine Rolle als Information Technology Professional vor mit Linux-Betriebssystem
Überprüfen Sie die Tomcat-Installation
Überprüfen Sie nun Ihre Domain in Ihrem Browser.
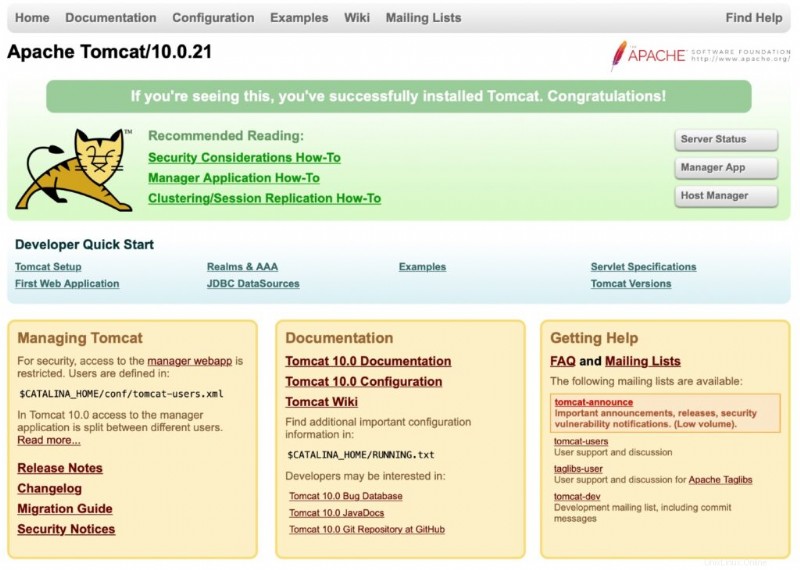
Klicken Sie auf Manager-App , werden Sie aufgefordert, Benutzername und Passwort einzugeben. Verwenden Sie den, den wir im Tomcat-Benutzerbereich konfiguriert haben.
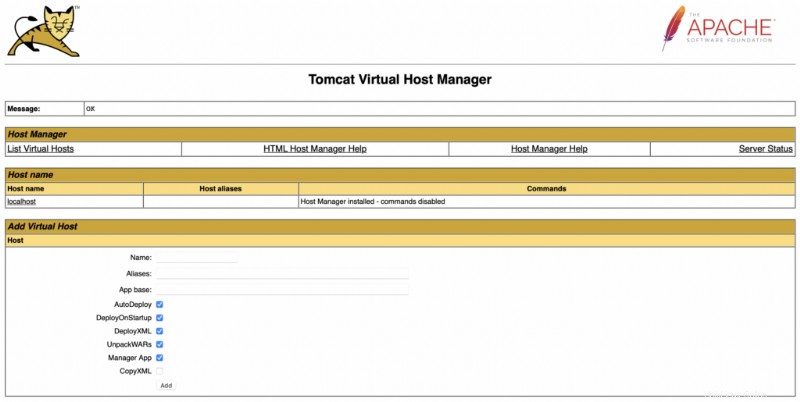
Sie können sich auch den Host Manager ansehen Seite.
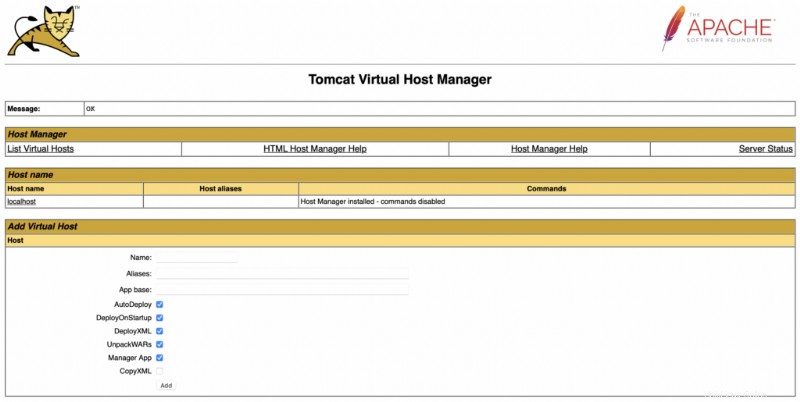
Sie können auch den Serverstatus anzeigen.
Schlussfolgerung
Jetzt haben Sie gelernt, wie Sie Apache Tomcat auf Ubuntu 22.04 installieren und mit Nginx und Let’s Encrypt SSL sichern.
Vielen Dank für Ihre Zeit. Wenn Sie auf ein Problem oder Feedback stoßen, hinterlassen Sie bitte unten einen Kommentar.