WinSCP ist ein kostenloser Open-Source-Client für Secure File Transfer Protocol (sftp) und File Transfer Protocol (ftp) für Microsoft® Windows®. Sie können WinSCP verwenden, um Dateien sicher zwischen Ihrem lokalen Microsoft Windows-Rechner und einem Remote-Server zu übertragen.
In diesem Artikel wird beschrieben, wie Sie WinSCP herunterladen, installieren und verwenden, um Dateien zwischen Computern zu übertragen. Dieser Artikel beschreibt auch, wie Sie Dateien und Ordner erstellen und Berechtigungen festlegen.
WinSCP herunterladen und installieren
-
Laden Sie WinSCP herunter.
-
Doppelklicken Sie auf die ausführbare WinSCP-Datei, um den Installationsvorgang zu starten.
-
Wählen Sie Typisch aus Installation oder Benutzerdefiniert Installation für das Setup geben Sie ein und klicken Sie auf Weiter .
Eine benutzerdefinierte Installation bietet die Option, das Ziel der Datei, die zu installierenden Komponenten und die Funktionen innerhalb der WinSCP-Anwendung auszuwählen, einschließlich:
- Die Drag&Drop-Shell-Erweiterung (ermöglicht direkte Downloads und erfordert möglicherweise einen Neustart)
- Pageant (SSH-Authentifizierungsagent)
- PuTTYgen (Schlüsselgenerator)
- Übersetzungen
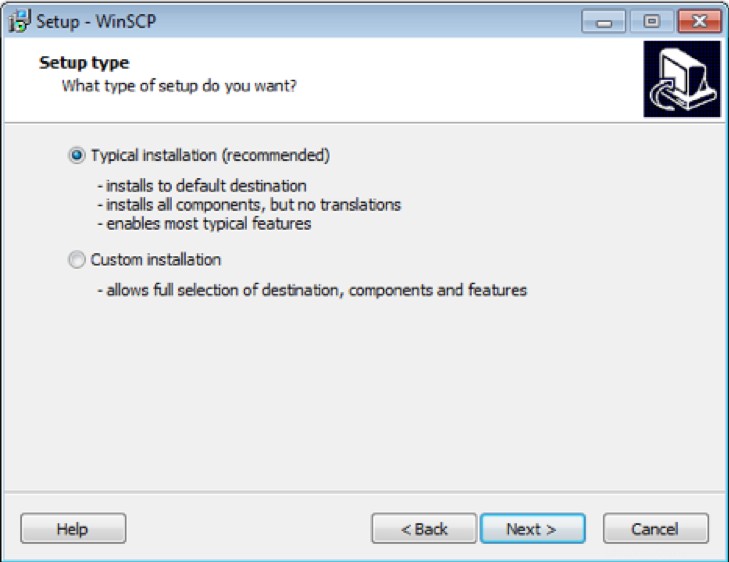
-
Wählen Sie den Schnittstellentyp, mit dem Sie arbeiten möchten, und klicken Sie auf Weiter .
Der Kommandant Die Benutzeroberfläche zeigt zwei Bereiche mit Ihren lokalen Dateien auf der linken Seite und Remote-Dateien auf der rechten Seite an. Der Explorer style zeigt nur entfernte Dateien in einem einzigen Fenster an.
Wir empfehlen, mit dem Commander zu beginnen Schnittstelle. Sie können den Standardstil später in den Einstellungen ändern Menü.
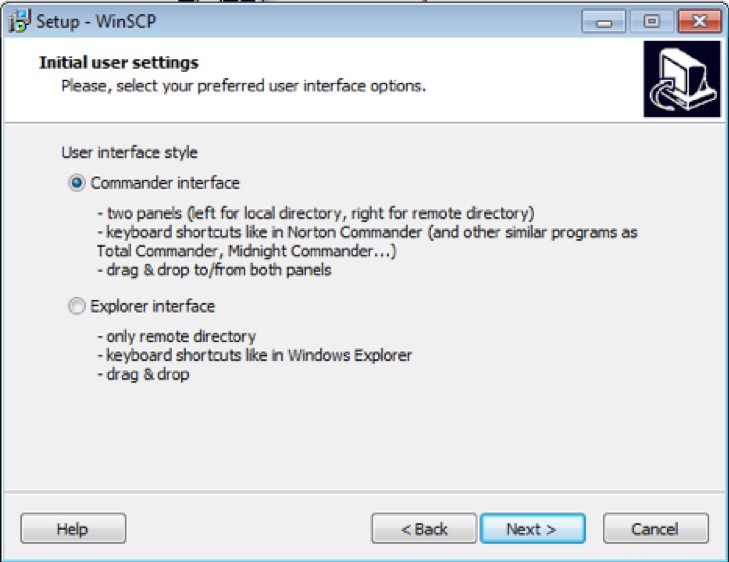
-
Konfigurieren Sie
sshd(der ssh/sftp-Server), um auf einen Port zu hören, der sich vom Standard unterscheidet.Das folgende Beispiel verwendet Port 30000:
- SFTP-Port :30000
- Benutzername :Demo
- IP-Adresse :123.45.67.89
Hinweis :Geben Sie als Hostnamen die Internet Protocol (IP)-Adresse Ihres Servers ein und ändern Sie den Port so, dass er mit Ihrem
sshdübereinstimmt Hafen. -
Stellen Sie sicher, dass der Verbindungstyp auf
sftpeingestellt ist . -
Um die Konfiguration zu speichern, klicken Sie auf Speichern Schaltfläche neben Login Schaltfläche.
-
Geben Sie einen Konfigurationsnamen ein, den Sie sich leicht merken können, beispielsweise server-ORD-local23 .
WinSCP speichert Konfigurationen in Gespeicherten Sitzungen . Verwenden Sie für jeden Server einen anderen Namen.
Hinweis :Sie können einen privaten Schlüssel verwenden, um sich beim Cloud-Server anzumelden. Informationen zum Einrichten öffentlicher und privater Schlüssel finden Sie unter Generieren von RSA-Schlüsseln mit SSH mithilfe von PuTTYgen.
-
Wenn Sie WinSCP zum ersten Mal verwenden und sicher sind, dass Sie die richtigen Konfigurationsdetails eingegeben haben, klicken Sie auf Ja auf der Warnung Dialogfeld.
Diese Warnung wird bei nachfolgenden Verbindungen zu diesem Server nicht angezeigt.
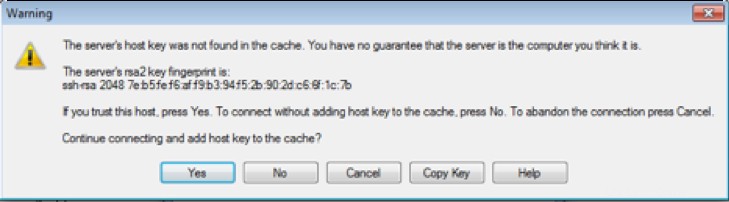
Dateien übertragen
-
Starten Sie WinSCP.
-
Um Dateien zu übertragen, ziehen Sie Dateien per Drag &Drop von Ihrem lokalen Computer, der im linken Bereich angezeigt wird, auf das Serverdateisystem, das im rechten Bereich angezeigt wird.
Wenn Sie keine Berechtigung haben, in das Dateisystem des Servers zu schreiben, wird ein Fehler angezeigt Dialogfeld erscheint.
Hinweis :Das Schloss auf der unteren rechten Seite des Commander Fenster zeigt an, dass die Verbindung sicher ist. Wenn Sie auf das Symbol doppelklicken, sehen Sie die Sicherheitsfunktionen Ihrer Verbindung, wie z. B. den von
sftpverwendeten Verschlüsselungsalgorithmus .Wenn Sie WinSCP verwenden, um eine Verbindung zu einem FTP-Server herzustellen, wird das Schlosssymbol nicht angezeigt, da FTP keine sichere (verschlüsselte) Kommunikation bietet.
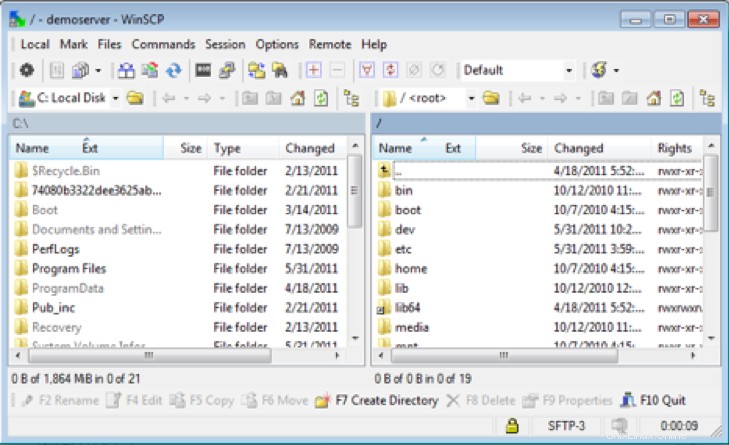
Dateien und Verzeichnisse erstellen
-
Um eine Datei zu erstellen, klicken Sie auf Datei> Neu und wählen Sie Datei .
-
Geben Sie einen Dateinamen ein und klicken Sie auf OK .
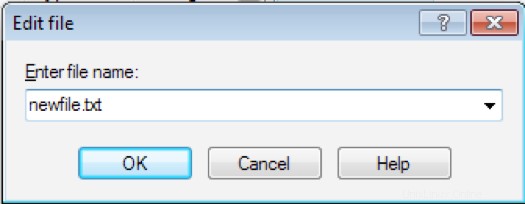
-
Geben Sie im Texteditor den Inhalt der neuen Datei ein und klicken Sie auf Speichern Symbol.
Wenn Sie die Remote-Datei speichern, beginnt WinSCP mit dem Hochladen.
Hinweis :Wenn Sie einen ausgefeilteren Texteditor verwenden möchten, können Sie in den Einstellungen einen anderen Editor auswählen Menü.
-
Um einen Ordner zu erstellen, klicken Sie auf Datei> Neu und wählen Sie Ordner aus .
-
Geben Sie einen Ordnernamen ein.
-
Wählen Sie zum Festlegen von Berechtigungen Berechtigungen festlegen aus und ändern Sie die Berechtigungen für das neue Verzeichnis, indem Sie R auswählen , W , und X (zum Lesen, Schreiben und Ausführen) für jedes Benutzerprofil.
Sie können auch den entsprechenden Oktalwert für Ihre Einstellungen sehen. Der Benutzer, mit dem Sie sich über sftp angemeldet haben, besitzt das neue Verzeichnis.
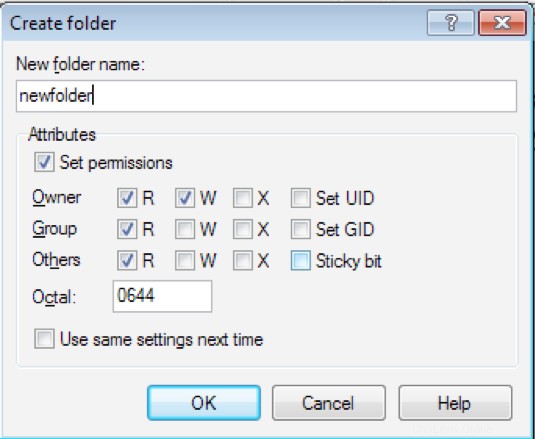
-
Um Berechtigungen zu ändern, klicken Sie mit der rechten Maustaste auf die Datei oder das Verzeichnis und wählen Sie Eigenschaften aus .