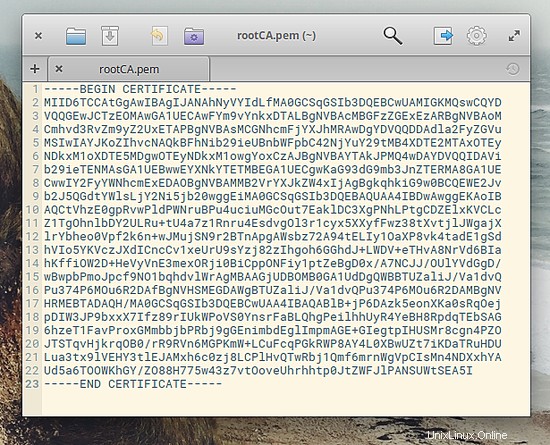NitroShare ist eine plattformübergreifende Dateiübertragungsanwendung, die Linux-Benutzern helfen kann, Dateien von einem Gerät auf ein anderes zu verschieben, solange es auf allen Geräten installiert ist. Obwohl es viele Möglichkeiten gibt, dies zu tun, und einige sicherer als NitroShare sind, ist diese eine der einfachsten und am einfachsten zu verwendenden für alltägliche gemeinsame Dateifreigabeaufgaben. In der folgenden Kurzanleitung werde ich zeigen, wie man eine Beispieldatei von einem Ubuntu-System auf ein Arch-System überträgt.
Zuerst müssen wir NitroShare auf beiden Systemen installieren. NitroShare ist bereits in den Standard-Repositorys von Ubuntu verfügbar, sodass Sie es installieren können, indem Sie ein Terminal öffnen und
eingebensudo apt-get install nitroshare
Wenn Sie jedoch die absolut neueste Version der Software möchten, gibt es ein offizielles Repo, das von den Entwicklern der App angeboten wird und das Sie hinzufügen können, indem Sie die folgenden Befehle eingeben:
sudo apt-add-repository ppa:george-edison55/nitroshare
..gefolgt von:
sudo apt-get update and then
und dann
sudo apt-get install nitroshare
um die neuste Version zu installieren.
Auf Arch befindet sich das Paket im AUR-Repository. Wenn Sie Probleme haben, es über das „pacman“-Tool zu installieren, öffnen Sie einfach ein Terminal und geben Sie die folgenden Befehle ein:
wget https://aur.archlinux.org/cgit/aur.git/snapshot/nitroshare.tar.gz
um das Paket herunterzuladen, dann
tar xf nitroshare.tar.gz
um die heruntergeladene Datei zu entpacken, dann
cd nitroshare
um in das neu erstellte Verzeichnis zu gelangen, und schließlich
makepkg -sri
um NitroShare zu installieren.
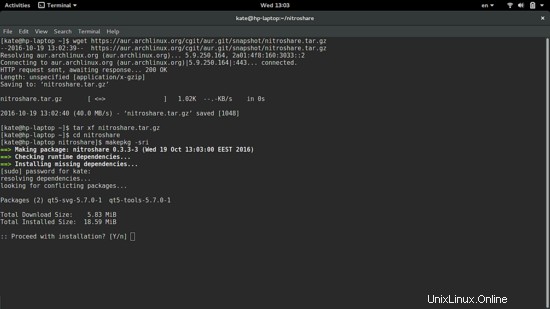
Nachdem Sie die Anwendung auf beiden Systemen installiert haben, starten Sie sie aus dem Menü und ein neues Symbol erscheint in Ihrer Taskleiste. Das Senden einer Datei an Geräte mit derselben Netzwerkverbindung ist so einfach wie ein Links-/Rechtsklick auf das Taskleistensymbol und die Auswahl der Option „Dateien senden...“.
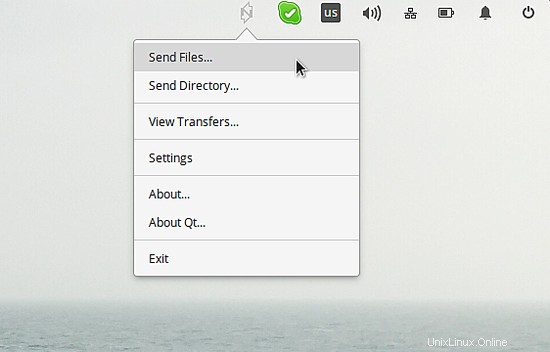
Dadurch wird ein Dateimanager-Fenster geöffnet, in dem Sie die Dateien auswählen können, die Sie senden möchten. Sie können eine oder mehrere Dateien oder sogar ein ganzes Verzeichnis senden. Der nächste Schritt besteht darin, das Gerät auszuwählen, an das die Dateien gesendet werden sollen (in meinem Fall sowieso nur eines).
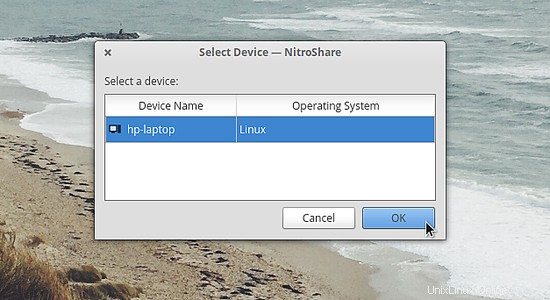
Und dann zeigt ein Dialog den Fortschritt der Übertragung an. Sie können dieses Fortschrittsfenster schließen und NitroShare wird im Hintergrund weiterarbeiten. Sobald die Übertragung abgeschlossen ist, werden Sie vom Benachrichtigungssystem benachrichtigt.
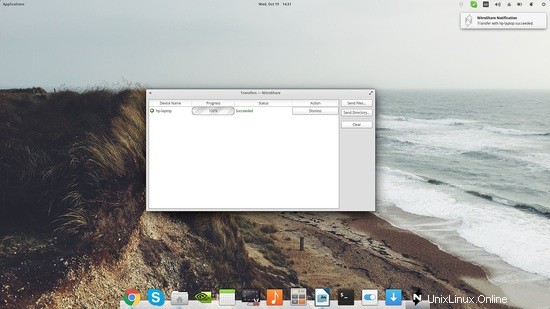
Auf die Einstellungen der Anwendung greifen Sie zu, indem Sie auf das Anwendungssymbol in der Taskleiste klicken und die Option „Einstellungen“ auswählen. Dort finden Sie drei Registerkarten zu verschiedenen Aspekten der App-Funktionalität. Auf der Registerkarte „Allgemein“ können Sie einen Gerätenamen festlegen, der im Netzwerk übertragen wird, Autostart-Optionen festlegen und auch das „Empfangsverhalten“ festlegen.
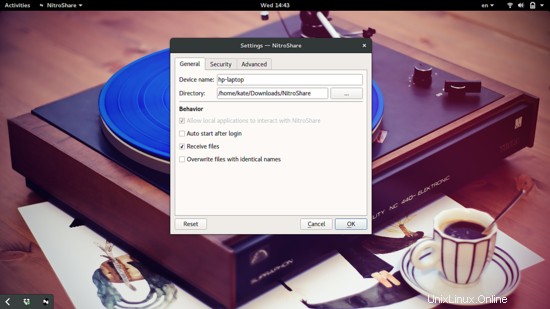
Auf der Registerkarte „Erweitert“ sehen Sie die Port- und Broadcast-Einstellungen. Die Standardeinstellung sollte gut funktionieren, aber wenn Sie Probleme mit einer bestimmten Portnummer haben, können Sie sie ändern. Außerdem können die Zeitüberschreitungs- und Übertragungsintervalleinstellungen Ihr Gerät möglicherweise leichter und häufiger auffindbar machen, aber beachten Sie, dass es aufgrund der ständigen Kommunikation einen leichten Nachteil in der Verkehrslast geben wird.
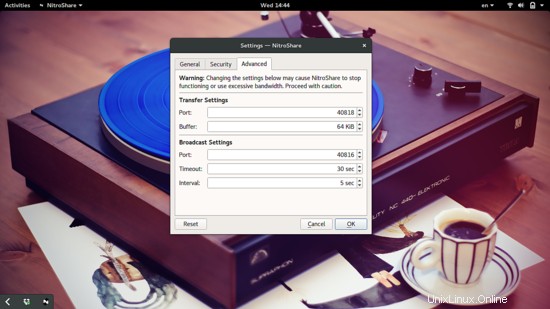
Wenn Sie sich aufgrund der Einfachheit der Sende- und Empfangsdateien etwas nervös fühlen und der App eine Sicherheitsebene hinzufügen möchten, gehen Sie zum Abschnitt „Sicherheit“ und klicken Sie auf das Feld „TLS aktivieren“. Dort können Sie CA-Zertifikate, Passphrasen für private Schlüssel usw. hinzufügen.
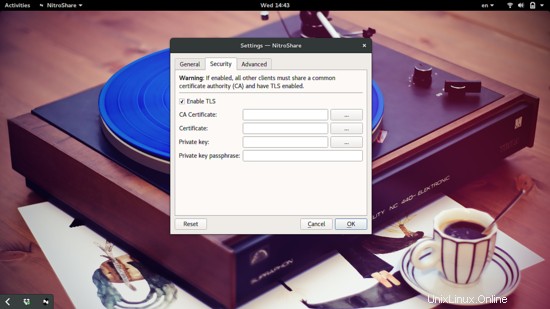
Um einen privaten Schlüssel zu erstellen, öffnen Sie ein Terminal und geben Sie
einopenssl genrsa -des3 -out rootCA.key 2048
Wenn Sie eine größere Schlüsselgröße wünschen, sollten Sie „2048“ durch „4096“ ersetzen. Ein weiteres Detail ist der Parameter „-des3“, der dem Schlüssel einen Passwortschutz hinzufügt. Wenn Sie diesen Schritt nicht möchten, entfernen Sie den jeweiligen Parameter aus dem vorherigen Befehl.
Geben Sie als Nächstes Folgendes ein:
openssl req -x509 -new -nodes -key rootCA.key -sha256 -days 2048 -out rootCA.pem
und Sie werden aufgefordert, das Zertifikat selbst zu signieren, indem Sie einige persönliche Daten hinzufügen, was durch die Beantwortung einer Reihe von Fragen erfolgt. Der Parameter „-days“ definiert den Zeitraum vor dem Ablauf des Schlüssels, also ändern Sie seinen Wert nach Belieben. Die endgültige Form der Datei sollte in etwa so aussehen: