Vorheriger Abschnitt: Allgemeine Schritte zur Migration von Amazon Web Services
Dieser Artikel beschreibt, wie Sie Ihre Rackspace Cloud-Dienste bereitstellen, wenn Sie von Amazon Web Services (AWS) migrieren.
Stellen Sie einen neuen Cloud-Server bereit
Verwenden Sie die folgenden Anweisungen, um einen neuen Cloud-Server bereitzustellen:
-
Melden Sie sich beim Rackspace Cloud Control Panel an.
-
Klicken Sie in der oberen Navigationsleiste auf Produkt auswählen> Rackspace Cloud .
-
Wählen Sie Server> Cloud-Server aus .
-
Auf den Servern Seite auf Server erstellen .
-
Benennen Sie den Server und wählen Sie eine Region dafür aus.
-
Wählen Sie ein Betriebssystem aus, das Ihrem Betriebssystem von AWS entspricht.
-
Wählen Sie die Größe (Variante) aus, die Ihrer EC2-Instance entspricht (RAM und Festplattenspeicher), und klicken Sie auf Server erstellen .
Informationen zur Zuordnung der Instance-Größe finden Sie unter Zuordnung von Amazon Web Services-Ressourcen zu Rackspace-Ressourcen.
Hinweis :Sie können Ihrem Cloud-Server nach der Erstellung mehr Speicher hinzufügen, indem Sie ein Cloud Block Storage-Volume hinzufügen. Anweisungen finden Sie unter Cloud Block Storage-Volume hinzufügen.
-
Wenn Ihr Root-Admin-Passwort angezeigt wird, kopieren Sie das Passwort an einen sicheren Ort und klicken Sie dann auf Passwort verwerfen .
Hinweis :Es ist wichtig, dass Sie Ihr Root-Admin-Passwort zum späteren Nachschlagen kopieren und speichern. Sie benötigen dieses Passwort, um sich bei Ihrem Server anzumelden. Nachdem Sie auf Passwort verwerfen geklickt haben , wird das Passwort nicht mehr angezeigt.
Erstellen Sie ein benutzerdefiniertes Passwort (optional)
Verwenden Sie die folgenden Anweisungen, um ein benutzerdefiniertes Passwort für Ihren Server zu erstellen:
-
Klicken Sie in der oberen Navigationsleiste des Cloud-Steuerungsfelds auf Server .
-
Klicken Sie auf das Zahnradsymbol neben dem Server in der Serverliste und wählen Sie Passwort ändern .
-
Geben Sie ein neues Passwort ein und klicken Sie auf Passwort ändern .
Cloud Block Storage-Volume hinzufügen (optional)
Wenn Sie zusätzliche Amazon Elastic Book Store (EBS)-Volumes an Ihren Server angeschlossen hatten oder wenn Sie mehr Speicherplatz für Ihren Server bevorzugen, fügen Sie zusätzliche Cloud Block Storage-Volumes wie folgt hinzu:
-
Klicken Sie in der oberen Navigationsleiste des Cloud-Steuerungsfelds auf Server , undwählen Sie dann Ihren Server aus der Liste aus.
-
In den Speichervolumes Klicken Sie im Abschnitt auf Volume erstellen .
-
Benennen Sie das Volume, wählen Sie seinen Typ (SATA oder SSD) und wählen Sie die Größe aus.
-
Klicken Sie auf Volume erstellen .
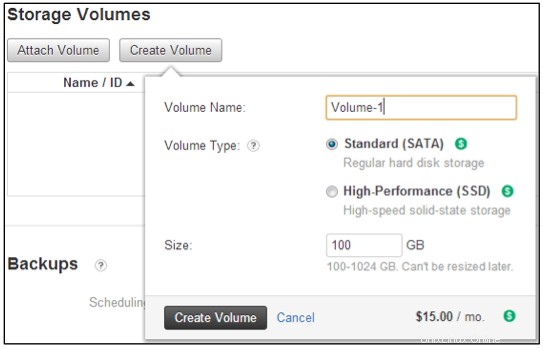
Erstellen Sie einen Container für Cloud-Dateien (optional)
Wenn Sie beabsichtigen, einen Cloud Files-Container für die Anwendung zu verwenden, um Dateien zu sichern oder Ihre Anwendungsmigration zu unterstützen, erstellen Sie jetzt Ihren Container.
-
Wählen Sie in der oberen Navigationsleiste des Cloud Control Panels Speicher> Objektspeicher und CDN> Dateien aus .
-
Auf den Cloud-Dateien/Containern Seite auf Container erstellen .
-
Benennen Sie den Container, weisen Sie ihn derselben Region wie den von Ihnen erstellten Server zu und wählen Sie den Containertyp aus.
-
Klicken Sie auf Container erstellen .
Erstellen Sie eine Cloud Databases-Instanz (optional)
Wenn Sie keinen eigenen Datenbankserver haben, erstellen Sie eine Cloud Databases-Instanz.
-
Wählen Sie in der oberen Navigationsleiste des Cloud-Steuerungsfelds Datenbanken aus ->MySQL-Instanz .
-
Benennen Sie die Instanz und weisen Sie ihr dieselbe Region wie Ihrem Server zu.
-
Wählen Sie den Typ der Datenbankinstanz (Datenspeicher) und geben Sie ihre Größe an (in RAM und Speicherplatz).
-
(Optional) Fügen Sie Ihre erste Datenbank hinzu, indem Sie ihr einen Namen, einen Benutzernamen und ein Passwort zuweisen.
Hinweis: Sie können Ihren Benutzer nicht als root benennen.
-
Klicken Sie auf Einzelne Instanz erstellen .
Mit dem Cloud-Server verbinden
-
Klicken Sie in der oberen Navigationsleiste des Cloud-Steuerungsfelds auf Server , undwählen Sie dann Ihren Server aus der Liste aus.
-
Unter Werbenetzwerke , beachten Sie die PublicNet (Internet) IPv4 Adresse.
-
Stellen Sie mit SSH eine Verbindung zu Ihrem Cloud-Server her, indem Sie den folgenden Befehl und die PublicNet-Adresse verwenden:
ssh root@<ipAddress>Wenn Sie sich von einem Windows-Computer aus verbinden, verwenden Sie PuTTY oder ein ähnliches
SSHBefehl, um sich mit der IP-Adresse Ihres Servers zu verbinden. -
Geben Sie Ihr Root-Passwort ein, um sich anzumelden.
Nächste Schritte
Nachdem Ihre Rackspace Cloud-Services bereitgestellt wurden, können Sie Ihre Anwendungen erstellen und Ihre Daten von AWS übertragen. Die folgenden Artikel enthalten detaillierte Beschreibungen von Migrationsszenarien:
- Migrieren Sie eine Anwendung, die auf einem LAMP-Stack von Amazon Web Services basiert
- Migrieren Sie eine .NET-Anwendung von Amazon Web Services
- Migrieren Sie eine Java-Webanwendung von Amazon Web Services
- Migrieren Sie eine Anwendung basierend auf Backbone.js, Node.js und MongoDB von Amazon Web Services