Pandora FMS ist eine kostenlose Open-Source-Überwachungssoftware, mit der Sie Tausende von Systemen und Geräten von einem zentralen Standort aus überwachen können. Es ist hochgradig skalierbar und eignet sich für komplexe und große Umgebungen. Mit Pandora FMS können Sie den Status und die Leistung von Webservern, Datenbanken, Routern, Firewalls und vielen weiteren Gerätetypen überwachen.
Pandora FMS verwendet TCP-, UDP-, ICMP-, SNMP- und HTTP-Protokolle und -Agenten, um Metriken vom Clientsystem zu sammeln. Es ist plattformübergreifend und unterstützt Windows- und Linux-Betriebssysteme.
In diesem Tutorial zeigen wir, wie man den Pandora FMS-Server unter CentOS 8 installiert und konfiguriert.
Voraussetzungen
- Ein frischer CentOS 8 VPS auf der Atlantic.Net Cloud Platform
- Ein auf Ihrem Server konfiguriertes Root-Passwort
Schritt 1 – Atlantic.Net Cloud-Server erstellen
Melden Sie sich zunächst bei Ihrem Atlantic.Net Cloud Server an. Erstellen Sie einen neuen Server und wählen Sie CentOS 8 als Betriebssystem mit mindestens 2 GB RAM. Stellen Sie über SSH eine Verbindung zu Ihrem Cloud-Server her und melden Sie sich mit den oben auf der Seite hervorgehobenen Anmeldeinformationen an.
Sobald Sie sich bei Ihrem CentOS 8-Server angemeldet haben, führen Sie den folgenden Befehl aus, um Ihr Basissystem mit den neuesten verfügbaren Paketen zu aktualisieren.
dnf update -y
Schritt 2 – Apache und MariaDB Server installieren
Pandora FMS läuft auf einem Webserver und verwendet MariaDB als Datenbank-Backend. Daher müssen Sie Apache und MariaDB-Server in Ihrem System installieren. Sie können sie mit dem folgenden Befehl installieren:
dnf install httpd mariadb-server -y
Nachdem Sie beide Pakete installiert haben, starten Sie den Apache- und MariaDB-Dienst und ermöglichen Sie ihnen, beim Systemneustart zu starten:
systemctl start httpd systemctl start mariadb systemctl enable httpd systemctl enable mariadb
Schritt 3 – Erstellen Sie eine Datenbank für Pandora FMS
Zuerst müssen Sie das MariaDB-Root-Passwort festlegen. Sie können es mit dem folgenden Befehl einstellen:
mysql_secure_installation
Beantworten Sie alle Fragen wie unten gezeigt:
Enter current password for root (enter for none): Set root password? [Y/n] Y New password: Re-enter new password: Remove anonymous users? [Y/n] Y Disallow root login remotely? [Y/n] Y Remove test database and access to it? [Y/n] Y Reload privilege tables now? [Y/n] Y
Melden Sie sich als Nächstes mit dem folgenden Befehl bei MariaDB an:
mysql -u root -p
Geben Sie Ihr Root-Passwort ein und erstellen Sie eine Datenbank und einen Benutzer für Pandora FMS:
CREATE DATABASE pandora; GRANT ALL PRIVILEGES ON pandora.* to [email protected]'localhost' IDENTIFIED BY 'password';
Leeren Sie als Nächstes die Berechtigungen und verlassen Sie MariaDB mit dem folgenden Befehl:
FLUSH PRIVILEGES; EXIT;
Schritt 4 – Pandora FMS installieren
Sie können ein Pandora-Repo mit dem folgenden Befehl erstellen:
nano /etc/yum.repos.d/pandorafms.repo
Fügen Sie die folgenden Zeilen hinzu:
[artica_pandorafms] name=CentOS6 - PandoraFMS official repo baseurl=http://firefly.artica.es/centos7 gpgcheck=0 enabled=1
Speichern und schließen Sie die Datei und installieren Sie dann Pandora FMS mit dem folgenden Befehl:
dnf install pandorafms_console -y
Nachdem die Installation abgeschlossen ist, erteilen Sie dem pandora-Verzeichnis die erforderlichen Berechtigungen und Eigentumsrechte:
chown -R apache:apache /var/www/html/pandora_console/ chmod -R 775 /var/www/html/pandora_console/
Starten Sie als Nächstes den Apache-Dienst neu, um die Änderungen zu übernehmen:
systemctl restart httpd
Schritt 5 – Zugriff auf Pandora FMS
Öffnen Sie nun Ihren Webbrowser und greifen Sie über die URL http://your-server-ip/pandora_console auf die Pandora FMS-Weboberfläche zu . Sie sollten den folgenden Bildschirm sehen:
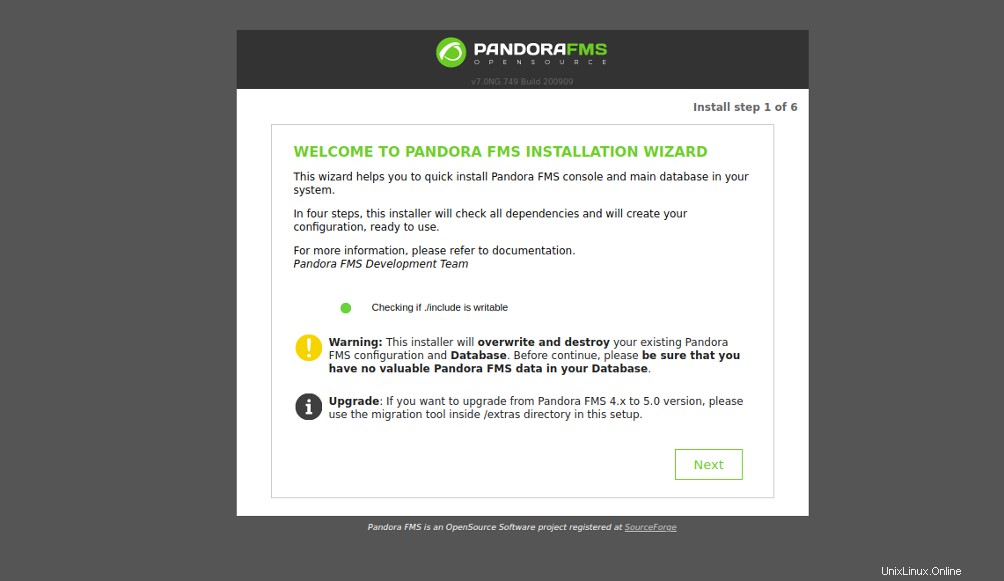
Klicken Sie auf Weiter Taste. Sie sollten die Seite mit der Lizenzvereinbarung sehen:
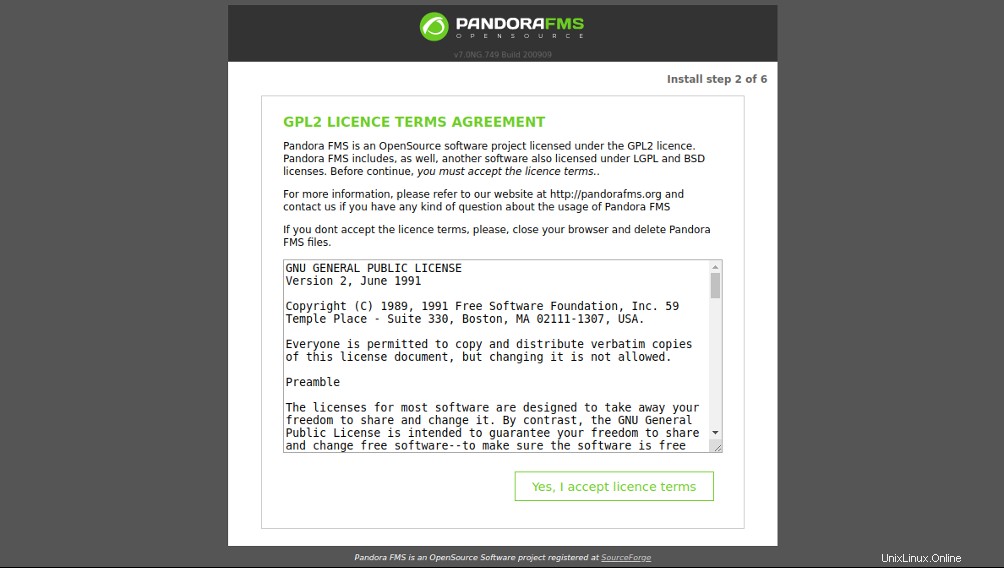
Akzeptieren Sie die Lizenzvereinbarung. Sie sollten die folgende Seite sehen:
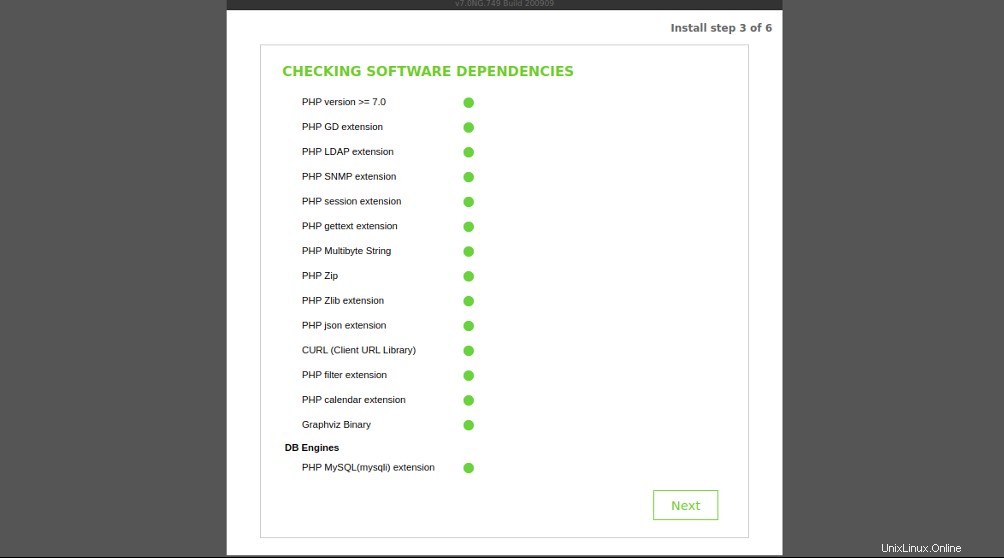
Stellen Sie sicher, dass alle Abhängigkeiten installiert sind, und klicken Sie dann auf Weiter Taste. Sie sollten die folgende Seite sehen:
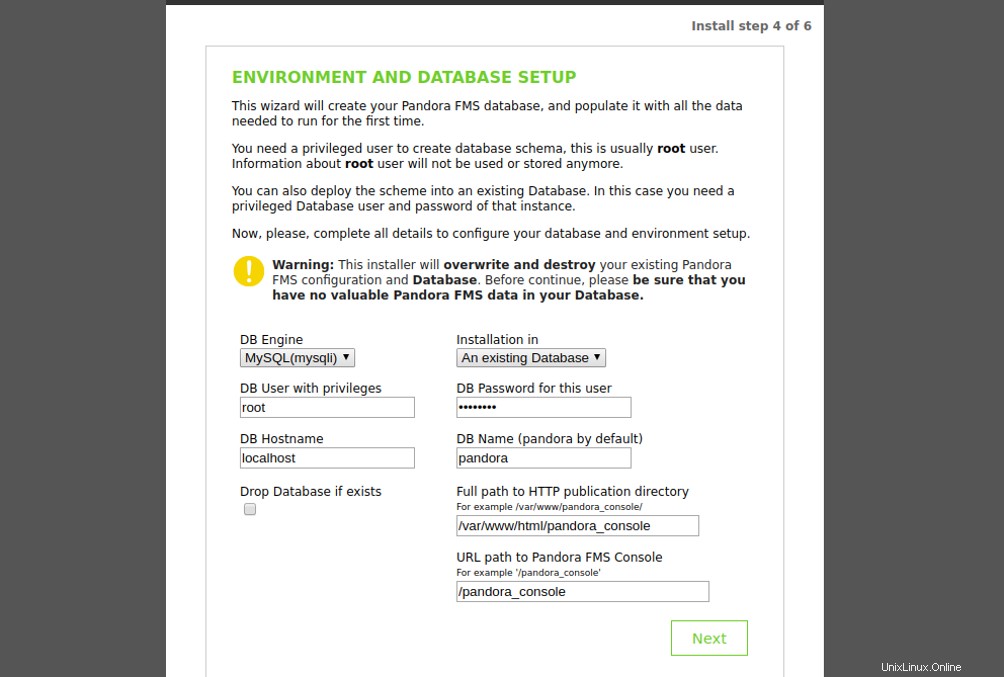
Geben Sie Ihren Root-Benutzernamen, MariaDB-Root-Passwort, Datenbanknamen und den Pfad der Anwendung ein und klicken Sie auf Weiter Taste. Sie sollten die folgende Seite sehen:
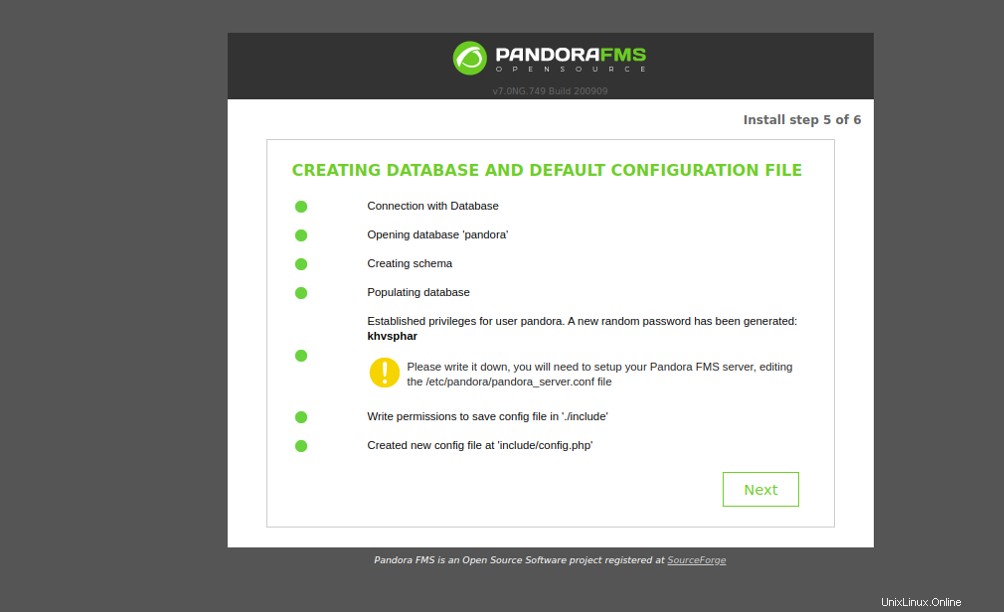
Klicken Sie auf Weiter Taste. Sie sollten die folgende Seite sehen:
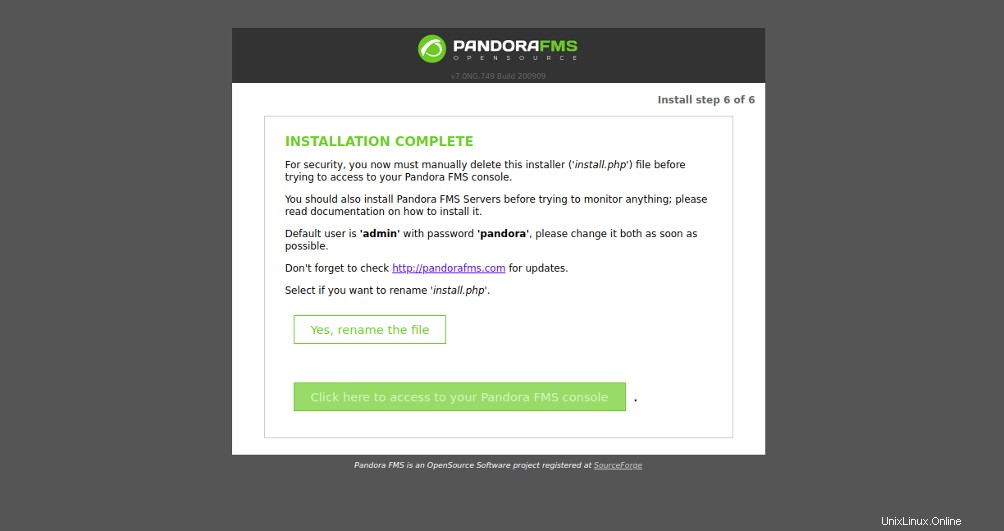
Öffnen Sie nun Ihr Terminal und löschen Sie die Datei install.php:
rm -rf /var/www/html/pandora_console/install.php
Bearbeiten Sie als Nächstes die Datei config.php und definieren Sie Ihre Datenbankdetails:
nano /var/www/html/pandora_console/include/config.php
Ändern Sie die folgenden Zeilen gemäß Ihren Datenbankeinstellungen:
// Begin of automatic config file $config["dbtype"] = "mysql"; //DB type (mysql, postgresql...in future others) $config["mysqli"] = true; $config["dbname"]="pandora"; // MySQL DataBase name $config["dbuser"]="pandora"; // DB User $config["dbpass"]="password"; // DB Password $config["dbhost"]="localhost"; // DB Host
Speichern und schließen Sie die Datei, gehen Sie dann zum Pandora-Webinstallationsbildschirm und klicken Sie auf Klicken Sie hier, um auf Ihre Pandora FMS-Konsole zuzugreifen . Sie sollten die Anmeldeseite von Pandora sehen:
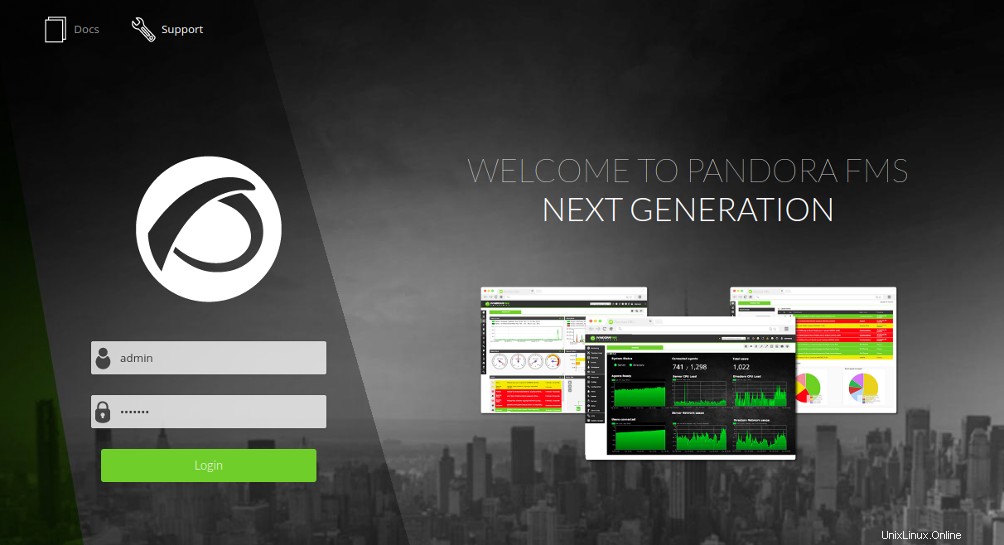
Geben Sie den Standardbenutzer als Admin und das Passwort als Pandora ein und klicken Sie auf Anmelden Taste. Sie sollten das Pandora FMS-Dashboard auf der folgenden Seite sehen:
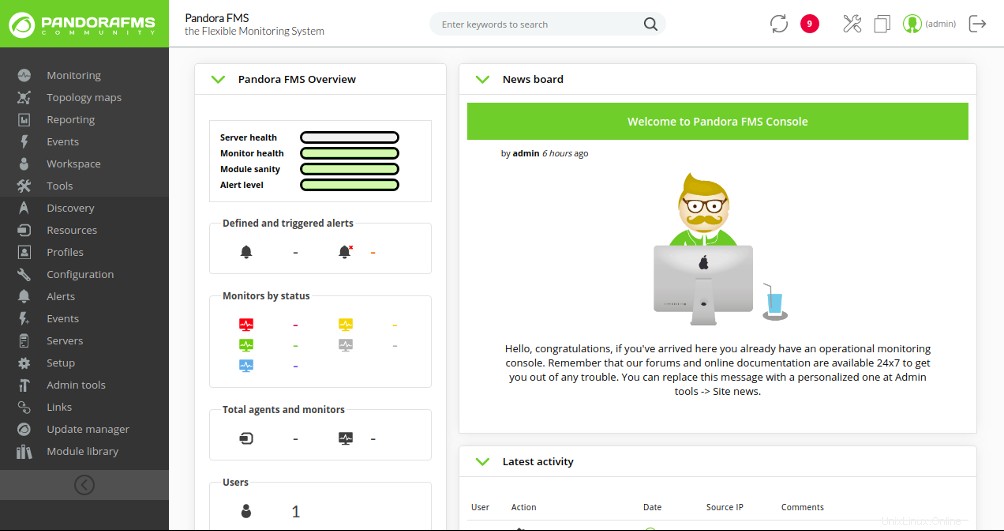
Schlussfolgerung
Herzliche Glückwünsche! Sie haben Pandora FMS erfolgreich auf CentOS 8 installiert und konfiguriert. Sie können jetzt ein Agentenpaket auf dem Clientsystem installieren und die Überwachung über das Pandora-Dashboard starten. Beginnen Sie noch heute mit Pandora FMS auf VPS-Hosting von Atlantic.Net!