Nach der Installation oder Einrichtung eines neuen Ubuntu 18.04-Servers müssen Sie einige grundlegende Schritte ausführen, um die Sicherheit, Leistung und Zuverlässigkeit des Servers zu erhöhen.
In diesem Tutorial zeigen wir Ihnen einige grundlegende Konfigurationsschritte, die Sie nach der Installation eines neuen Ubuntu 18.04-Servers durchführen sollten.
Voraussetzungen
- Ein frisches Ubuntu 18.04 VPS auf der Atlantic.Net Cloud Platform.
- Ein auf Ihrem Server konfiguriertes Root-Passwort.
Schritt 1 – Erstellen Sie einen Atlantic.Net Cloud-Server
Melden Sie sich zunächst bei Ihrem Atlantic.Net Cloud Server an. Erstellen Sie einen neuen Server und wählen Sie Ubuntu 18.04 als Betriebssystem mit mindestens 2 GB RAM. Stellen Sie über SSH eine Verbindung zu Ihrem Cloud-Server her und melden Sie sich mit den oben auf der Seite hervorgehobenen Anmeldeinformationen an.
Sobald Sie sich bei Ihrem Ubuntu 18.04-Server angemeldet haben, sollten Sie alle installierten Pakete auf Ihrem Ubuntu 18.04-Server aktualisieren und aktualisieren, um von den neuesten Sicherheitspatches zu profitieren.
Sie können Ihr System aktualisieren und upgraden, indem Sie die folgenden Befehle ausführen:
apt-get update -y apt-get upgrade -y
Sobald Ihr System aktualisiert ist, starten Sie es neu, um alle Änderungen zu übernehmen. Geben Sie einfach ein:
reboot
Schritt 2 – Erstellen Sie ein neues Superuser-Konto
Erstellen Sie zunächst einen neuen Benutzer mit dem folgenden Befehl:
adduser user1
Sie werden aufgefordert, ein Passwort und Kontaktdaten wie unten gezeigt anzugeben:
Adding user `user1' ... Adding new group `user1' (1001) ... Adding new user `user1' (1001) with group `user1' ... Creating home directory `/home/user1' ... Copying files from `/etc/skel' ... Enter new UNIX password: Retype new UNIX password: passwd: password updated successfully Changing the user information for user1 Enter the new value, or press ENTER for the default Full Name []: New User Room Number []: Work Phone []: Home Phone []: Other []: Is the information correct? [Y/n] Y
Nachdem der neue Benutzer erstellt wurde, müssen Sie diesem Benutzer Superuser-Rechte erteilen. Sie können dies tun, indem Sie diesen Benutzer wie unten gezeigt zur sudo-Gruppe hinzufügen:
usermod -aG sudo user1
Mit diesem Benutzer sollten Sie sich immer bei Ubuntu 18.04 anmelden. Beenden oder schließen Sie Ihre SSH-Sitzung und melden Sie sich als Ihr neuer Benutzer an. Normalerweise ändert sich die Eingabeaufforderung, wenn Sie als Benutzer angemeldet sind:
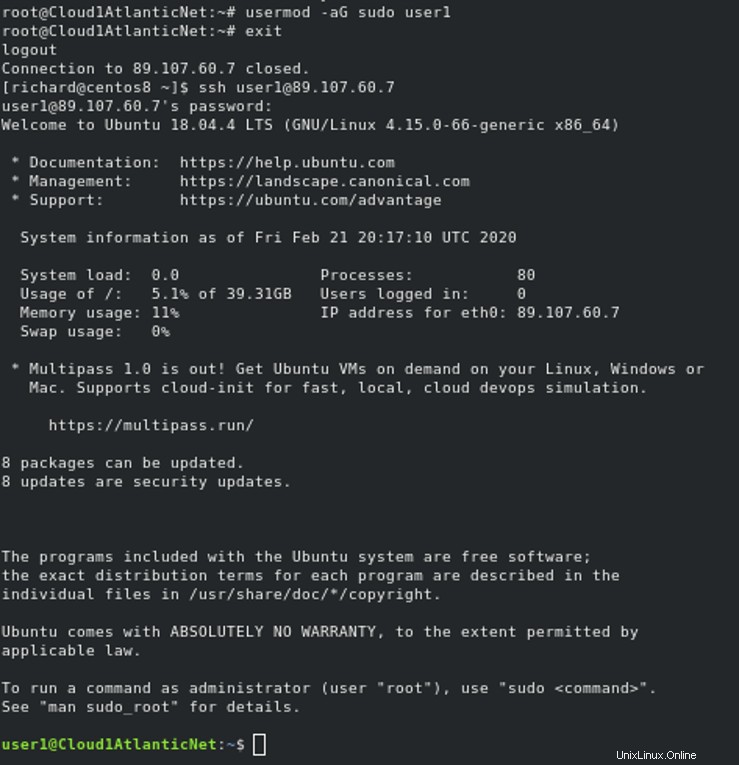
Sie können jeden Befehl ausführen, indem Sie sudo vor allen Befehlen eingeben, die Sie ausführen möchten. Wenn Sie beispielsweise einen Apache-Webserver installieren möchten, führen Sie den folgenden Befehl aus:
sudo apt-get install apache2 -y
Sie müssen Ihr Benutzerkennwort angeben, um Apache zu installieren.
Schritt 3 – SSH-Server sichern
Sie können den Standard-SSH-Port ändern, indem Sie die Datei /etc/ssh/sshd_config bearbeiten:
sudo nano /etc/ssh/sshd_config
Suchen und ändern Sie die folgenden Zeilen:
Port 9807 PermitRootLogin no
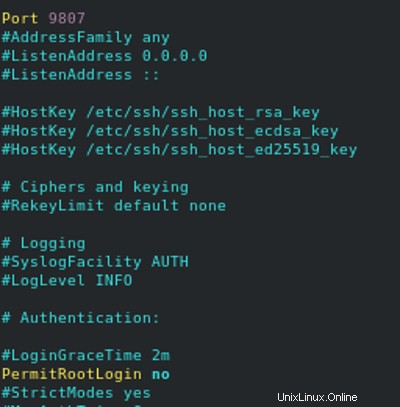
Speichern und schließen Sie die Datei und starten Sie dann den SSH-Dienst neu, um die Konfiguration zu übernehmen:
sudo systemctl restart ssh
Es ist auch eine gute Idee, Ihren Server so zu konfigurieren, dass er die Passwortanmeldung deaktiviert und stattdessen die schlüsselbasierte Anmeldung verwendet.
Sie können die passwortbasierte Authentifizierung deaktivieren, indem Sie die Datei /etc/ssh/sshd_config:
bearbeitensudo nano /etc/ssh/sshd_config
Suchen Sie die folgenden Zeilen und ändern Sie den Wert auf „no“:
PasswordAuthentication no ChallengeResponseAuthentication no UsePAM no
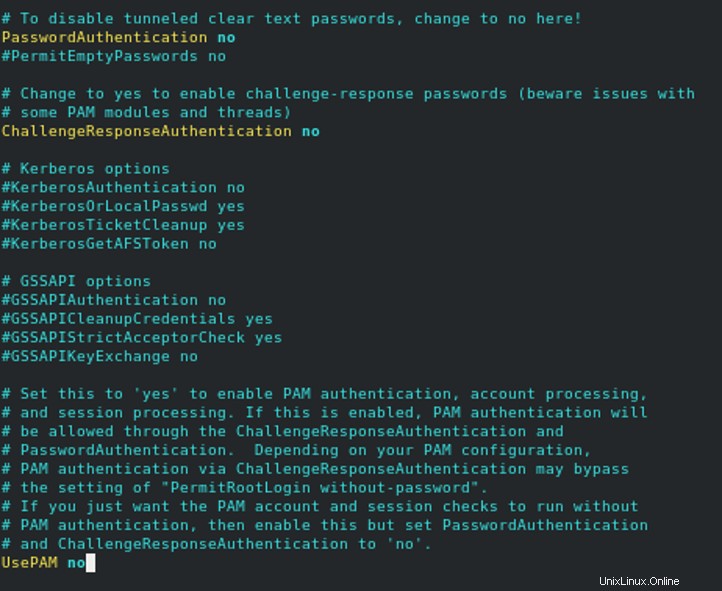
Speichern und schließen Sie die Datei und starten Sie dann den SSH-Dienst neu, um die Konfiguration zu übernehmen:
sudo systemctl restart ssh
Generieren Sie als Nächstes ein SSH-Schlüsselpaar auf Ihrem vertrauenswürdigen Clientsystem:
ssh-keygen -t rsa
Sie müssen Enter drücken um den Standarddateispeicherort zu akzeptieren und eine Passphrase bereitzustellen, um eine zusätzliche Sicherheitsebene hinzuzufügen.
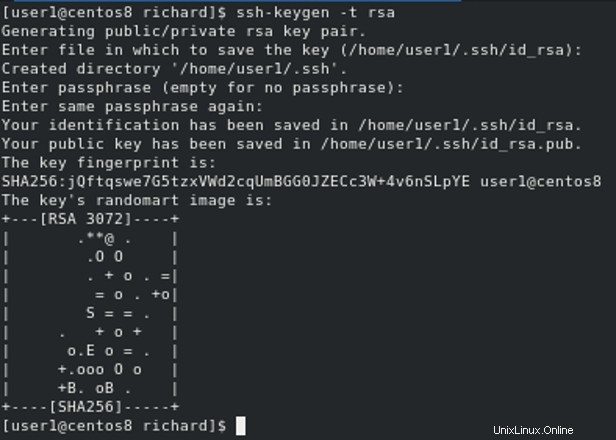
Als nächstes müssen Sie den Schlüssel von Ihrem vertrauenswürdigen Clientsystem auf Ihren Ubuntu 18.04-Server kopieren. Da wir den Standardport im vorherigen Abschnitt geändert haben, müssen wir sicherstellen, dass wir die ssh-copy-id mit der Erweiterung -p auf den neuen Port kopieren.
Sie können es mit dem folgenden Befehl kopieren:
ssh-copy-id [email protected] -p9807
Sie können sich jetzt von Ihrem vertrauenswürdigen Client-System mit einem öffentlichen Schlüssel bei Ihrem Ubuntu 18.04-Server anmelden.
Schritt 4 – Firewall konfigurieren
Sie können SSH-Verbindungen mit dem folgenden Befehl zulassen:
ufw allow OpenSSH
Aktivieren Sie als Nächstes die UFW-Firewall mit dem folgenden Befehl:
ufw enable
Sie können jetzt andere Dienste wie Apache, SMTP, FTP über UFW gemäß Ihren Anforderungen zulassen.
Schlussfolgerung
Das ist es! Ihr Server ist jetzt bereit für die Produktion. Sie können jetzt alle zusätzlichen Anwendungen nach Ihren Bedürfnissen installieren und konfigurieren. Sind Sie bereit, mit einem Ubuntu 18.04 zu beginnen? Testen Sie VPS-Hosting mit Atlantic.Net!