iRedMail ist eine kostenlose Open-Source-Mailserverlösung mit vollem Funktionsumfang, mit der Sie kostenlos Ihren eigenen Mailserver hosten können. iRedMail ist ein Skript, das automatisch alle erforderlichen Mailserver-Komponenten auf Ihrem Server installiert und konfiguriert, wodurch Sie viel Zeit sparen. Über die webbasierte Oberfläche von iRedMail können Sie unbegrenzt Postfächer und E-Mail-Domains erstellen.
Wenn Sie nach einer kostenlosen, vollwertigen Mailserver-Lösung ohne Kopfschmerzen suchen, dann ist iRedMail die beste Wahl für Sie. Alle in iRedMail verwendeten Komponenten sind kostenlos und Open Source, einschließlich Postfix, Dovecot, Nginx, MariaDB, SpamAssassin, ClamAV, SOGo, Fail2ban, Roundcube und Netdata.
In diesem Tutorial lernen wir, wie man den iRedMail-Server auf Ubuntu 18.04 VPS installiert und konfiguriert.
Voraussetzungen
- Ein frisches Ubuntu 18.04 VPS in der Atlantic.Net Cloud mit mindestens 2 GB RAM.
- Ein gültiger Domänenname, der auf Ihre VPS-IP-Adresse verweist. In diesem Tutorial verwenden wir mail.example.com.
- A- und MX-Einträge für Ihren Server.
Hinweis :Sie können sich auf den Atlantic DNS Guide beziehen, um die DNS-Einträge zu verwalten.
Schritt 1 – Erstellen Sie einen Atlantic.Net Cloud-Server
Melden Sie sich zunächst bei Ihrem Atlantic.Net Cloud Server an. Erstellen Sie einen neuen Server und wählen Sie Ubuntu 18.04 als Betriebssystem mit mindestens 2 GB RAM. Stellen Sie über SSH eine Verbindung zu Ihrem Cloud-Server her und melden Sie sich mit den oben auf der Seite hervorgehobenen Anmeldeinformationen an.
Sobald Sie sich bei Ihrem Ubuntu 18.04-Server angemeldet haben, führen Sie den folgenden Befehl aus, um Ihr Basissystem mit den neuesten verfügbaren Paketen zu aktualisieren.
apt-get update -y
Schritt 2 – Hostnamen einrichten
Als nächstes müssen Sie den Hostnamen Ihres Servers festlegen. In diesem Fall setzen wir den Hostnamen auf mail.example.com, wie unten gezeigt:
hostnamectl set-hostname mail.example.com
Öffnen Sie als Nächstes die Datei /etc/hosts und binden Sie Ihre Server-IP-Adresse an den Hostnamen:
nano /etc/hosts
Fügen Sie die folgende Zeile hinzu:
your-server-ip mail.example.com mail
Speichern und schließen Sie die Datei. Führen Sie dann den folgenden Befehl aus, um die Konfigurationsänderungen anzuwenden:
hostname -f
Schritt 3 – iRedMail installieren
Zuerst müssen Sie die neueste Version von iRedMail von der offiziellen Download-Seite herunterladen. Sie können es mit dem folgenden Befehl herunterladen:
wget https://bitbucket.org/zhb/iredmail/downloads/iRedMail-0.9.9.tar.bz2
Extrahieren Sie die heruntergeladene Datei nach dem Herunterladen mit dem folgenden Befehl:
tar xvf iRedMail-0.9.9.tar.bz2
Als nächstes ändern Sie das Verzeichnis mit dem folgenden Befehl in das extrahierte Verzeichnis:
cd iRedMail-0.9.9
Führen Sie als nächstes das iRedMail-Installationsskript wie unten gezeigt aus:
bash iRedMail.sh
Während der Installation müssen Sie mehrere Fragen beantworten, um den iRedMail-Mailserver einzurichten.
Zuerst werden Sie wie unten gezeigt zum Willkommensbildschirm von iRedMail weitergeleitet:
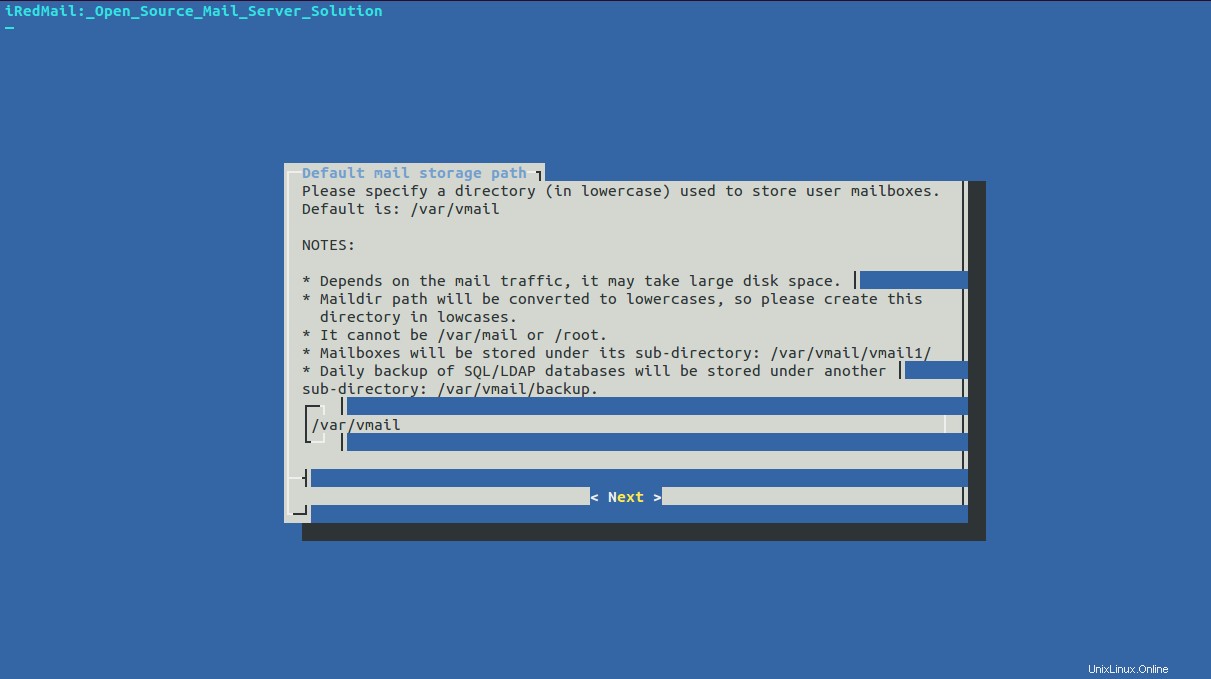
Wählen Sie Ja aus und drücken Sie Enter um mit der Installation fortzufahren. Sie sollten den folgenden Bildschirm sehen:
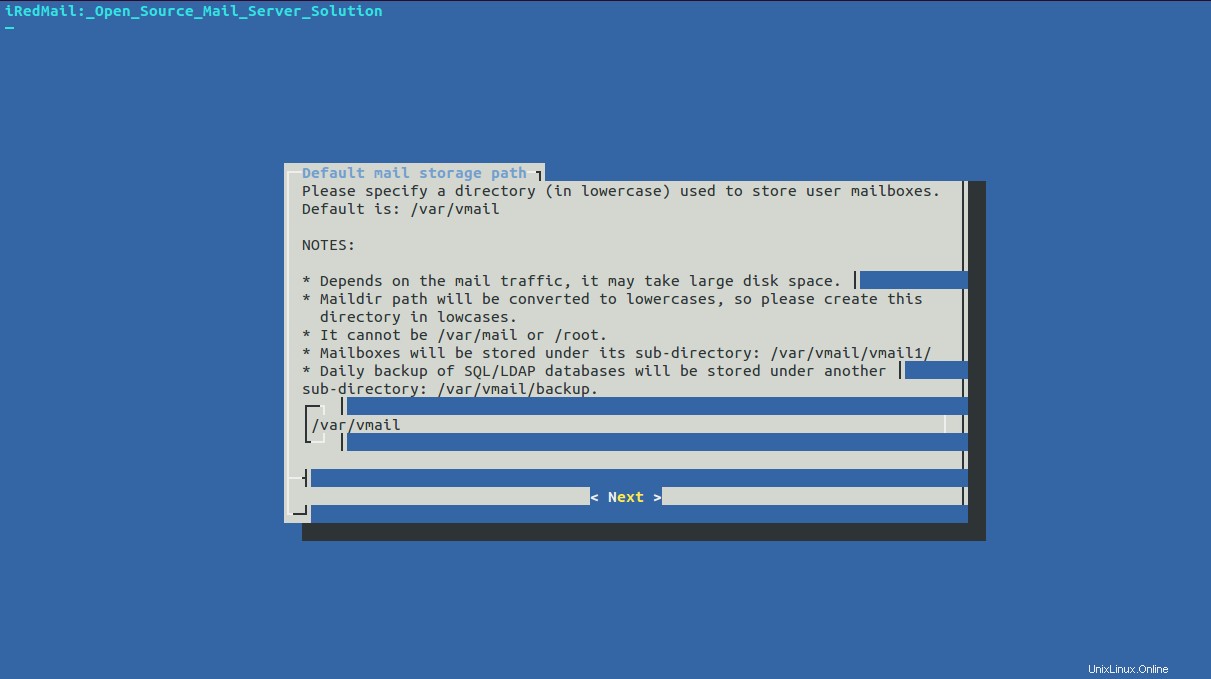
Geben Sie hier ein Verzeichnis zum Speichern von Postfächern an und klicken Sie auf Weiter Taste. Sie sollten den folgenden Bildschirm sehen:
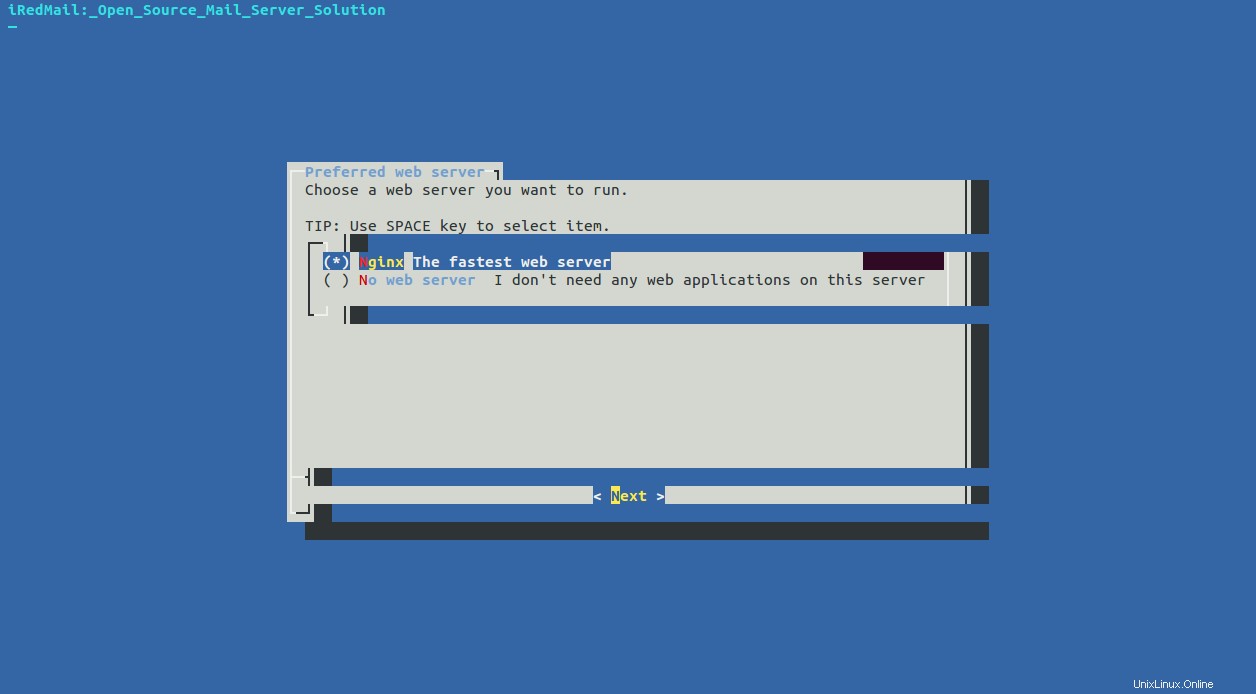
Wählen Sie einen Webserver aus und klicken Sie auf Weiter Taste. Sie sollten den folgenden Bildschirm sehen:
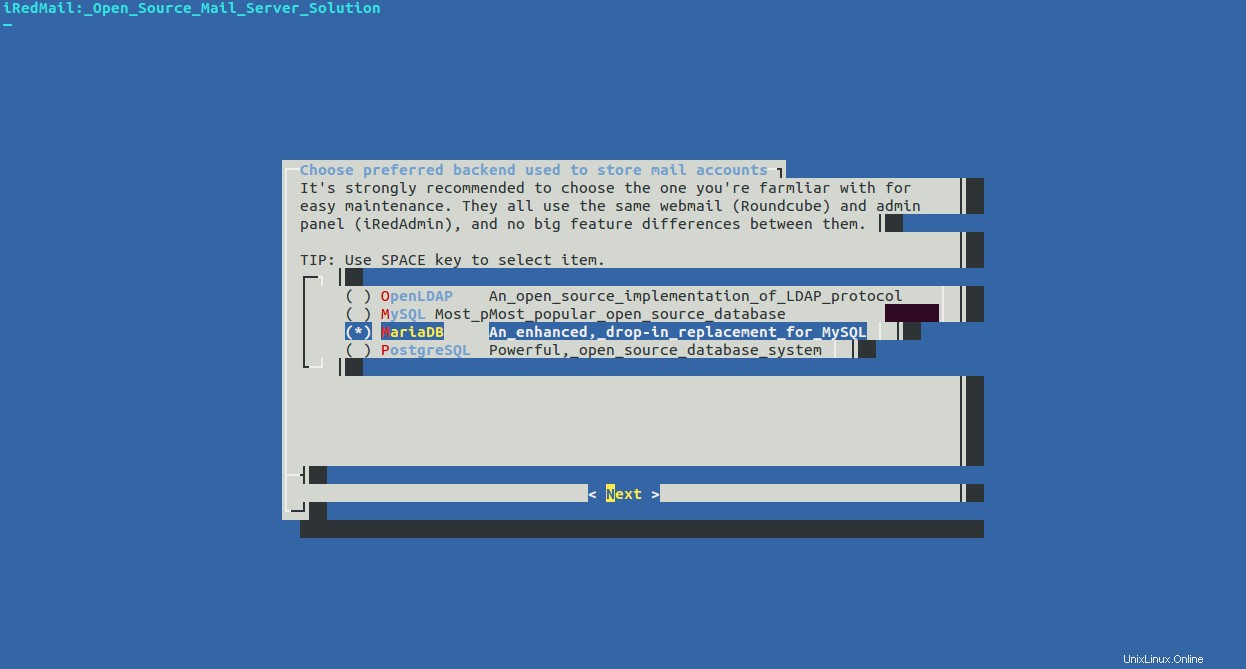
Wählen Sie eine Datenbank aus und klicken Sie auf Weiter Taste. Sie sollten den folgenden Bildschirm sehen:
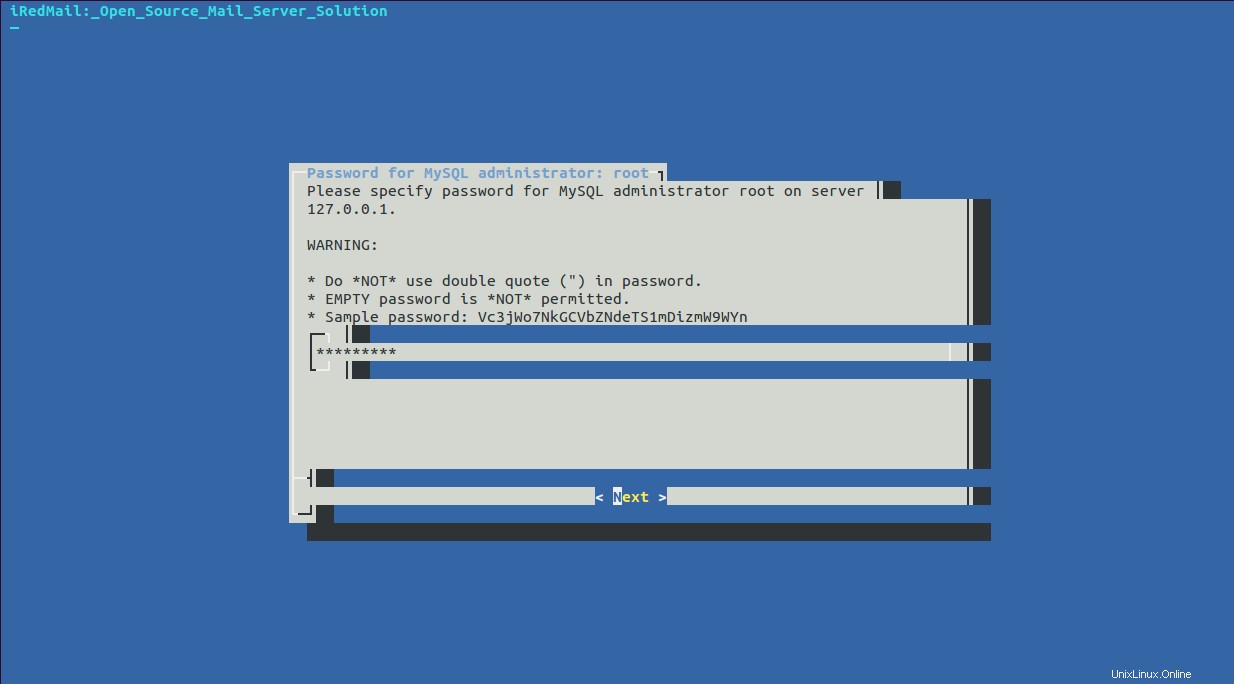
Geben Sie ein Passwort für den MySQL-Administrator an und klicken Sie auf Weiter Taste. Sie sollten den folgenden Bildschirm sehen:
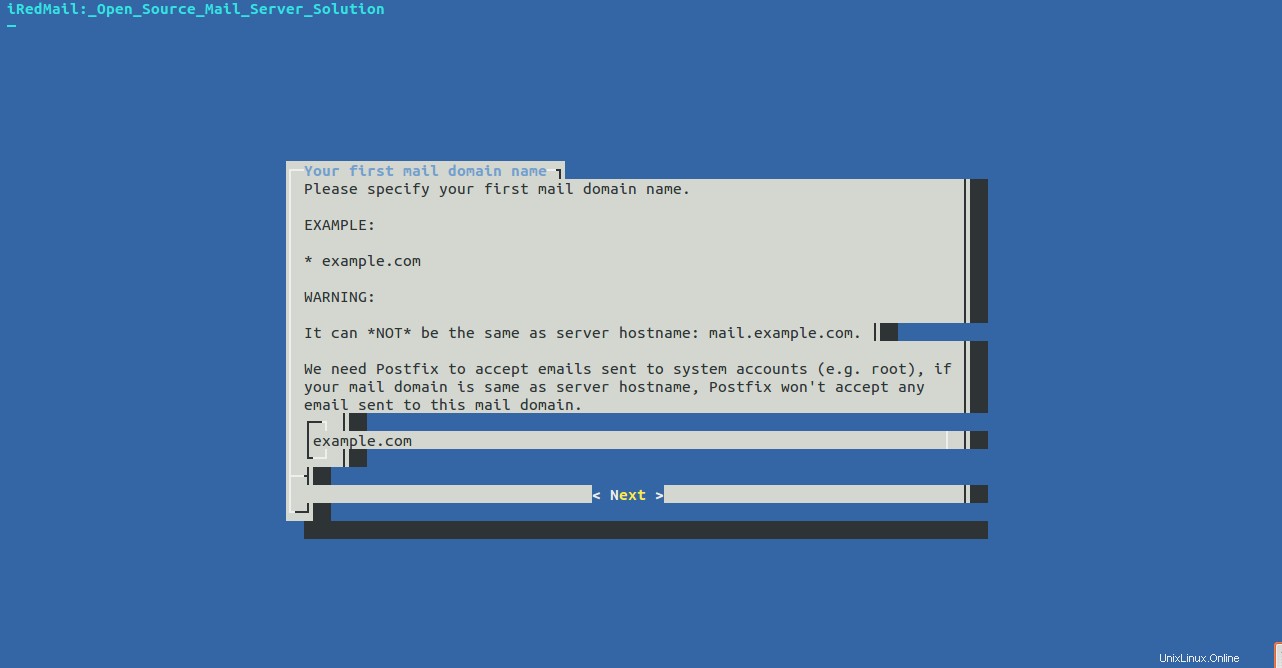
Geben Sie einen gültigen Domainnamen an und klicken Sie auf Weiter Taste. Sie sollten den folgenden Bildschirm sehen:
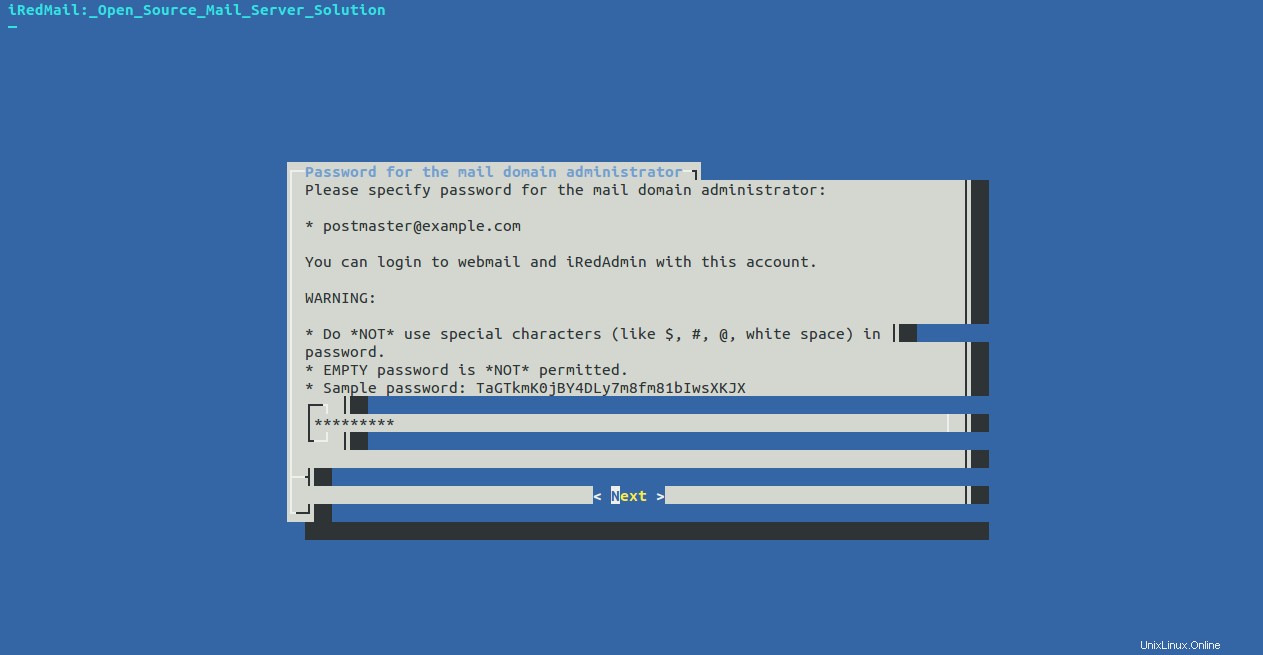
Geben Sie ein Kennwort für den Administrator der E-Mail-Domäne an. Dies wird auch verwendet, um sich bei Webmail und iRedMail anzumelden. Klicken Sie auf Weiter Taste. Sie sollten den folgenden Bildschirm sehen:
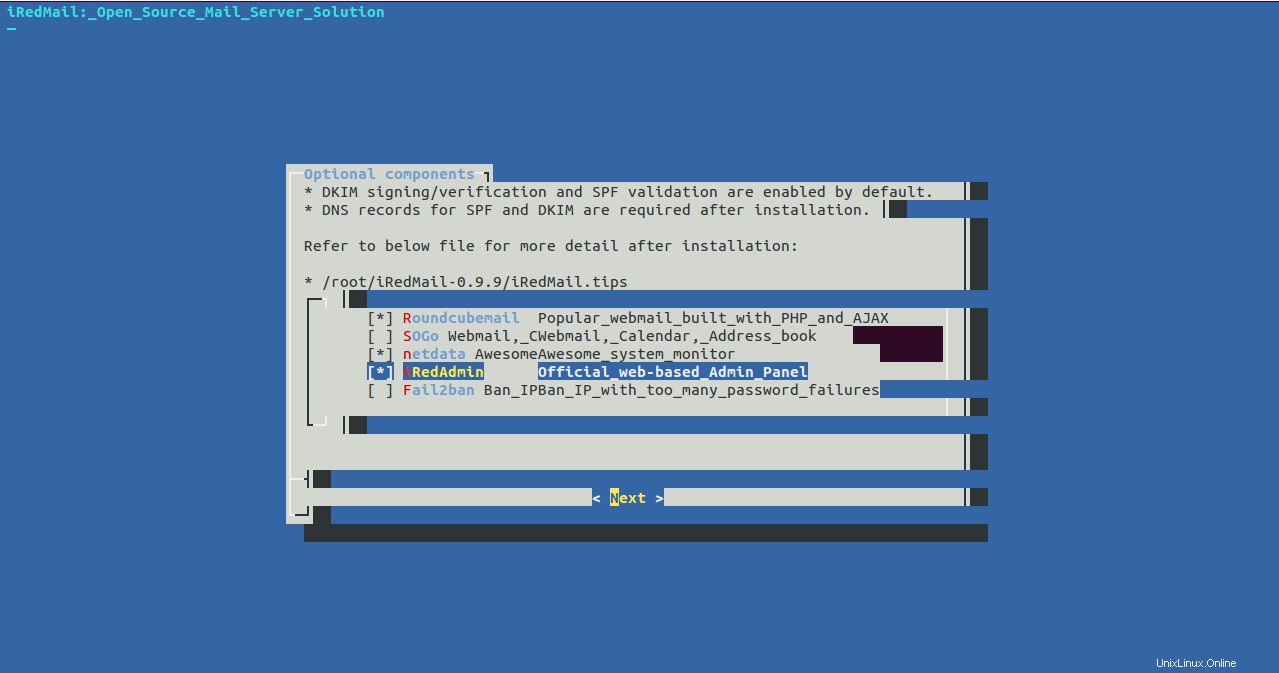
Wählen Sie die verschiedenen Komponenten aus, die Sie mit iRedMail installieren möchten, und klicken Sie auf Weiter Taste. Sie sollten die folgende Ausgabe sehen:
************************************************************************* ***************************** WARNING *********************************** ************************************************************************* * * * Below file contains sensitive infomation (username/password), please * * do remember to *MOVE* it to a safe place after installation. * * * * * /root/iRedMail-0.9.9/config * * ************************************************************************* ********************** Review your settings ***************************** ************************************************************************* * Storage base directory: /var/vmail * Mailboxes: * Daily backup of SQL/LDAP databases: * Store mail accounts in: MariaDB * Web server: Nginx * First mail domain name: example.com * Mail domain admin: [email protected] * Additional components: Roundcubemail netdata iRedAdmin < Question > Continue? [y|N]y
Überprüfen Sie nun alle Optionen, die Sie ausgewählt haben, und geben Sie y ein , und drücken Sie Eingabe um mit der Installation fortzufahren. Sobald die Installation erfolgreich abgeschlossen wurde, sollten Sie die folgende Ausgabe sehen:
******************************************************************** * URLs of installed web applications: * * - Roundcube webmail: https://mail.example.com/mail/ * - netdata (monitor): https://mail.example.com/netdata/ * * - Web admin panel (iRedAdmin): https://mail.example.com/iredadmin/ * * You can login to above links with below credential: * * - Username: [email protected] * - Password: [email protected] * * ******************************************************************** * Congratulations, mail server setup completed successfully. Please * read below file for more information: * * - /root/iRedMail-0.9.9/iRedMail.tips * * And it's sent to your mail account [email protected] * ********************* WARNING ************************************** * * Please reboot your system to enable all mail services. * ********************************************************************
In der obigen Ausgabe sollten Sie die URLs aller installierten Webanwendungen sehen.
Stoppen Sie als Nächstes den Dienst freshclam und aktualisieren Sie die ClamAV-Datenbank mit dem folgenden Befehl:
systemctl stop clamav-freshclam freshclam
Löschen Sie als nächstes das iRedMail-Quellverzeichnis mit dem folgenden Befehl:
rm -rf /root/iRedMail-0.9.9/
Starten Sie abschließend Ihren Server neu, um alle E-Mail-Dienste zu aktivieren.
Schritt 4 – Greifen Sie auf die iRedMail-Weboberfläche zu
Öffnen Sie nun Ihren Webbrowser und geben Sie die URL https://mail.example.com/iredadmin ein. Sie werden zum Anmeldebildschirm von iRedMail weitergeleitet:
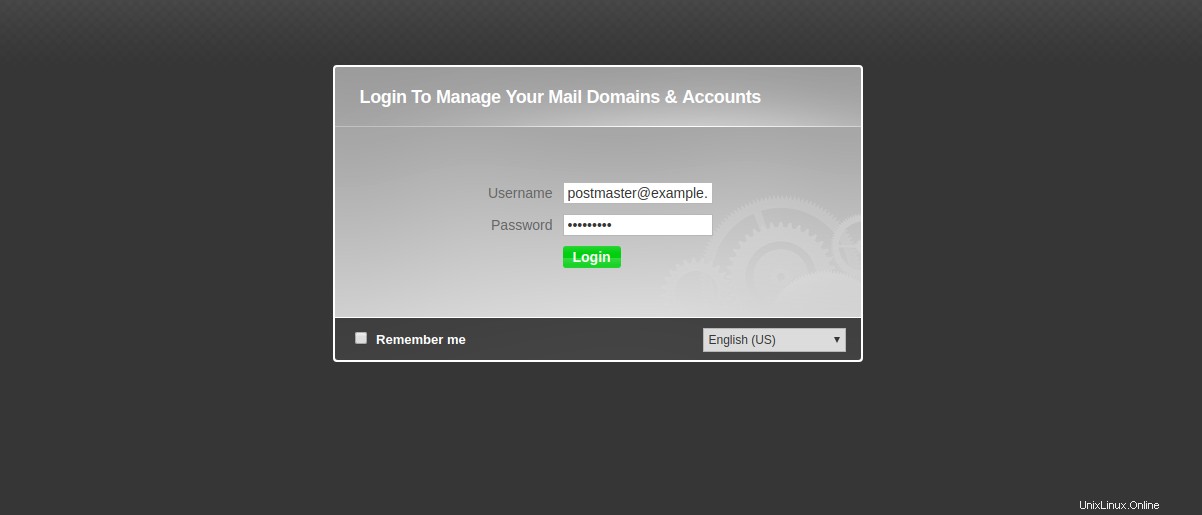
Geben Sie Ihren Administrator-Benutzernamen und Ihr Kennwort ein. Klicken Sie dann auf Anmelden Taste. Sie sollten das iRedMail-Dashboard auf der folgenden Seite sehen:
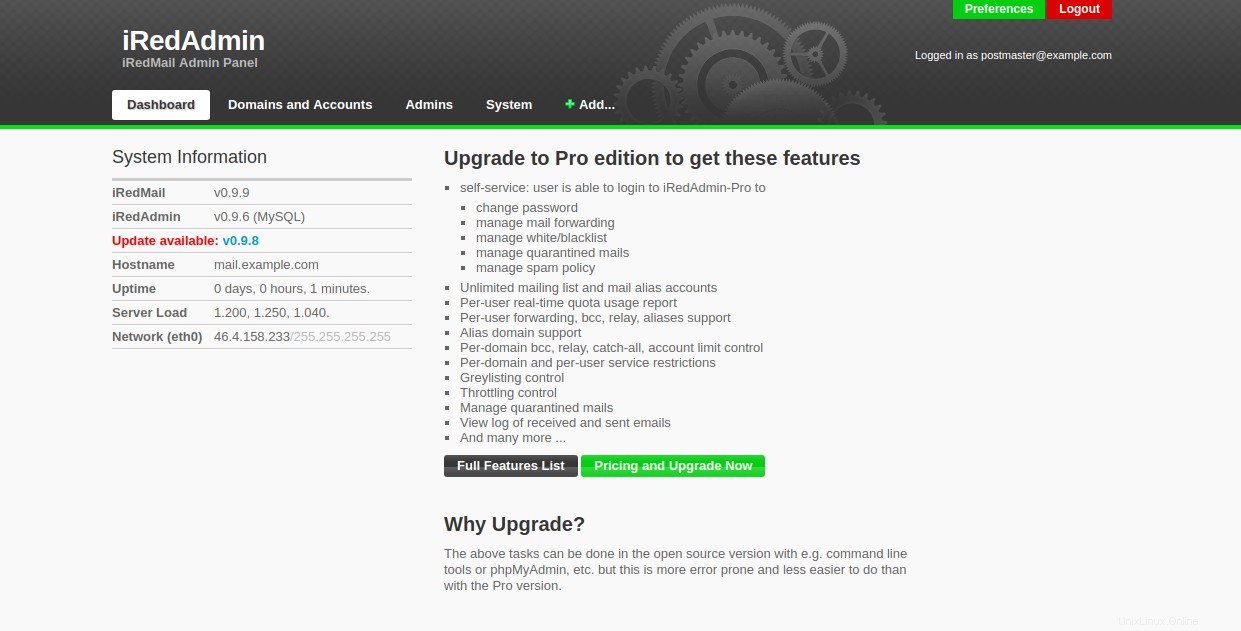
Klicken Sie anschließend auf die Schaltfläche Hinzufügen> Benutzer, um Ihr erstes E-Mail-Konto zu erstellen. Sie sollten die folgende Seite sehen:
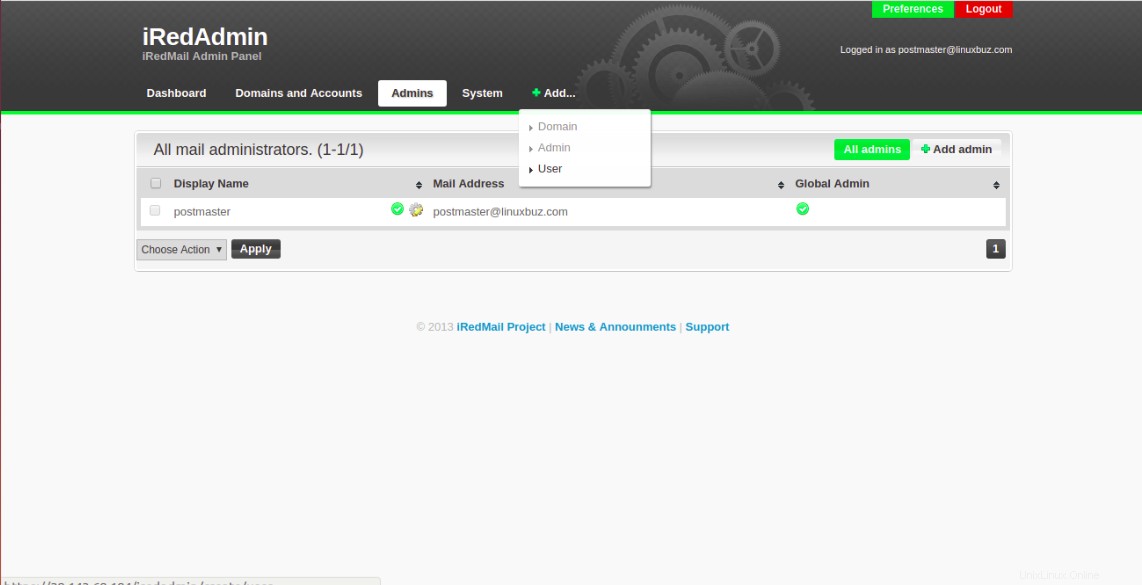
Geben Sie Ihren Benutzernamen, Ihr Passwort und Ihre MailBox-Quote ein und klicken Sie auf Hinzufügen Taste. Sobald der Benutzer erfolgreich erstellt wurde, sollten Sie den folgenden Bildschirm sehen:
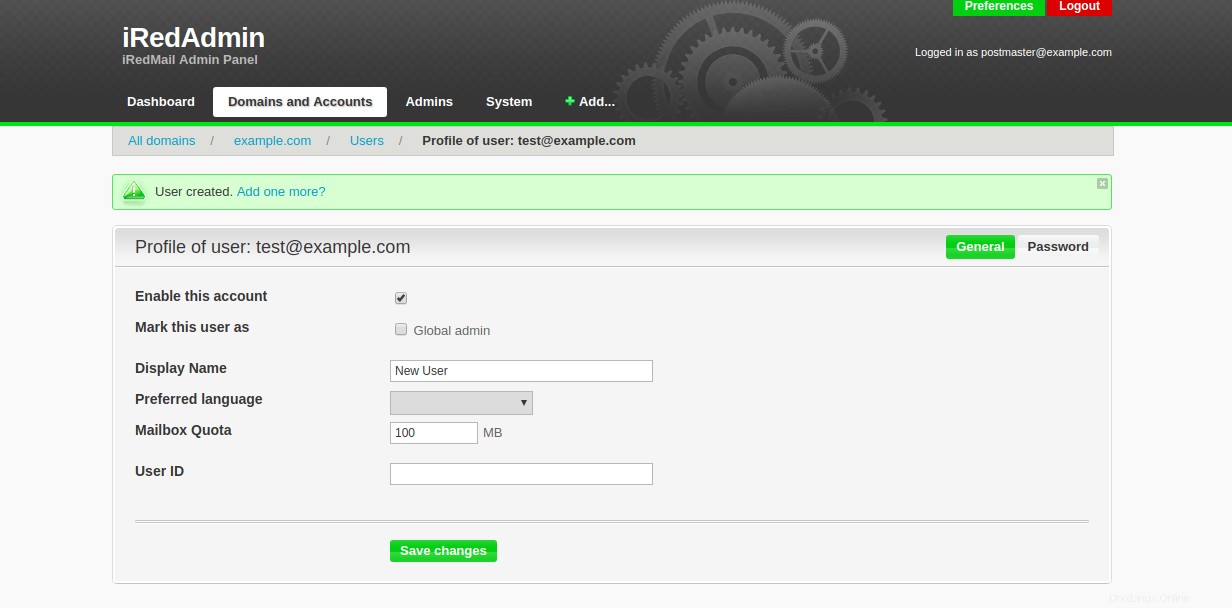
Öffnen Sie als Nächstes Ihren Webbrowser und geben Sie die URL https://mail.example.com/mail ein, um auf das Roundcube-Webmail zuzugreifen. Sie sollten den folgenden Bildschirm sehen:
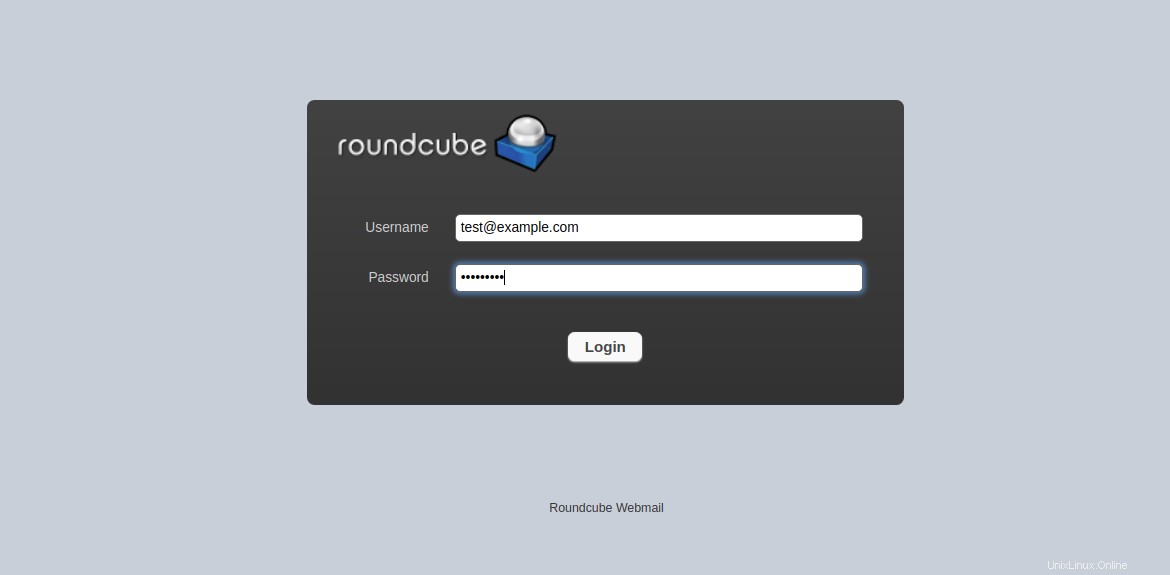
Geben Sie nun Ihren zuvor erstellten E-Mail-Benutzernamen und Ihr Passwort ein und klicken Sie auf Anmelden Taste. Sie sollten das Roundcube-Webmail-Dashboard sehen:
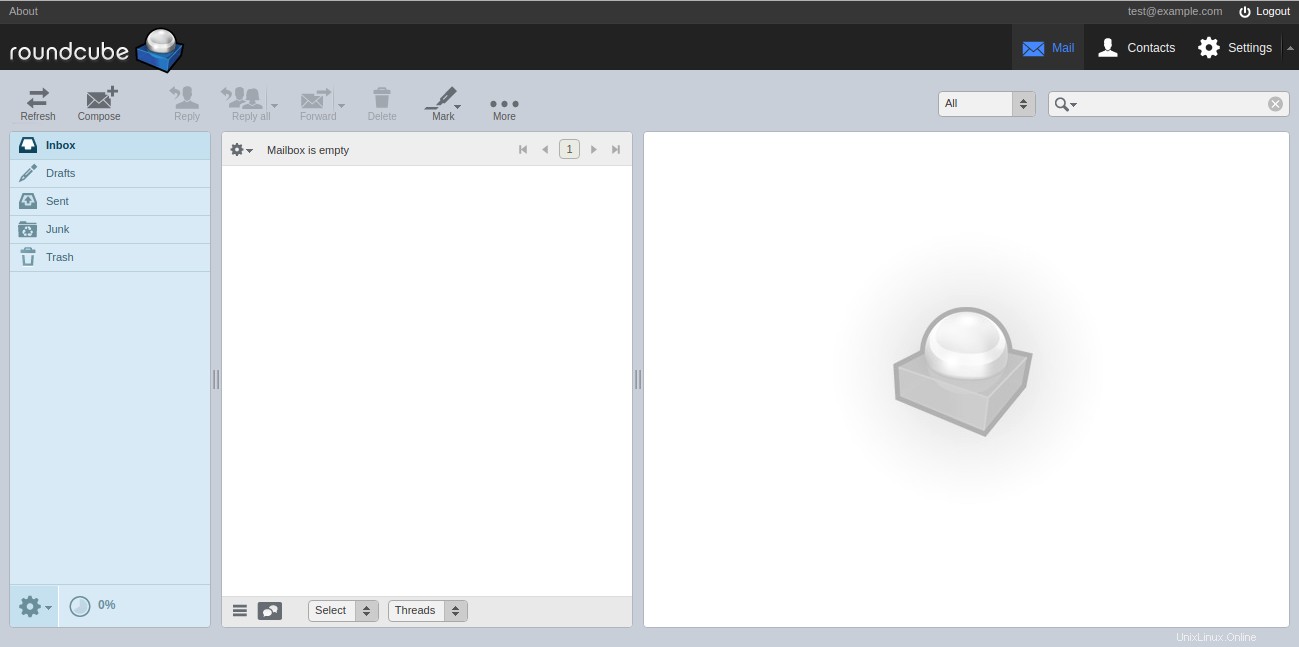
Mit dieser Schnittstelle können Sie jetzt E-Mails senden und empfangen.
Mit Netdata können Sie auch Ihre Serverleistung überwachen. Öffnen Sie dazu Ihren Webbrowser und geben Sie die URL https://mail.example.com/netdata ein . Sie werden im folgenden Bildschirm zum Netdata-Dashboard weitergeleitet.
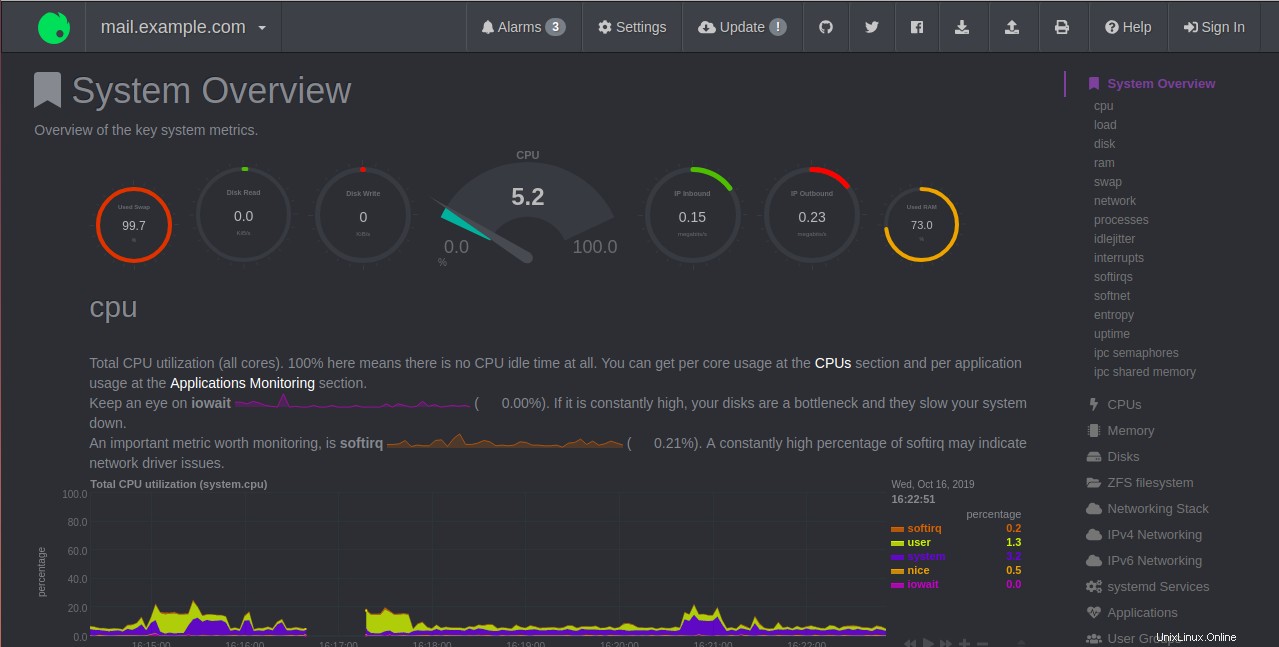
Schlussfolgerung
Herzliche Glückwünsche! Sie haben erfolgreich einen voll funktionsfähigen iRedMail-Server auf Ubuntu 18.04 VPS installiert und konfiguriert. Sie können Ihrem Mailserver jetzt weitere Domains und E-Mail-Konten hinzufügen. Beginnen Sie mit iRedMail, indem Sie sich noch heute für ein VPS-Hosting-Konto bei Atlantic.Net anmelden!