iRedMail ist eine kostenlose Open-Source-Mailserverlösung, die automatisch alle erforderlichen Mailserverkomponenten auf Ihrem Server installiert und konfiguriert. Mit iRedMail können Sie über die integrierte Weboberfläche so viele Postfächer erstellen, wie Sie möchten. Es bietet eine webbasierte Oberfläche zur Verwaltung von Mails, Ordnern und Siebfiltern. Es verwendet OpenLDAP, MySQL, MariaDB, PostgreSQL zum Speichern von Postfächern. Der IRedMail-Server besteht aus mehreren Komponenten, darunter Postfix, Dovecot, Nginx, OpenLdap, Amavised, SpamAssassin, ClamAV, Roundcube, SOGo, Netdata und Fail2ban.
In diesem Tutorial lernen wir, wie man einen Mailserver mit vollem Funktionsumfang mit iRedMail auf einem Ubuntu 18.04-Server einrichtet.
Anforderungen
- Ein Server mit Ubuntu 18.04.
- Eine statische IP-Adresse 192.168.0.101 ist auf Ihrem Server eingerichtet.
- Ein Root-Passwort wird für Ihren Server eingerichtet.
Erste Schritte
Zuerst müssen Sie Ihren Server mit der neuesten Version aktualisieren. Sie können dies mit dem folgenden Befehl tun:
apt-get update -y
apt-get upgrade -y
Sobald Ihr Server aktualisiert ist, starten Sie Ihr System neu, um alle Änderungen zu übernehmen
Als nächstes müssen Sie den FQDN auf Ihrem Server einrichten. Sie können dies mit dem folgenden Befehl tun:
hostnamectl set-hostname test.example.com
Öffnen Sie als Nächstes die Datei /etc/hosts und fügen Sie die folgende Zeile hinzu:
nano /etc/hosts
Fügen Sie die folgende Zeile hinzu:
192.168.0.101 test.example.com test
Speichern und schließen Sie die Datei, wenn Sie fertig sind. Führen Sie dann den folgenden Befehl aus, um alle Änderungen zu übernehmen:
hostname -f
Sobald Sie fertig sind, können Sie mit dem nächsten Schritt fortfahren.
Installieren Sie iRedMail
Zuerst müssen Sie die neueste Version des iRedMail-Installationsprogramms von deren Website herunterladen. Sie können es mit dem folgenden Befehl herunterladen:
wget https://bitbucket.org/zhb/iredmail/downloads/iRedMail-0.9.9.tar.bz2
Sobald der Download abgeschlossen ist, extrahieren Sie die heruntergeladene Datei mit dem folgenden Befehl:
tar xjf iRedMail-0.9.9.tar.bz2
Als nächstes ändern Sie das Verzeichnis zu iRedMail-0.9.9 und führen das Installationsprogramm mit dem folgenden Befehl aus:
cd iRedMail-0.9.9
bash iRedMail.sh
Während der Installation werden Sie gebeten, mehrere Fragen zu beantworten, um den iRedMail-Mailserver einzurichten.
Zuerst sollten Sie den unten gezeigten Willkommensbildschirm sehen:
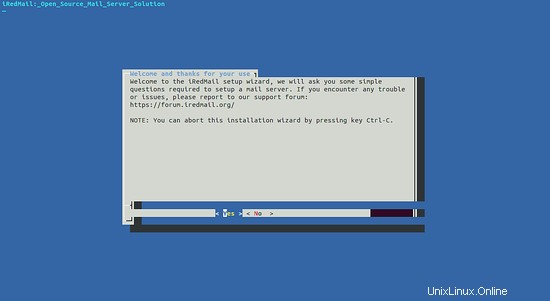
Drücken Sie nun Enter Taste. Sie sollten die folgende Seite sehen:
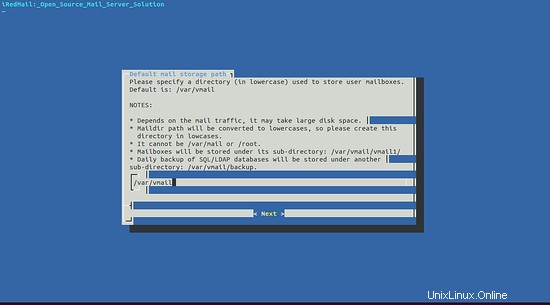
Geben Sie hier einen vollständigen Pfad an, in dem Sie Postfächer speichern möchten. Klicken Sie dann auf Weiter Taste. Sie sollten die folgende Seite sehen:
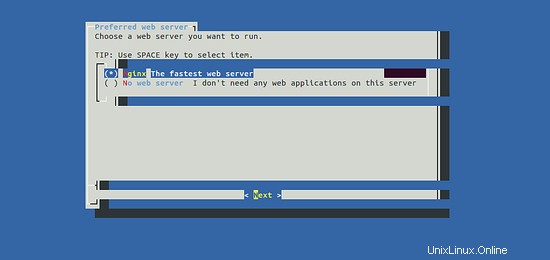
Wählen Sie hier Nginx als Webserver aus und klicken Sie auf Weiter Taste. Sie sollten die folgende Seite sehen:
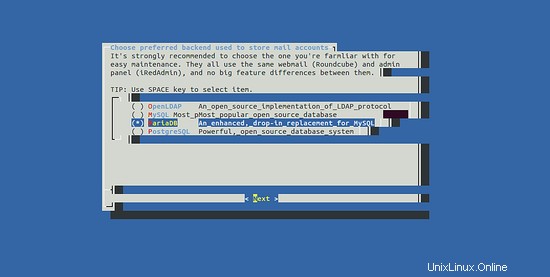
Wählen Sie hier MariaDB als Datenbank aus und klicken Sie auf Weiter Taste. Sie sollten die folgende Seite sehen:
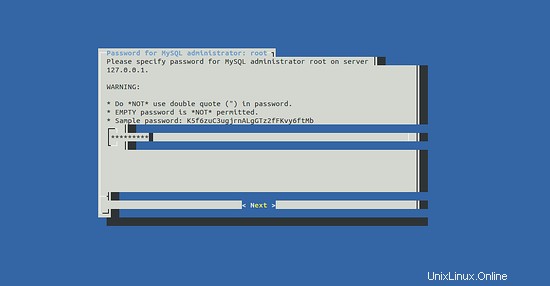
Geben Sie hier ein MariaDB-Root-Passwort ein und klicken Sie auf Weiter Taste. Sie sollten die folgende Seite sehen:
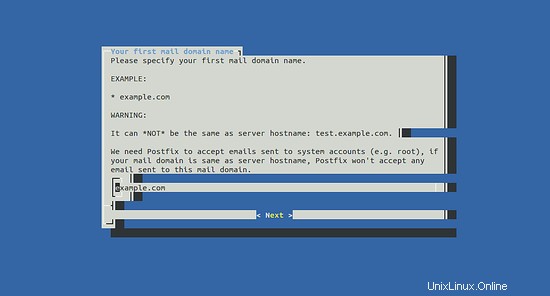
Geben Sie als Nächstes Ihren Domainnamen ein und klicken Sie auf Weiter Taste. Sie sollten die folgende Seite sehen:
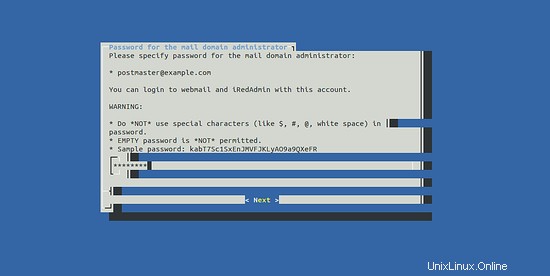
Legen Sie als Nächstes das Passwort für den E-Mail-Domain-Administrator fest und klicken Sie auf Weiter Taste. Sie sollten die folgende Seite sehen:
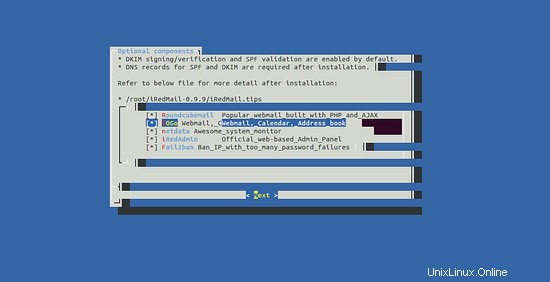
Wählen Sie als Nächstes alle Tools aus und klicken Sie auf Weiter Taste. Sie sollten die folgende Seite sehen:
************************************************************************* ***************************** WARNING *********************************** ************************************************************************* * * * Below file contains sensitive infomation (username/password), please * * do remember to *MOVE* it to a safe place after installation. * * * * * /root/iRedMail-0.9.9/config * * ************************************************************************* ********************** Review your settings ***************************** ************************************************************************* * Storage base directory: /var/vmail * Mailboxes: * Daily backup of SQL/LDAP databases: * Store mail accounts in: MariaDB * Web server: Nginx * First mail domain name: example.com * Mail domain admin: [email protected] * Additional components: Roundcubemail SOGo netdata iRedAdmin Fail2ban < Question > Continue? [y|N]y
Überprüfen Sie nun alle Optionen, die Sie ausgewählt haben. Geben Sie dann y ein und drücken Sie die Eingabetaste, um mit der Installation fortzufahren. Sobald die Installation erfolgreich abgeschlossen wurde. Sie sollten die folgende Ausgabe sehen:
************************************************************************* * iRedMail-0.9.9 installation and configuration complete. ************************************************************************* < Question > Would you like to use firewall rules provided by iRedMail? < Question > File: /etc/default/iptables, with SSHD ports: 22. [Y|n]n [ INFO ] Skip firewall rules. [ INFO ] Updating ClamAV database (freshclam), please wait ... ERROR: /var/log/clamav/freshclam.log is locked by another process ******************************************************************** * URLs of installed web applications: * * - Roundcube webmail: https://test.example.com/mail/ * - SOGo groupware: https://test.example.com/SOGo/ * - netdata (monitor): https://test.example.com/netdata/ * * - Web admin panel (iRedAdmin): https://test.example.com/iredadmin/ * * You can login to above links with below credential: * * - Username: [email protected] * - Password: admin123 * * ******************************************************************** * Congratulations, mail server setup completed successfully. Please * read below file for more information: * * - /root/iRedMail-0.9.9/iRedMail.tips * * And it's sent to your mail account [email protected] * ********************* WARNING ************************************** * * Please reboot your system to enable all mail services. * ********************************************************************
Starten Sie nun Ihren Server neu, um alle E-Mail-Dienste mit dem folgenden Befehl zu aktivieren:
reboot
Als nächstes müssen Sie nach der Installation auch die iRedMail-Konfigurationsdatei entfernen. Weil es Benutzernamen und Passwörter enthält. Sie können es mit dem folgenden Befehl löschen:
rm -rf /root/iRedMail-0.9.9/config
Sie können das Protokoll auch mit dem folgenden Befehl überprüfen:
tail -f /var/log/mail.log
Sie sollten die folgende Ausgabe sehen:
May 25 03:24:26 ubuntu1804 postfix/master[2379]: daemon started -- version 3.3.0, configuration /etc/postfix May 25 03:24:32 ubuntu1804 amavis[983]: starting. /usr/sbin/amavisd-new at test.example.com amavisd-new-2.11.0 (20160426), Unicode aware, LC_ALL="C", LANG="en_US.UTF-8" May 25 03:24:37 ubuntu1804 amavis[2434]: Net::Server: Group Not Defined. Defaulting to EGID '122 122' May 25 03:24:37 ubuntu1804 amavis[2434]: Net::Server: User Not Defined. Defaulting to EUID '118' May 25 03:24:37 ubuntu1804 amavis[2434]: No ext program for .F, tried: unfreeze, freeze -d, melt, fcat May 25 03:24:37 ubuntu1804 amavis[2434]: No ext program for .zoo, tried: zoo, unzoo May 25 03:24:37 ubuntu1804 amavis[2434]: No decoder for .F May 25 03:24:37 ubuntu1804 amavis[2434]: No decoder for .zoo May 25 03:24:37 ubuntu1804 amavis[2434]: Using primary internal av scanner code for clamav-socket May 25 03:24:37 ubuntu1804 amavis[2434]: Found secondary av scanner clamav-clamscan at /usr/bin/clamscan
Als nächstes müssen Sie die ClamAV-Datenbank manuell aktualisieren.
Stoppen Sie zuerst den freshcalm-Dienst mit dem folgenden Befehl:
systemctl stop clamav-freshclam
Als nächstes aktualisieren Sie die ClamAV-Datenbank mit dem folgenden Befehl:
freshclam
Sie sollten die folgende Ausgabe sehen:
Sat May 25 03:31:35 2019 -> ClamAV update process started at Sat May 25 03:31:35 2019 Sat May 25 03:31:35 2019 -> ^Your ClamAV installation is OUTDATED! Sat May 25 03:31:35 2019 -> ^Local version: 0.100.3 Recommended version: 0.101.2 Sat May 25 03:31:35 2019 -> DON'T PANIC! Read https://www.clamav.net/documents/upgrading-clamav Sat May 25 03:31:35 2019 -> main.cvd is up to date (version: 58, sigs: 4566249, f-level: 60, builder: sigmgr) Sat May 25 03:37:55 2019 -> Downloading bytecode.cvd [100%] Sat May 25 03:38:02 2019 -> bytecode.cvd updated (version: 328, sigs: 94, f-level: 63, builder: neo) Sat May 25 03:38:03 2019 -> *Can't query bytecode.328.93.1.0.6810DB54.ping.clamav.net Sat May 25 03:38:17 2019 -> Database updated (6146486 signatures) from db.local.clamav.net (IP: 104.16.219.84) Sat May 25 03:38:17 2019 -> ^Clamd was NOT notified: Can't connect to clamd through /var/run/clamav/clamd.ctl: No such file or directory
Sie können auch die Datei /root/iRedMail-0.9.9/iRedMail.tips lesen, um weitere Informationen über Ihren Mailserver zu erhalten.
Sobald Sie fertig sind, können Sie mit dem nächsten Schritt fortfahren.
Zugriff auf die iRedMail-Webschnittstelle
iRedMail ist nun installiert und konfiguriert. Es ist Zeit, auf ihre Webschnittstelle zuzugreifen.
Öffnen Sie Ihren Webbrowser und geben Sie die URL https://test.example.com/iredadmin ein. Möglicherweise erhalten Sie Zertifikatswarnungen, da standardmäßig ein selbstsigniertes Zertifikat verwendet wird. Sie werden auf die folgende Seite weitergeleitet:
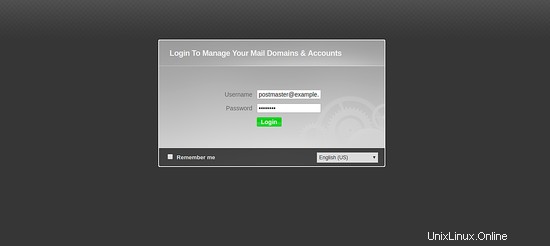
Geben Sie nun Ihren Benutzernamen und Ihr Passwort ein. Klicken Sie dann auf Anmelden Taste. Sie sollten die folgende Seite sehen:
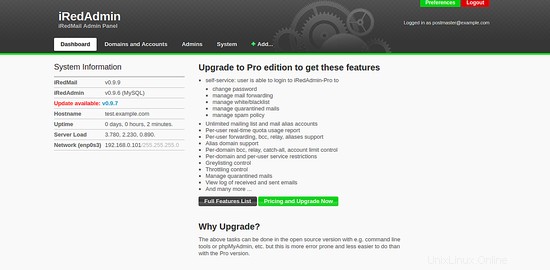
Sie können auch auf das Roundcube-Webmail zugreifen, um die E-Mails zu lesen, die nach der Installation generiert wurden. Geben Sie die URL https://test.example.com/mail ein, um auf das Roundcube-Webmail zuzugreifen.
Herzliche Glückwünsche! Sie haben iRedMail erfolgreich auf Ihrem Ubuntu 18.04-Server installiert und konfiguriert. Sie können jetzt ganz einfach E-Mail-Konten für Benutzer über einen Webbrowser erstellen. Fühlen Sie sich frei, mich zu fragen, wenn Sie irgendwelche Fragen haben.