Einführung
Wiederherstellung auf Dateiebene, eine Funktion, die in der täglichen Sicherungsfunktion des Cloud-Servers von Atlantic.Net enthalten ist, hängt eine Sicherung auf Dateiebene an Ihren Cloud-Server an, sodass Sie einzelne Dateien aus der ausgewählten Sicherung wiederherstellen können. Beachten Sie, dass Backups, die länger als 24 Stunden angehängt sind, mit 20 Cent pro GB und Monat abgerechnet werden, bis sie über das Control Panel getrennt werden.
Diese Anleitung behandelt, wie Sie Ihre Sicherungspunkte für die Wiederherstellung auf Dateiebene anhängen, bereitstellen und trennen, und geht davon aus, dass Sie bereits über SSH oder RDP mit Ihrem Server verbunden sind.
Was Sie in diesem Leitfaden lernen werden:
Anhängen einer Wiederherstellungssicherung auf Dateiebene
Einhängen einer Wiederherstellungssicherung auf Dateiebene
Trennen einer Wiederherstellungssicherung auf Dateiebene
Anhängen einer Wiederherstellungssicherung auf Dateiebene
Schritt 1:Besuchen Sie die Cloud-Server-Detailseite im Atlantic.Net Cloud Control Panel
In the Atlantic.Net Control Panel, click on "Servers", then click the name of the Server you wish to recover backup data from. Next click on the "Backup" option at the top of the page.
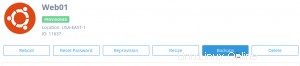
You will now be presented with the option of choosing File Level Recovery or Full System Restore. Select "File Level Recovery", choose the date of the backup you wish to attach to your server so you can recover files, then press "Submit".
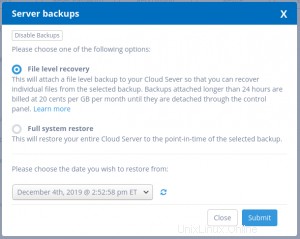
You will now see that the File Level Recovery Backup you selected is now attached to your Cloud Server in the control panel
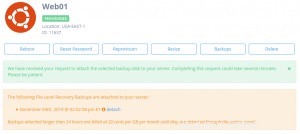
Mounten einer Wiederherstellungssicherung auf Dateiebene
Nachdem Sie die Sicherung der Wiederherstellung auf Dateiebene im Atlantic.Net Cloud Control Panel angehängt haben, führen Sie die folgenden Schritte aus, um Ihre Sicherung der Wiederherstellung auf Dateiebene auf Ihrem Cloud-Server bereitzustellen.
Mounten einer Wiederherstellungssicherung auf Dateiebene unter Linux
Mounten einer Wiederherstellungssicherung auf Dateiebene unter Windows
Mounten einer Dateiwiederherstellungssicherung unter Linux
Schritt 1:Suchen Sie die angehängte Wiederherstellungssicherung auf Dateiebene
Der einfachste Weg, Ihr File Level Recovery Backup auf Ihrem Linux-Server zu finden, ist die Ausführung des „ls“-Befehls im „/dev/disk/by-id/“-Verzeichnis. Das Verzeichnis „/dev/disk/by-id/“ bietet dauerhafte Gerätenamen basierend auf SCSI-Kennungen, die sich bei Neustarts nicht ändern. Alle Wiederherstellungssicherungen auf Dateiebene beginnen mit der SCSI-Kennung „scsi-0AN_Recovery_“, gefolgt von einem Zeitstempel, der ungefähr angibt, wann Ihre Wiederherstellungssicherung auf Dateiebene erstellt wurde.
[email protected]:~# ls /dev/disk/by-id/scsi-0AN_Recovery_* /dev/disk/by-id/scsi-0AN_Recovery_1.2019-12-05-145246 /dev/disk/by-id/scsi-0AN_Recovery_1.2019-12-05-145246-part1
Schritt 2:Mounten Sie die Wiederherstellung auf Dateiebene
Der letzte Schritt, bevor wir mit der Wiederherstellung von Dateien aus dem File Level Recovery Backup beginnen können, besteht darin, es in einem Verzeichnis zu mounten.
Lassen Sie uns ein Verzeichnis erstellen
[email protected]:~# mkdir -p /mnt/recovery
Mounten Sie nun die File Recovery Backup-Partition im Verzeichnis mit dem Mount-Befehl
[email protected]:~# mount /dev/disk/by-id/scsi-0AN_Recovery_1.2019-12-05-145246-part1 /mnt/recovery
Wir können jetzt sehen, dass unsere Wiederherstellungssicherung auf Dateiebene gemountet und einsatzbereit ist
[email protected]:~# ls /mnt/recovery bin boot dev etc home initrd.img initrd.img.old lib lib64 lost+found media mnt opt proc recover root run sbin snap srv swapfile sys tmp usr var vmlinuz vmlinuz.old
Ihr Volume ist jetzt einsatzbereit.
Mounten einer Wiederherstellungssicherung auf Dateiebene in Windows
Schritt 1:Datenträgerverwaltung öffnen
Windows 2008 Server:
While logged into your Cloud Server, Click on the Start Button, Administrative Tools, Computer Management, Disk Management.
Windows 2012 Server und höher:
While logged into your Cloud Server, Right-click on the Windows Button and select "Disk Management"
Schritt 3:Bringen Sie die Wiederherstellungssicherung auf Dateiebene online
In the lower pane, right-click all the way to the left under the disk name and select "Online".
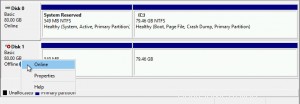
Ihre Dateiwiederherstellungssicherung sollte jetzt in einem fehlerfreien Zustand angezeigt werden und für Ihre Verwendung bereit sein
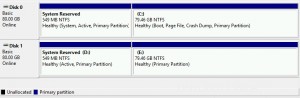
Trennen einer Wiederherstellungssicherung auf Dateiebene
Wenn Sie mit der Wiederherstellung von Dateien aus Ihrem File Level Recovery Backup fertig sind, sollten Sie immer das File Level Recovery Backup in Ihrem Cloud Server aushängen, bevor Sie eine Trennungsanforderung im Atlantic.Net Cloud Control Panel stellen.
Trennen einer Wiederherstellungssicherung auf Dateiebene unter Linux
Trennen einer Wiederherstellungssicherung auf Dateiebene unter Windows
Trennen einer Wiederherstellungssicherung auf Dateiebene unter Linux
Schritt 1:Unmounten Sie die Wiederherstellung auf Dateiebene unter Linux
Zuerst müssen wir feststellen, ob die Wiederherstellung auf Dateiebene gemountet ist. Dazu verwenden wir den Listenblockbefehl „lsblk“ mit dem „mountpoint“-Flag und dem Pfad zu unserem File-Level-Recovery-Backup.
Hinweis:Denken Sie daran, dass der Pfad zu unserem File-Level-Recovery-Backup immer „/dev/“ lautet. disk/by-id/scsi-0AN_Recovery_“, gefolgt von einem Zeitstempel, der angibt, wann Ihre Wiederherstellungssicherung auf Dateiebene erstellt wurde.
[email protected]:~# lsblk -o mountpoint /dev/disk/by-id/scsi-0AN_Recovery_1.2019-12-05-145246-part1 MOUNTPOINT /mnt/recovery
Die Ausgabe zeigt uns, dass unser File Level Recovery Backup auf „/mnt/recovery“ gemountet ist. Wenn unter „MOUNTPOINT“ nichts aufgeführt ist, ist Ihre Dateiwiederherstellungssicherung nicht bereitgestellt und Sie können mit Schritt 2 weiter unten fortfahren.
Jetzt können wir das Volume mit dem „umount“-Befehl
aushängen[email protected]:~# umount /mnt/recovery/
Und wir können bestätigen, dass das Volume nicht mehr gemountet ist, indem wir den Befehl „lsblk“ mit dem Flag „mountpoint“ und dem Pfad zu unserem Volume erneut ausführen.
[email protected]:~# lsblk -o mountpoint /dev/disk/by-id/scsi-0AN_Recovery_1.2019-12-05-145246-part1 MOUNTPOINT
Sie können jetzt über das Atlantic.Net Control Panel
einen Trennbefehl erteilen
Schritt 2:Trennen Sie das Volume vom Cloud-Server
In the Atlantic.Net Control Panel, click on "Servers", click the name of the Server you want to detach the File Level Recovery from, then click the "detach" link next to the File Level Recovery Backup you wish to detach.
Ihre Wiederherstellung auf Dateiebene ist jetzt von Ihrem Cloud-Server getrennt.
Trennen einer Wiederherstellungssicherung auf Dateiebene in Windows
Zuerst müssen wir feststellen, ob die Wiederherstellung auf Dateiebene gemountet ist.
Schritt 1:Datenträgerverwaltung öffnen
Windows 2008 Server:
Click on the Start Button, Administrative Tools, Computer Management, Disk Management.
Windows 2012 Server und höher:
Right-click on the Windows Button and select "Disk Management"
Schritt 2:Schalten Sie die Wiederherstellungssicherung auf Dateiebene offline
Hinweis:Sie können mit Schritt 3 fortfahren, wenn die Dateiwiederherstellungssicherung derzeit nicht mit dem Cloud-Server verbunden ist
In the lower pane, right-click all the way to the left under the disk name and select "Offline".
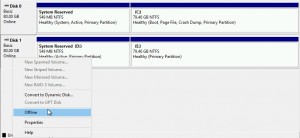
Schritt 3:Trennen Sie das Volume vom Cloud-Server
In the Atlantic.Net Control Panel, click on "Servers", click the name of the Server you want to detach the File Level Recovery from, then click the "detach" link next to the File Level Recovery Backup you wish to detach.
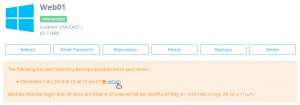
Ihre Wiederherstellung auf Dateiebene ist jetzt von Ihrem Cloud-Server getrennt.