Einführung
Secure Block Storage (SBS)-Volumes sind einfach zu verwendende, hochgradig redundante, skalierbare und sichere Blockspeicher, die Sie an Atlantic.Net Cloud-Server anhängen können.
Sie können Secure Block Storage-Volumes für Ihre Datei-, Datenbank-, Anwendungs- und Backup-Speicheranforderungen verwenden. SBS-Volumes sind auf eine Verfügbarkeit von 99,999 % ausgelegt und werden automatisch mehrfach repliziert, um Ihre Daten vor Komponentenausfällen zu schützen. Sie können den Speicherplatz spontan erhöhen und Ihre SBS-Volumes zwischen Ihren Cloud-Servern innerhalb derselben Region verschieben.
Dieses Handbuch behandelt das Erstellen, Konfigurieren, Formatieren und Verwalten Ihrer SBS-Volumes auf Windows-Servern und geht davon aus, dass Sie bereits über eine Remotedesktopverbindung mit Ihrem Server verbunden sind.
Was Sie in diesem Leitfaden lernen werden:
Erstellen eines Block-Storage-Volumes
Konfigurieren eines Block-Storage-Volumes für die erstmalige Verwendung
Trennen eines Block-Storage-Volumes
Anhängen eines zuvor konfigurierten Block-Storage-Volumes
Ändern der Größe eines Block-Storage-Volumes
Löschen eines Blockspeicher-Volumes
Volume erstellen
Schritt 1:Erstellen Sie das Volume im Atlantic.Net Cloud Control Panel
In the Atlantic.Net Control Panel, click on "Block Storage", then click the "Add Volume" button. Next select the volume size, name, location, and server you wish to attach the Volume to.
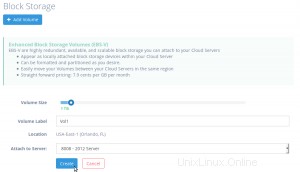
After the Volume is done creating, you should see that the Volume is attached to the server you chose.
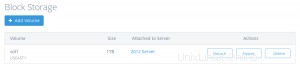
Konfigurieren eines Volumes für die erstmalige Verwendung
Führen Sie nach dem Erstellen eines Volumes im Atlantic.Net Cloud Control Panel die folgenden Schritte aus, um Ihr Volume zum ersten Mal in Ihrem Windows-Server zu konfigurieren.
Schritt 1:Datenträgerverwaltung öffnen
Windows 2008 Server:
Click on the Start Button, Administrative Tools, Computer Management, Disk Management.
Windows 2012 Server und höher:
Right-click on the Windows Button and select "Disk Management"
Schritt 2:Bringen Sie das Volume online
In the lower pane, right-click all the way to the left under the disk name and select "Online".
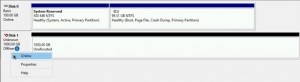
Schritt 3:Volume initialisieren (Achtung:Dadurch werden alle Daten auf Ihrem Volume gelöscht. Überspringen Sie diesen Schritt, wenn Sie bereits Daten auf dem Volume haben, das Sie behalten möchten)
In the lower pane, right-click all the way to the left under the disk name and select "Initialize Disk", partition style "GPT", then press "Ok"
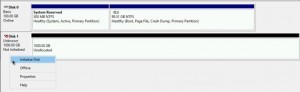
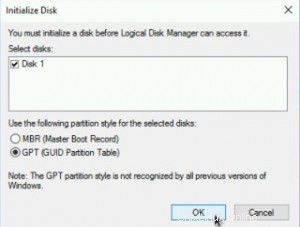
Schritt 4:Lautstärke konfigurieren (Überspringen Sie diesen Schritt, wenn Sie die Lautstärke bereits auf Ihre gewünschten Einstellungen konfiguriert haben)
In the lower pane, right-click in the right pane of the disk, select "New Simple Volume", Complete the wizard with your desired settings.
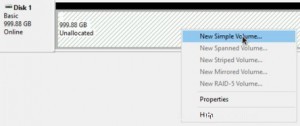
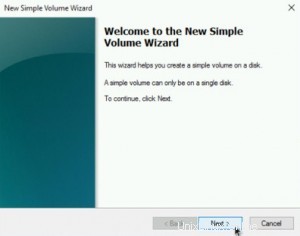
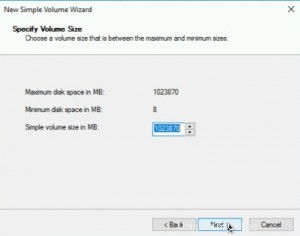
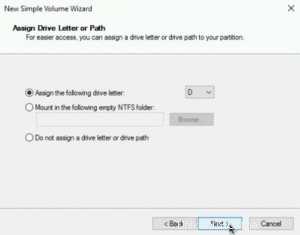
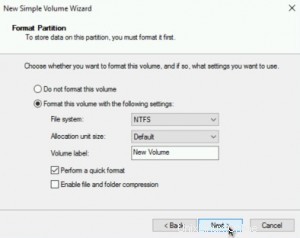
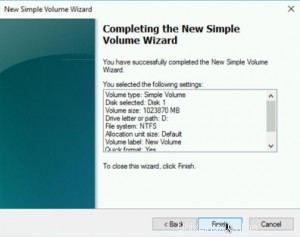
Nachdem Sie den „Assistenten“ abgeschlossen haben, sollten Sie sehen, dass das Volume formatiert wird und sich schließlich in einem fehlerfreien Zustand befindet:
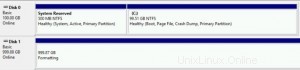
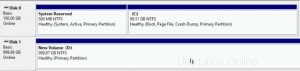
Ihr Volume ist jetzt einsatzbereit.
Trennen eines Volumes von einem Cloud-Server
Wenn Sie das Volume auf Ihrem Cloud-Server nicht mehr verwenden möchten, sollten Sie das Volume immer offline schalten, bevor Sie im Atlantic.Net Cloud Control Panel eine Anforderung zum Trennen stellen.
Schritt 1:Datenträgerverwaltung öffnen
Windows 2008 Server:
Click on the Start Button, Administrative Tools, Computer Management, Disk Management.
Windows 2012 Server und höher:
Right-click on the Windows Button and select "Disk Management"
Schritt 2:Schalten Sie das Volume offline
In the lower pane, right-click all the way to the left under the disk name and select "Offline".
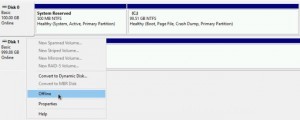
Sie können jetzt über das Atlantic.Net Control Panel
einen Trennbefehl erteilen
Schritt 3:Trennen Sie das Volume vom Cloud-Server
In the Atlantic.Net Control Panel, click on "Block Storage", then click the "Detach" button next to the Volume you wish to detach.
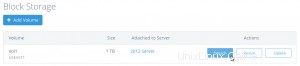
In the pop-up window, confirm you wish to detach the Volume from the Cloud Server by clicking the "Detach" button.
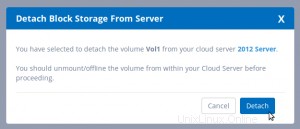
Anhängen eines zuvor konfigurierten Volumes an einen Cloud-Server
Wenn Sie zuvor ein Volume in einem Cloud-Server konfiguriert und vom Cloud-Server getrennt haben und es an denselben oder einen anderen Cloud-Server anhängen möchten, befolgen Sie die nachstehenden Anweisungen:
Schritt 1:Verbinden Sie das Volume mit dem gewünschten Cloud-Server
In the Atlantic.Net Control Panel, click on "Block Storage", then click the "Attach" button next to the Volume you wish to attach.
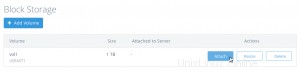
In the pop-up window, select the server you wish to attach the volume to.
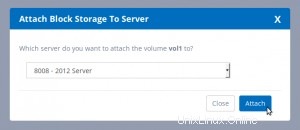
After the Volume is done attaching, you should see that the Volume is attached to the server you chose.
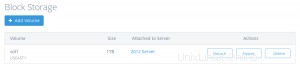
Schritt 2:Datenträgerverwaltung öffnen
Windows 2008 Server:
While logged into your Cloud Server, Click on the Start Button, Administrative Tools, Computer Management, Disk Management.
Windows 2012 Server und höher:
While logged into your Cloud Server, Right-click on the Windows Button and select "Disk Management"
Schritt 3:Bringen Sie das Volume online
In the lower pane, right-click all the way to the left under the disk name and select "Online".
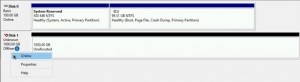
Ihr Volume sollte jetzt in einem fehlerfreien Zustand angezeigt werden und einsatzbereit sein
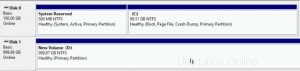
Größe eines Volumes ändern
Platzmangel? Wenn Sie die Speichergröße eines Volumes erweitern möchten, führen Sie die folgenden Schritte aus.
Schritt 1:Ändern Sie die Lautstärke im Atlantic.Net Cloud Control Panel
In the Atlantic.Net Control Panel, click on "Block Storage", then click the "Resize" button next to the Volume you wish to resize to a larger size.
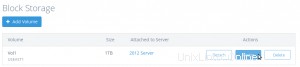
In the pop-up window, select the size you wish to resize the Volume to and then press the "Resize" button.
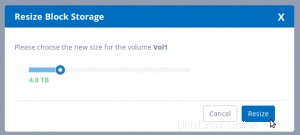
Sie sollten nun sehen, dass die Größe des Volumes in der Systemsteuerung geändert wurde
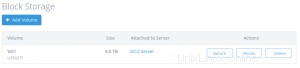
Schritt 2:Datenträgerverwaltung öffnen
Windows 2008 Server:
While logged into your Cloud Server, Click on the Start Button, Administrative Tools, Computer Management, Disk Management.
Windows 2012 Server und höher:
While logged into your Cloud Server, Right-click on the Windows Button and select "Disk Management"
Schritt 3:Datenträger erneut scannen
Damit Windows Server den zusätzlichen Speicherplatz erkennt, der Ihrem Volume hinzugefügt wurde, müssen Sie Folgendes tun:
Windows 2008 und 2012 Server:
From the Disk Management menu, select "Actions" and then "Rescan Disks"
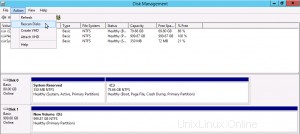
Ihr zusätzlicher Speicherplatz sollte jetzt als „Nicht zugewiesen“ angezeigt werden
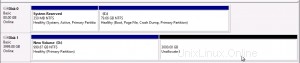
Windows Server 2016 und höher:
Da Windows 2016 Server keine Online-Festplattensuche nach neuem, zusätzlichem Speicherplatz unterstützt, müssen Sie Ihr Volume von Ihrem Server trennen und wieder daran anhängen oder Ihren Cloud-Server neu starten.
Sobald Sie Nachdem Sie dies getan haben, sollte Ihr zusätzlicher Speicherplatz jetzt als „Nicht zugewiesen“ angezeigt werden
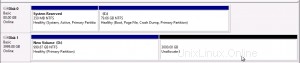
Schritt 3:Erweitern Sie Ihr Volumen, um Ihren zusätzlichen Speicherplatz zu nutzen
Right-click on the already configured "Healthy" portion of your Volume and select "Extend Volume"
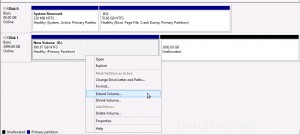
Press "Next" to begin configuring your additional space.
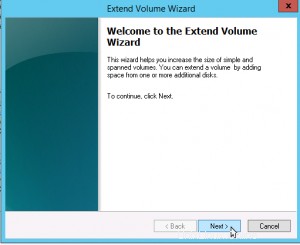
Choose the amount of additional space to allocate to your volume (defaults to all available space) and press "Next"
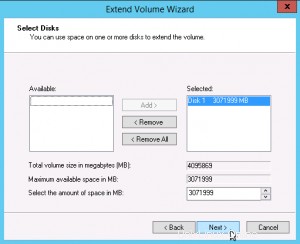
Press "Finish" to complete setting up your additional space.
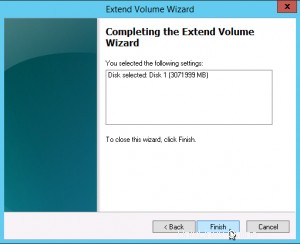
Sie sollten nun sehen, dass Ihr Volume auf die gewünschte Größe angepasst wurde und einsatzbereit ist.
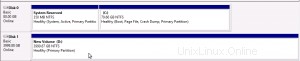
Ein Volume löschen
Wenn Sie kein Volume mehr benötigen, befolgen Sie die nachstehenden Schritte
Schritt 1:Datenträgerverwaltung öffnen
Hinweis:Sie können diesen Schritt überspringen, wenn das Volume derzeit nicht mit einem Cloud-Server verbunden ist
Windows 2008 Server:
Click on the Start Button, Administrative Tools, Computer Management, Disk Management.
Windows 2012 Server und höher:
Right-click on the Windows Button and select "Disk Management"
Schritt 2:Schalten Sie das Volume offline
Hinweis:Sie können diesen Schritt überspringen, wenn das Volume derzeit nicht mit einem Cloud-Server verbunden ist
In the lower pane, right-click all the way to the left under the disk name and select "Offline".
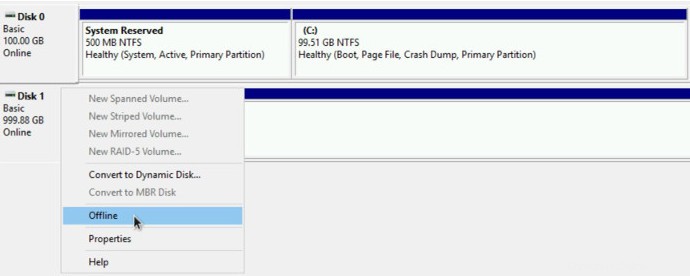
Schritt 3:Löschen Sie das Volume im Atlantic.Net Control Panel
In the Atlantic.Net Control Panel, click on "Block Storage", then click the "Delete" button next to the Volume you wish to delete.

In the pop-up window, carefully read the entire message, and click the "Delete" button to remove the Volume.
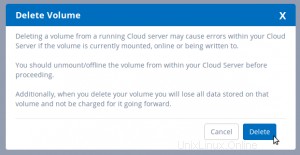
Das Volume wurde nun gelöscht und wird Ihnen in Zukunft nicht mehr in Rechnung gestellt.