Einführung
Secure Block Storage (SBS)-Volumes sind einfach zu verwendende, hochgradig redundante, skalierbare und sichere Blockspeicher, die Sie an Atlantic.Net Cloud-Server anhängen können.
Sie können Secure Block Storage-Volumes für Ihre Datei-, Datenbank-, Anwendungs- und Backup-Speicheranforderungen verwenden. SBS wurde für eine Verfügbarkeit von 99,999 % entwickelt und wird automatisch mehrfach repliziert, um Ihre Daten vor Komponentenausfällen zu schützen. Sie können den Speicherplatz spontan erhöhen und Ihre SBS-Volumes zwischen Ihren Cloud-Servern innerhalb derselben Region verschieben.
Dieses Handbuch behandelt, wie Sie Ihre SBS-Volumes auf Linux-Servern erstellen, konfigurieren, formatieren und verwalten, und geht davon aus, dass Sie bereits über SSH mit Ihrem Server verbunden sind.
Was Sie in diesem Leitfaden lernen werden:
Erstellen eines Block-Storage-Volumes
Konfigurieren eines Block-Storage-Volumes für die erstmalige Verwendung
Trennen eines Block-Storage-Volumes
Anhängen eines zuvor konfigurierten Block-Storage-Volumes
Ändern der Größe eines Block-Storage-Volumes
Löschen eines Blockspeichervolumens
Zusätzliche Schritte erforderlich, wenn SELINUX ausgeführt wird
Volume erstellen
Schritt 1:Erstellen Sie das Volume im Atlantic.Net Cloud Control Panel
Klicken Sie im Atlantic.Net Control Panel auf „Storage blockieren“ und dann auf die Schaltfläche „Volume hinzufügen“. Wählen Sie als Nächstes die Volume-Größe, den Namen, den Standort und den Server aus, an den Sie das Volume anhängen möchten.
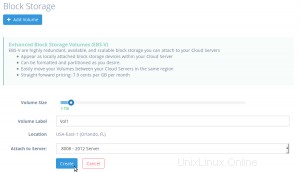
Nachdem das Volume erstellt wurde, sollten Sie sehen, dass das Volume mit dem von Ihnen ausgewählten Server verbunden ist.
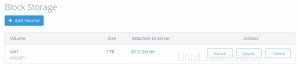
Konfigurieren eines Volumes für die erstmalige Verwendung
Führen Sie nach dem Erstellen eines Volumes im Atlantic.Net Cloud Control Panel die folgenden Schritte aus, um Ihr Volume zum ersten Mal auf Ihrem Linux-Server zu konfigurieren.
Schritt 1:Suchen Sie das Volume
Der einfachste Weg, Ihr Volume auf Ihrem Linux-Server zu finden, besteht darin, den Befehl „ls“ im Verzeichnis „/dev/disk/by-id/“ auszuführen. Das Verzeichnis „/dev/disk/by-id/“ bietet dauerhafte Gerätenamen basierend auf SCSI-Kennungen, die sich bei Neustarts oder beim Anschließen des Volumes an verschiedene Server nicht ändern. Alle SBS-Volumes beginnen mit der SCSI-Kennung „scsi-0AN_Volume_“, gefolgt von dem Namen, den Sie Ihrem Volume gegeben haben. Angenommen, Sie haben Ihr Volume „Vol1“ genannt, lautet der Pfad zu Ihrem Volume „/dev/disk/by-id/scsi-0AN_Volume_Vol1“
[email protected]:~# ls /dev/disk/by-id/scsi-0AN_Volume_*/dev/disk/by-id/scsi-0AN_Volume_Vol1
Schritt 2:Volume partitionieren
Es wird dringend empfohlen, dass Sie ein modernes Partitionierungstool verwenden, das die GPT-Partitionierung unterstützt, wie z. B. „gdisk“, um Ihr Volume zu partitionieren. GPT-formatierte Volumes unterstützen größere Größen als ältere Partitionierungstools wie „fdisk“.
Lassen Sie uns zuerst gdisk installieren
Hinweis:Sie müssen den Paketmanager für Ihr Betriebssystem verwenden, um gdisk zu installieren (z. B. Ubuntu oder Debian:apt-get install gdisk, CentOS oder Fedora:yum install gdisk usw.).
apt-get install gdisk
Um mit der Partitionierung des Volumes zu beginnen, starten Sie das „gdisk“-Programm mit dem Pfad Ihres Volumes.
[email protected]:~# gdisk /dev/disk/by-id/scsi-0AN_Volume_Vol1
Das Programm startet, analysiert das Volume und fordert Sie auf, weitere Befehle einzugeben
GPT fdisk (gdisk) Version 1.0.1 Partitionstabellenscan:MBR:nicht vorhanden BSD:nicht vorhanden APM:nicht vorhanden GPT:nicht vorhandenNeue GPT-Einträge erstellen.Befehl (? für Hilfe):
Als nächstes erstellen wir eine neue einzelne Partition auf unserem Volume, indem wir den Befehl „n“ eingeben und dann die Eingabetaste drücken, um alle Standardeinstellungen zu akzeptieren
Befehl (? für Hilfe):nPartitionsnummer (1-128, Standard 1):Erster Sektor (34-2097151966, Standard =2048) oder {+-}Größe{KMGTP}:Letzter Sektor (2048-2097151966, Standard =2097151966) oder {+-}Größe{KMGTP}:Aktueller Typ ist „Linux-Dateisystem“Hex-Code oder GUID (L zum Anzeigen von Codes, Eingabe =8300):Geänderter Partitionstyp in „Linux-Dateisystem“ Befehl (? für Hilfe) : Wir können jetzt den Befehl „p“ eingeben, um die Informationen der Partitionstabelle auszudrucken, bevor wir sie auf die Festplatte schreiben
Befehl (? für Hilfe):pDisk /dev/disk/by-id/scsi-0AN_Volume_Vol1:2097152000 Sektoren, 1000,0 GiBLogische Sektorgröße:512 BytesFestplattenkennung (GUID):ECCD068D-408F-43CA-AA2F-15F968E62F7DPartitionstabelle enthält bis zu 128 EinträgeErster nutzbarer Sektor ist 34, letzter nutzbarer Sektor ist 2097151966Partitionen werden an 2048-Sektor-Grenzen ausgerichtetGesamter freier Speicherplatz beträgt 2014 Sektoren (1007,0 KiB)Nummer Start (Sektor) Ende (Sektor) Größe Code Name 1 2048 2097151966 1000,0 GiB 8300 Linux filesystemCommand (? für Hilfe):
Oben können wir sehen, dass wir eine einzelne Partition im Speicher erstellt haben, die den gesamten Speicherplatz auf unserem Volume nutzt. Jetzt müssen wir die Partitionstabelle mit dem Befehl „w“ auf das Volume schreiben (speichern). Wenn Sie dazu aufgefordert werden, antworten Sie mit „Y“, um fortzufahren.
Befehl (? für Hilfe):wFinal checks complete. Über das Schreiben von GPT-Daten. DIES WIRD VORHANDENE PARTITIONEN ÜBERSCHREIBEN!!Möchten Sie fortfahren? (J/N):JA; Schreiben einer neuen GUID-Partitionstabelle (GPT) nach /dev/disk/by-id/scsi-0AN_Volume_Vol1. Der Vorgang wurde erfolgreich abgeschlossen.
Schritt 3:Erstellen Sie ein Dateisystem auf dem Volume
Jetzt müssen wir ein Dateisystem erstellen, um Daten auf dem Volume zu speichern. Die gängigsten Dateisysteme unter Linux sind ext4 und xfs. In dieser Anleitung verwenden wir ext4.
Lassen Sie uns ein ext4-Dateisystem mit dem Programm „mkfs.ext4“ auf der gerade erstellten Partition erstellen. Beachten Sie, dass wir beim Aufrufen des Befehls einfach „-part1“ an den Pfad zu unserem Volume anhängen.
[email protected]:~# mkfs.ext4 /dev/disk/by-id/scsi-0AN_Volume_Vol1-part1 mke2fs 1.42.13 (17. Mai 2015) Geräteblöcke verwerfen:erledigt Dateisystem mit 262143739 4k-Blöcken erstellen and 65536000 inodesFilesystem UUID:60bd3dd1-cb39-4a64-a015-771ae50bcc16Superblock backups stored on blocks:32768, 98304, 163840, 229376, 294912, 819200, 884736, 1605632, 2654208, 4096000, 7962624, 11239424, 20480000, 23887872, 71663616, 78675968 , 102400000, 214990848Gruppentabellen zuweisen:fertig Inode-Tabellen schreiben:fertig Journal erstellen (32768 Blöcke):fertig Superblöcke und Dateisystem-Accounting-Informationen schreiben:fertig
Schritt 4:Volume bereitstellen
Der letzte Schritt, bevor wir mit der Verwendung unseres Volumes beginnen können, besteht darin, es in einem Verzeichnis zu mounten.
Lassen Sie uns ein Verzeichnis erstellen
[email protected]:~# mkdir -p /mnt/Vol1
Mounten Sie nun die Volume-Partition im Verzeichnis mit dem Befehl mount
[email protected]:~# mount -o discard,defaults /dev/disk/by-id/scsi-0AN_Volume_Vol1-part1 /mnt/Vol1/
Wir können jetzt sehen, dass unser Volume gemountet und einsatzbereit ist
[email protected]:~# df -h /mnt/Vol1Verwendete Dateisystemgröße Avail Use% Mounted on/dev/sdb1 985G 72M 935G 1% /mnt/Vol1
Optional:Damit Ihr Volume nach einem Neustart automatisch gemountet wird, müssen Sie Ihrer /etc/fstab-Datei einen Eintrag hinzufügen
echo '/dev/disk/by-id/scsi-0AN_Volume_Vol1-part1 /mnt/Vol1 ext4 defaults,nofail,discard 0 0' | tee -a /etc/fstab
Ihr Volume ist jetzt einsatzbereit.
Trennen eines Volumes von einem Cloud-Server
Wenn Sie das Volume auf Ihrem Cloud-Server nicht mehr verwenden möchten, sollten Sie das Volume in Ihrem Cloud-Server immer aushängen, bevor Sie im Atlantic.Net Cloud Control Panel eine Anforderung zum Trennen stellen.
Schritt 1:Unmounten Sie das Volume
Zuerst müssen wir feststellen, ob das Volume gemountet ist. Dazu verwenden wir den Listenblockbefehl „lsblk“ mit dem Flag „mountpoint“ und dem Pfad zu unserem Volume.
Hinweis:Denken Sie daran, dass der Pfad zu unserem Volume immer „/dev/disk/by-id/“ lautet. scsi-0AN_Volume_“, gefolgt von dem Namen, den wir unserem Volume gegeben haben. Im folgenden Beispiel heißt unser Volume „Vol1“
[email protected]:~# lsblk -o mountpoint /dev/disk/by-id/scsi-0AN_Volume_Vol1MOUNTPOINT/mnt/Vol1
Die Ausgabe zeigt uns, dass unser Volume auf „/mnt/Vol1“ gemountet ist. Wenn Sie nichts unter „MOUNTPOINT“ sehen, dann ist Ihr Volume nicht gemountet und Sie können mit Schritt 3 weiter unten fortfahren.
Jetzt können wir das Volume mit dem „umount“-Befehl
aushängen[email protected]:~# umount /mnt/Vol1/
Und wir können bestätigen, dass das Volume nicht mehr gemountet ist, indem wir den Befehl „lsblk“ mit dem Flag „mountpoint“ und dem Pfad zu unserem Volume erneut ausführen.
[email protected]:~# lsblk -o mountpoint /dev/disk/by-id/scsi-0AN_Volume_Vol1MOUNTPOINT
Sie können jetzt über das Atlantic.Net Control Panel
einen Trennbefehl erteilen
Schritt 3:Trennen Sie das Volume vom Cloud-Server
Klicken Sie im Atlantic.Net Control Panel auf „Storage sperren“ und dann auf die Schaltfläche „Trennen“ neben dem Volume, das Sie trennen möchten.
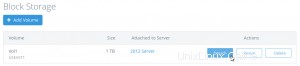
Bestätigen Sie im Popup-Fenster, dass Sie das Volume vom Cloud-Server trennen möchten, indem Sie auf die Schaltfläche „Trennen“ klicken.
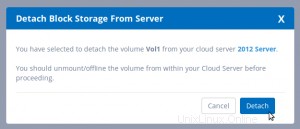
Anhängen eines zuvor konfigurierten Volumes an einen Cloud-Server
Wenn Sie zuvor ein Volume in einem Cloud-Server konfiguriert und vom Cloud-Server getrennt haben und es an denselben oder einen anderen Cloud-Server anhängen möchten, befolgen Sie die nachstehenden Anweisungen.
Schritt 1:Verbinden Sie das Volume mit dem gewünschten Cloud-Server
Klicken Sie im Atlantic.Net Control Panel auf „Storage sperren“ und dann auf die Schaltfläche „Anhängen“ neben dem Volume, das Sie anhängen möchten.
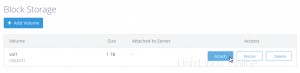
Wählen Sie im Popup-Fenster den Server aus, an den Sie das Volume anhängen möchten.
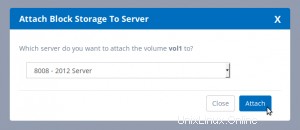
Nachdem das Volume angeschlossen ist, sollten Sie sehen, dass das Volume mit dem von Ihnen ausgewählten Server verbunden ist.
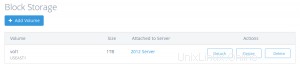
Schritt 2:Suchen Sie das Volume
Der einfachste Weg, Ihr Volume auf Ihrem Linux-Server zu finden, besteht darin, den Befehl „ls“ im Verzeichnis „/dev/disk/by-id/“ auszuführen. Das Verzeichnis „/dev/disk/by-id/“ bietet dauerhafte Gerätenamen basierend auf SCSI-Kennungen, die sich bei Neustarts oder beim Anschließen des Volumes an verschiedene Server nicht ändern. Alle SBS-Volumes beginnen mit der SCSI-Kennung „scsi-0AN_Volume_“, gefolgt von dem Namen, den Sie Ihrem Volume gegeben haben. Angenommen, Sie haben Ihr Volume „Vol1“ genannt, lautet der Pfad zu Ihrem Volume „/dev/disk/by-id/scsi-0AN_Volume_Vol1“
[email protected]:~# ls /dev/disk/by-id/scsi-0AN_Volume_*/dev/disk/by-id/scsi-0AN_Volume_Vol1 /dev/disk/by-id/scsi-0AN_Volume_Vol1- Teil1
Schritt 3:Mounten Sie das Volume
Der letzte Schritt, bevor wir mit der Verwendung unseres Volumes beginnen können, besteht darin, es in einem Verzeichnis zu mounten.
Lassen Sie uns ein Verzeichnis erstellen
[email protected]:~# mkdir -p /mnt/Vol1
Mounten Sie nun die Volume-Partition im Verzeichnis mit dem Befehl mount
[email protected]:~# mount -o discard,defaults /dev/disk/by-id/scsi-0AN_Volume_Vol1-part1 /mnt/Vol1/
Wir können jetzt sehen, dass unser Volume gemountet und einsatzbereit ist
[email protected]:~# df -h /mnt/Vol1Verwendete Dateisystemgröße Avail Use% Mounted on/dev/sdb1 985G 72M 935G 1% /mnt/Vol1
Optional:Damit Ihr Volume nach einem Neustart automatisch gemountet wird, müssen Sie Ihrer /etc/fstab-Datei einen Eintrag hinzufügen
echo '/dev/disk/by-id/scsi-0AN_Volume_Vol1-part1 /mnt/Vol1 ext4 defaults,nofail,discard 0 0' | tee -a /etc/fstab
Ihr Volume ist jetzt einsatzbereit.
Größe eines Volumes ändern
Platzmangel? Wenn Sie die Speichergröße eines Volumes erweitern möchten, führen Sie die folgenden Schritte aus.
Schritt 1:Ändern Sie die Lautstärke im Atlantic.Net Cloud Control Panel
Klicken Sie im Atlantic.Net Control Panel auf "Speicher blockieren" und dann auf die Schaltfläche "Größe ändern" neben dem Volume, dessen Größe Sie ändern möchten.
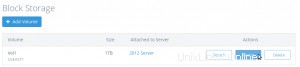
Wählen Sie im Popup-Fenster die Größe aus, auf die Sie die Größe des Volumes ändern möchten, und klicken Sie dann auf die Schaltfläche "Größe ändern".
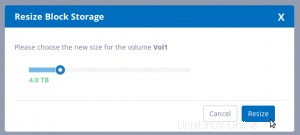
Sie sollten nun sehen, dass die Größe des Volumes in der Systemsteuerung geändert wurde
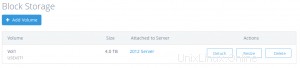
Schritt 2:Suchen Sie das Volume
Der einfachste Weg, Ihr Volume auf Ihrem Linux-Server zu finden, besteht darin, den Befehl „ls“ im Verzeichnis „/dev/disk/by-id/“ auszuführen. Das Verzeichnis „/dev/disk/by-id/“ bietet dauerhafte Gerätenamen basierend auf SCSI-Kennungen, die sich bei Neustarts oder beim Anschließen des Volumes an verschiedene Server nicht ändern. Alle SBS-Volumes beginnen mit der SCSI-Kennung „scsi-0AN_Volume_“, gefolgt von dem Namen, den Sie Ihrem Volume gegeben haben. Angenommen, Sie haben Ihr Volume „Vol1“ genannt, lautet der Pfad zu Ihrem Volume „/dev/disk/by-id/scsi-0AN_Volume_Vol1“
[email protected]:~# ls /dev/disk/by-id/scsi-0AN_Volume_*/dev/disk/by-id/scsi-0AN_Volume_Vol1 /dev/disk/by-id/scsi-0AN_Volume_Vol1- Teil1
Schritt 3:Sichern Sie die Partitionsinformationen
Bevor wir die Größe der Partition des Volumes ändern, um den zusätzlichen Speicherplatz zu nutzen, erstellen wir mit dem Befehl „gdisk“ ein Backup unserer vorhandenen Partitionstabelle
Um mit dem Vorgang zu beginnen, starten Sie das Programm „gdisk“ mit dem Pfad Ihres Volumes.
[email protected]:~# gdisk /dev/disk/by-id/scsi-0AN_Volume_Vol1
Das Programm startet, analysiert das Volume und fordert Sie auf, weitere Befehle einzugeben
GPT fdisk (gdisk) Version 1.0.1 Partitionstabellen-Scan: MBR: schützend BSD: nicht vorhanden APM: nicht vorhanden GPT: vorhandenGültige GPT mit schützendem MBR gefunden; mit GPT.Command (? for help):
Geben Sie als Nächstes den Befehl „b“ ein, um eine Sicherungskopie der Partitionstabelle zu erstellen, und geben Sie einen Namen für die Sicherungsdatei ein.
Befehl (? für Hilfe):bGeben Sie den Namen der Sicherungsdatei zum Speichern ein:partition_table.backupDer Vorgang wurde erfolgreich abgeschlossen.Befehl (? für Hilfe):
Jetzt müssen wir die Sicherungsdatenstrukturen unserer Partitionstabelle verschieben. Dies ist erforderlich, da wir die Größe des Volumes geändert haben.
Wechseln Sie in den Expertenmodus mit dem Befehl „x“
Befehl (? für Hilfe):x
Verlagern Sie nun die Backup-Datenstrukturen mit dem Befehl „e“
Expertenbefehl (? für Hilfe):eSicherungsdatenstrukturen an das Ende der Platte verschieben
Kehren Sie nun mit dem Befehl „m“
in den regulären Modus zurückExpertenbefehl (? für Hilfe):m
Schritt 3:Größe der Partition auf dem Volume ändern
Bevor wir die Größe der Partition ändern, sehen wir uns die Informationen der Partitionstabelle an
Befehl (? für Hilfe):pDisk /dev/disk/by-id/scsi-0AN_Volume_Vol1:8388608000 Sektoren, 3,9 TiBLogische Sektorgröße:512 BytesFestplattenkennung (GUID):ECCD068D-408F-43CA-AA2F-15F968E62F7DPartitionstabelle enthält bis zu 128 EinträgeErster nutzbarer Sektor ist 34, letzter nutzbarer Sektor ist 8388607966Partitionen werden an 2048-Sektor-Grenzen ausgerichtetGesamter freier Speicherplatz ist 6291458014 Sektoren (2,9 TiB)Anzahl Start (Sektor) Ende (Sektor) Größe Code Name 1 2048 2097151966 1000,0 GiB 8300 Linux Dateisystem
Oben können wir sehen, dass sich die Größe der Partition noch nicht geändert hat und dass wir nur eine Partition auf unserem Volume haben.
Als Nächstes ersetzen wir die vorhandenen Partitionsinformationen, indem wir sie löschen und mit der neuen größeren Größe, die unser Volume bietet, neu erstellen.
Löschen Sie zuerst die Partitionsinformationen mit dem „d“-Befehl
Befehl (? für Hilfe):dUsing 1
Dann erstellen wir die Partition erneut mit dem Befehl „n“ und drücken die Eingabetaste, um alle Standardeinstellungen zu akzeptieren. Dadurch wird eine einzelne Partition erstellt, so wie wir es zuvor getan haben, wodurch unsere Daten erhalten bleiben und der Partition mehr verfügbarer Speicherplatz zur Verfügung steht.
Befehl (? für Hilfe):nPartitionsnummer (1-128, Standard 1):Erster Sektor (34-8388607966, Standard =2048) oder {+-}Größe{KMGTP}:Letzter Sektor (2048-8388607966, Standard =8388607966) oder {+-}Größe{KMGTP}:Aktueller Typ ist „Linux-Dateisystem“.
Als nächstes können wir die Partitionstabelleninformationen erneut anzeigen:
Befehl (? für Hilfe):pDisk /dev/disk/by-id/scsi-0AN_Volume_Vol1:8388608000 Sektoren, 3,9 TiBLogische Sektorgröße:512 BytesFestplattenkennung (GUID):ECCD068D-408F-43CA-AA2F-15F968E62F7DPartitionstabelle enthält bis zu 128 EinträgeErster nutzbarer Sektor ist 34, letzter nutzbarer Sektor ist 8388607966Partitionen werden an 2048-Sektor-Grenzen ausgerichtetGesamter freier Speicherplatz beträgt 2014 Sektoren (1007,0 KiB)Anzahl Start (Sektor) Ende (Sektor) Größe Code Name 1 2048 8388607966 3,9 TiB 8300 Linux Dateisystem
Oben können wir sehen, dass die Größe der Partition jetzt unseren zusätzlichen Speicherplatz widerspiegelt.
Jetzt müssen wir die Partitionstabelle mit dem Befehl „w“ auf das Volume schreiben (speichern). Wenn Sie dazu aufgefordert werden, antworten Sie mit „Y“, um fortzufahren.
Befehl (? für Hilfe):wFinal checks complete. Über das Schreiben von GPT-Daten. DIES WIRD VORHANDENE PARTITIONEN ÜBERSCHREIBEN!!Möchten Sie fortfahren? (J/N):JOK; Schreiben einer neuen GUID-Partitionstabelle (GPT) nach /dev/disk/by-id/scsi-0AN_Volume_Vol1.Warnung:Der Kernel verwendet immer noch die alte Partitionstabelle. Die neue Tabelle wird beim nächsten Neustart oder nach Ihrer Ausführung von partprobe(8 ) oder kpartx(8)Der Vorgang wurde erfolgreich abgeschlossen.
Schritt 4:Informieren Sie Linux über die Partitionsänderungen
Das einfachste Tool, um Linux über die Partitionsänderung zu informieren, ist „partprobe“, das Teil des „parted package“
ist
Parted installieren
Hinweis:Sie müssen den Paketmanager Ihres Betriebssystems verwenden, um Parted zu installieren (z. B. Ubuntu oder Debian:apt-get install parted, CentOS oder Fedora:yum install parted usw.).
apt-get install parted
Sobald „parted“ installiert ist, können wir den partprobe-Befehl mit dem Pfad zu unserem Gerät ausführen
[email protected]:~# partprobe /dev/disk/by-id/scsi-0AN_Volume_Vol1
Linux informiert sich jetzt über die Partitionsänderungen
Schritt 5:Größe des Dateisystems ändern
Da unser Volume mit dem ext4-Dateisystem konfiguriert wurde, müssen wir den Befehl „resize2fs“ mit dem Pfad zu unserer Gerätepartition verwenden, um die Größe des Geräts zu ändern. Dies kann erfolgen, während das Volume gemountet ist.
Hinweis:Die Verwendung des Befehls resize2fs auf einem gemounteten Volume in CentOS 6 oder Debian 7 kann sehr lange dauern. Wenn Sie eine dieser Betriebssystemversionen verwenden, wird empfohlen, dass Sie Ihr Volume aushängen, bevor Sie fortfahren.
Hinweis:Wenn Ihr Volume das XFS-Dateisystem verwendet, verwenden Sie „xfs_growfs /path/to/mountpoint“. um die Größe Ihres Dateisystems zu ändern.
[email protected]:~# resize2fs /dev/disk/by-id/scsi-0AN_Volume_Vol1-part1 resize2fs 1.42.13 (17. Mai 2015) Dateisystem unter /dev/disk/by-id/scsi- 0AN_Volume_Vol1-part1 ist auf /mnt/Vol1 gemountet; Online-Größenänderung erforderlichold_desc_blocks =63, new_desc_blocks =250Das Dateisystem auf /dev/disk/by-id/scsi-0AN_Volume_Vol1-part1 ist jetzt 1048575739 (4k) Blöcke lang.
Ihr zusätzlicher Speicherplatz ist jetzt einsatzbereit.
Ein Volume löschen
Wenn Sie kein Volume mehr benötigen, führen Sie die folgenden Schritte aus.
Hinweis:Sie sollten das Volume in Ihrem Cloud-Server immer aushängen, bevor Sie eine Löschanforderung im Atlantic.Net Cloud Control Panel stellen.
Schritt 1:Unmounten Sie das Volume
Zuerst müssen wir feststellen, ob das Volume gemountet ist. Dazu verwenden wir den Listenblockbefehl „lsblk“ mit dem Flag „mountpoint“ und dem Pfad zu unserem Volume.
Hinweis:Denken Sie daran, dass der Pfad zu unserem Volume immer „/dev/disk/by-id/“ lautet. scsi-0AN_Volume_“, gefolgt von dem Namen, den wir unserem Volume gegeben haben. Im folgenden Beispiel heißt unser Volume „Vol1“
[email protected]:~# lsblk -o mountpoint /dev/disk/by-id/scsi-0AN_Volume_Vol1MOUNTPOINT/mnt/Vol1
Die Ausgabe zeigt uns, dass unser Volume auf „/mnt/Vol1“ gemountet ist. Wenn Sie nichts unter „MOUNTPOINT“ sehen, dann ist Ihr Volume nicht gemountet und Sie können mit Schritt 3 weiter unten fortfahren.
Jetzt können wir das Volume mit dem „umount“-Befehl
aushängen [email protected]:~# umount /mnt/Vol1/
Und wir können bestätigen, dass das Volume nicht mehr gemountet ist, indem wir den Befehl „lsblk“ mit dem Flag „mountpoint“ und dem Pfad zu unserem Volume erneut ausführen.
[email protected]:~# lsblk -o mountpoint /dev/disk/by-id/scsi-0AN_Volume_Vol1MOUNTPOINT
Schritt 2:Löschen Sie das Volume im Atlantic.Net Control Panel
Klicken Sie im Atlantic.Net Control Panel auf "Storage sperren" und dann auf die Schaltfläche "Löschen" neben dem Volume, das Sie löschen möchten.

Lesen Sie im Popup-Fenster die gesamte Nachricht sorgfältig durch und klicken Sie auf die Schaltfläche „Löschen“, um das Volume zu entfernen. 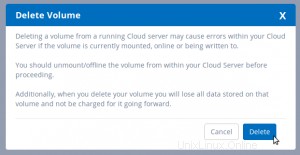
Das Volume wurde nun gelöscht und wird Ihnen in Zukunft nicht mehr in Rechnung gestellt.
Zusätzliche Schritte erforderlich, wenn SELINUX ausgeführt wird
SELINUX ist eine Sicherheitserweiterung, die in die meisten Linux-Distributionen integriert ist. Es bietet Benutzern mehr Zugriffskontrolle und sollte in Produktionsumgebungen aktiviert werden, um die Angriffsfläche Ihres Servers erheblich zu reduzieren.
Wenn Sie ACP SBS-Speicher für Anwendungsdaten verwenden, kann SELINUX möglicherweise verhindern, dass bestimmte Anwendungen auf Dateien oder Verzeichnisse zugreifen oder diese schreiben.
In diesem Beispiel befindet sich unser Apache-Ordner /var/www/html auf einem logischen SBS-Volume.
Wir verwenden den Befehl chcon, um dem Apache-Daemon Lese-/Schreibzugriff auf das SBS-Volume zu gewähren.
# chcon -Rv --type=httpd_sys_rw_content_t /var/www/html/
(wenn Sie volles Web-Root zulassen möchten)
# chcon -Rv --type=httpd_sys_rw_content_t /var/www/html/uploads/
(oder einfach Ordner hochladen)
Um dem Apache-Prozess die Eigentümerschaft des Volumes zu übertragen, können Sie chown:
verwenden # chown apache:apache -R /var/www/html/
Um rekursive Dateiberechtigungen zu verteilen, kombinieren Sie die Befehle find und chmod wie folgt:
# finden . -type f -exec chmod 0644 {} \;
Hinweis – chmod 644 bedeutet, dass nur der Eigentümer schreiben/ändern darf, schreibgeschützt für andere (Gruppen) eingeschlossen.
Um rekursive Ordnerberechtigungen zu verteilen, kombinieren Sie die Befehle find und chmod wie folgt:
# finden . -type d -exec chmod 0755 {} \;
Hinweis – 755 bedeutet Lese- und Ausführungszugriff für alle und auch Schreibzugriff für den Besitzer der Datei.
Stellen Sie nun SELINUX so ein, dass Apache alle Dateien rekursiv bereitstellen kann:
# chcon -t httpd_sys_content_t /var/www/html/ -R
Oder, wenn Sie es vorziehen, Apache nur Zugriff auf bestimmte Verzeichnisse zu erlauben:
# chcon -t httpd_sys_rw_content_t /var/www/html/logs/ -R# chcon -t httpd_sys_rw_content_t /var/www/html/uploads/ -R
Notieren Sie sich für die Zukunft diese beiden SELINX-Parameter, die für HTTP (Apache) erforderlich sind:
httpd_sys_content_t – Apache erlauben, Inhalte bereitzustellenhttpd_sys_rw_content_t – Apache erlauben, in diesen Pfad zu schreiben