Einführung
In dieser Anleitung führen wir Sie durch die Konfiguration von Active Directory in Windows Server 2012.
Active Directory, auch bekannt als AD, ist ein Dienst, der mit vielen Windows Server-Betriebssystemen geliefert wird. Es wird verwendet, um Domänennetzwerke zu verwalten, wobei ein Administratorbenutzer und normale Benutzer unterschieden werden.
Sobald die AD DS-Rolle installiert ist, muss der Server für Ihre Domäne konfiguriert werden.
Voraussetzungen
– Ein Server mit Windows Server 2012. Wenn Sie noch keinen Server haben, können Sie unsere VPS-Hosting-Seite besuchen und in weniger als 30 Sekunden einen neuen Server einrichten.
– Active Directory (AD) auf Ihrem Server installiert. Weitere Informationen finden Sie im folgenden Artikel „Installieren von Active Directory in Windows Server 2012“.
Active Directory konfigurieren
Öffnen Sie den Server-Manager aus der Taskleiste.
Öffnen Sie den Benachrichtigungsbereich, indem Sie auf das Benachrichtigungssymbol klicken oben im Server-Manager. Klicken Sie in der Benachrichtigung bezüglich der Konfiguration von AD DS auf Diesen Server zu einem Domänencontroller heraufstufen .
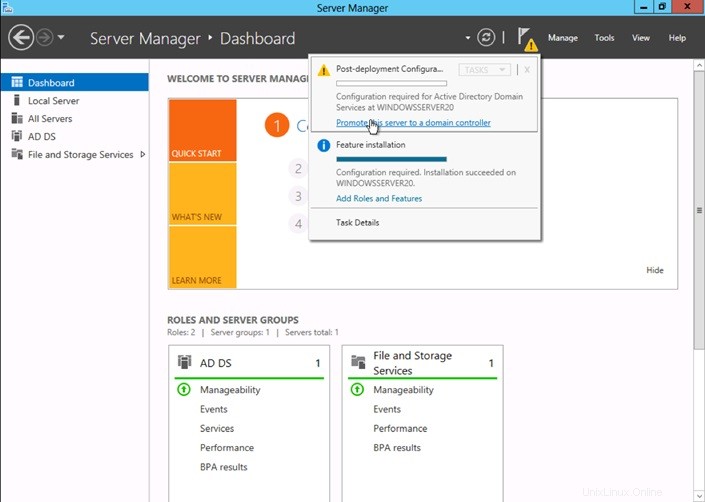
Server hochstufen
Wählen Sie auf der Registerkarte Bereitstellungskonfiguration die Option Neue Gesamtstruktur hinzufügen aus aus dem radialen Optionsmenü. Fügen Sie Ihren Root-Domain-Namen in den Root-Domain-Namen ein Feld.
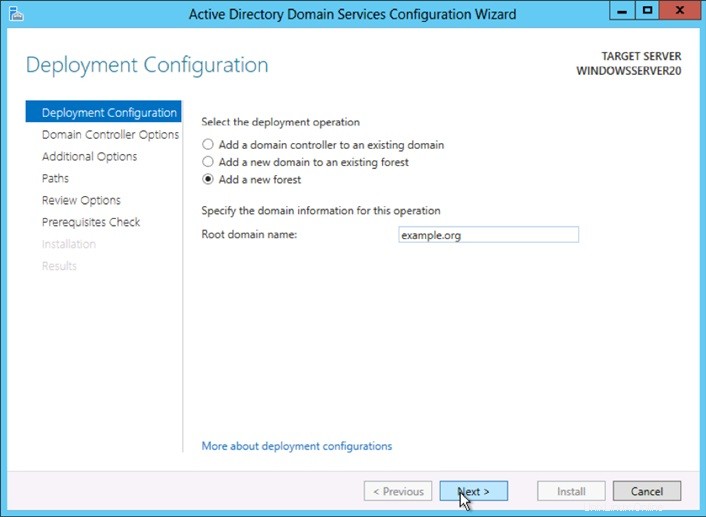
Bereitstellungskonfiguration
Überprüfen und wählen Sie eine Domänen- und Gesamtstrukturfunktionsebene aus . Geben Sie nach der Auswahl ein DSRM-Passwort ein in die dafür vorgesehenen Passwortfelder. Das DSRM-Passwort wird verwendet, wenn der Domänencontroller im Wiederherstellungsmodus gestartet wird.
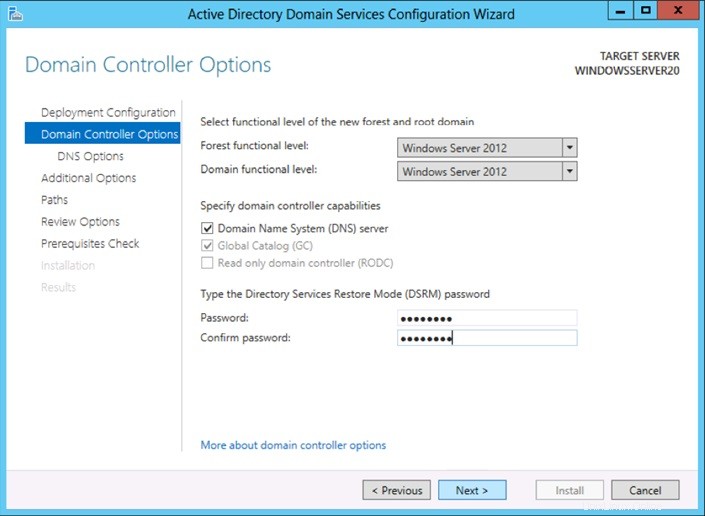
Domänencontroller-Optionen
Überprüfen Sie die Warnung auf der Registerkarte „DNS-Optionen“ und wählen Sie Weiter aus .
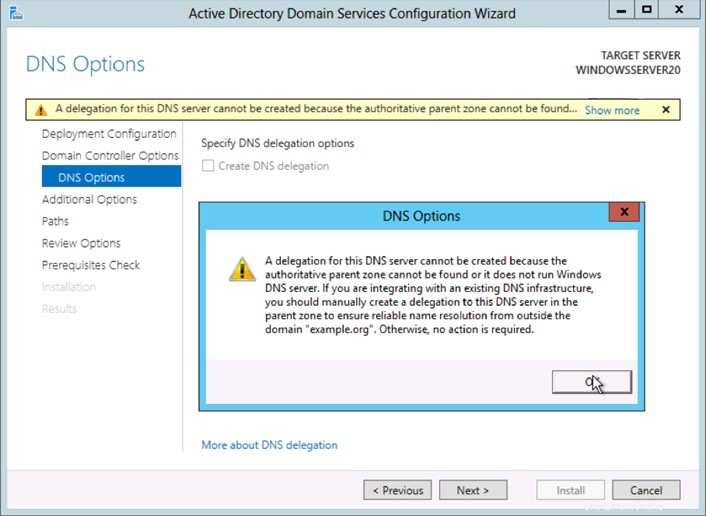
DNS-Optionen
Bestätigen oder geben Sie einen NetBIOS-Namen ein und klicken Sie auf Weiter .
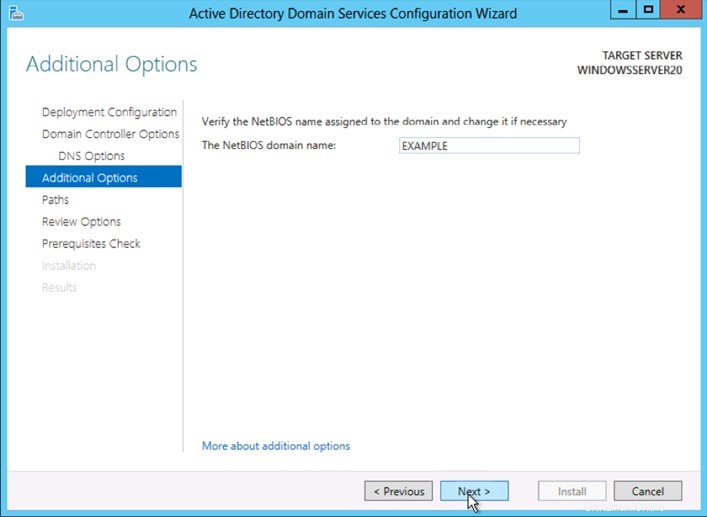
Zusätzliche Optionen
Konfigurieren Sie den Speicherort der SYSVOL-, Protokolldateien- und Datenbankordner und klicken Sie auf Weiter .
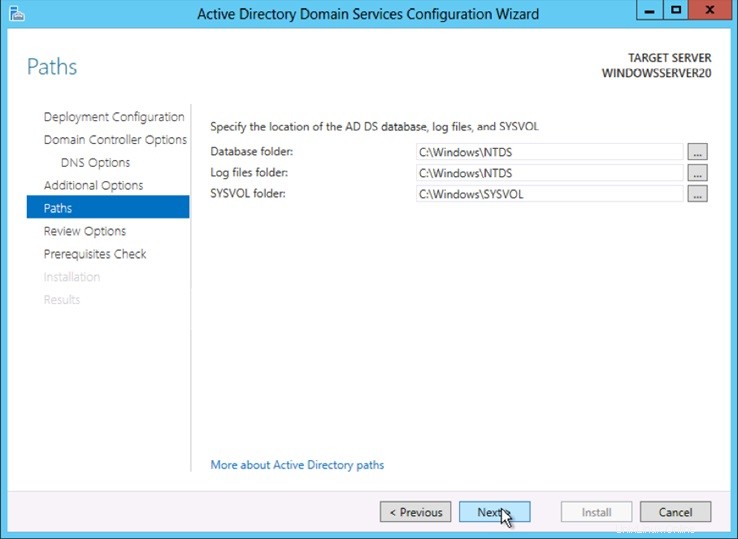
Pfade
Überprüfen Sie die Konfigurationsoptionen und klicken Sie auf Weiter .
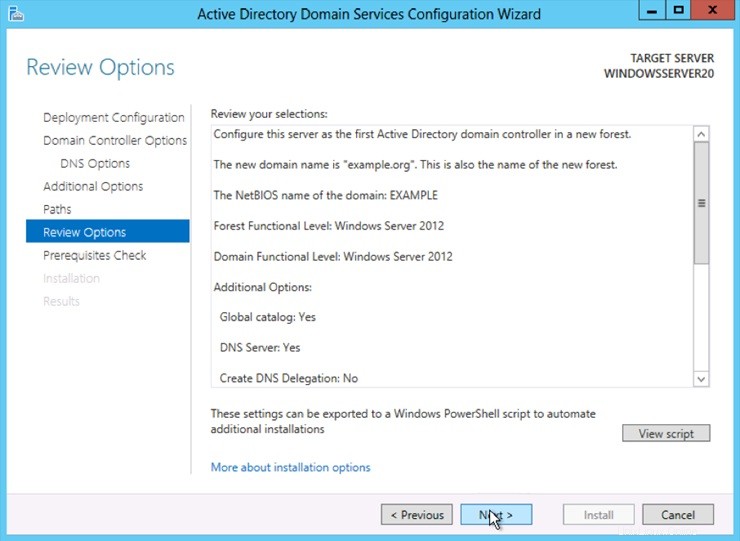
Überprüfungsoptionen
Das System überprüft, ob alle erforderlichen Voraussetzungen auf dem System installiert sind, bevor es fortfährt. Wenn das System diese Prüfungen besteht, fahren Sie fort, indem Sie auf Installieren klicken . Anschließend wird das System automatisch neu gestartet.
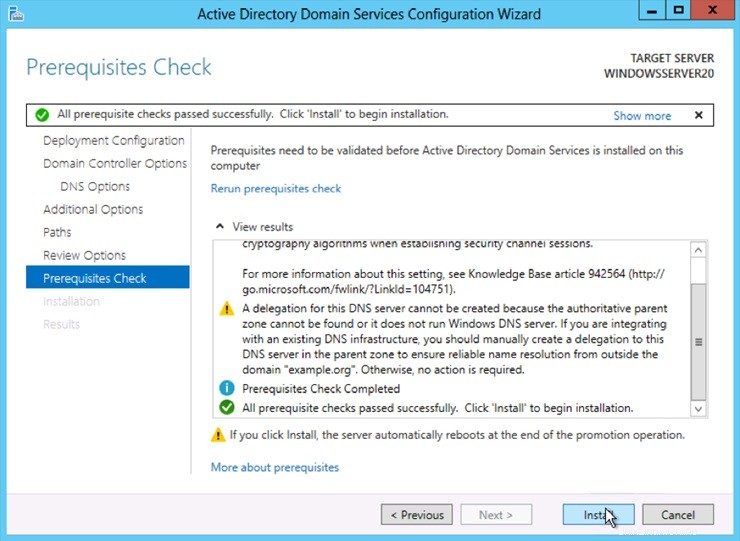
Voraussetzungsprüfungen
Sobald der Server den Neustart abgeschlossen hat, verbinden Sie sich erneut über RDP.
Herzliche Glückwünsche! Sie haben gerade Active Directory in Windows Server 2012 konfiguriert. Vielen Dank, dass Sie dieser Anleitung folgen, und schauen Sie bei uns nach, ob es neue Updates gibt.
Erfahren Sie mehr über unsere VPS-Hosting-Services und den VPS-Hosting-Preis.