Wurden Sie mit einem nicht vertrauenswürdigen Netzwerk wie einem Hotel- oder Café-WLAN verbunden und müssen von Ihrem Smartphone oder Laptop aus sicher im Internet surfen? Durch die Verwendung eines virtuellen privaten Netzwerks (VPN) können Sie anonym und so sicher auf dieses nicht vertrauenswürdige Netzwerk zugreifen, als ob Sie sich in einem privaten Netzwerk befänden.
VPN ist ein erstaunliches Tool zum Schutz privater Daten. Durch die Verwendung eines VPN können Sie sich mit einem privaten Netzwerk im Internet verbinden und dabei die Anonymität wahren.
Es sind viele VPN-Dienste verfügbar, und viele Leute haben festgestellt, dass die bevorzugte Option zum Sichern privater Daten bei der Verwendung nicht vertrauenswürdiger Netzwerke OpenVPN ist.
OpenVPN erstellt einen verschlüsselten Tunnel zwischen zwei Punkten und verhindert, dass Dritte auf Ihre Netzwerkverkehrsdaten zugreifen. Durch die Einrichtung Ihres VPN-Servers werden Sie zu Ihrem eigenen VPN-Anbieter. Viele beliebte VPN-Dienste verwenden OpenVPN, warum also Ihre Verbindung an einen bestimmten Anbieter binden, wenn Sie die vollständige Kontrolle selbst haben können?
Richten Sie einen Linux-Server ein
Weitere Linux-Ressourcen
- Spickzettel für Linux-Befehle
- Spickzettel für fortgeschrittene Linux-Befehle
- Kostenloser Online-Kurs:RHEL Technical Overview
- Spickzettel für Linux-Netzwerke
- SELinux-Spickzettel
- Spickzettel für allgemeine Linux-Befehle
- Was sind Linux-Container?
- Unsere neuesten Linux-Artikel
Installieren Sie zunächst eine Kopie von Linux auf einem Ersatz-PC. Diese Beispiele verwenden Fedora, aber die Schritte sind größtenteils gleich, unabhängig davon, welche Linux-Distribution Sie verwenden.
Laden Sie eine Kopie der neuesten Fedora-ISO von der Fedora-Projektwebsite herunter. Erstellen Sie ein bootfähiges USB-Laufwerk, schließen Sie es an Ihren PC an, starten Sie es und installieren Sie das Betriebssystem. Wenn Sie noch nie ein bootfähiges USB-Laufwerk erstellt haben, lesen Sie etwas über Fedora Media Writer. Wenn Sie Linux noch nie installiert haben, lesen Sie den Artikel zur Installation von Linux in drei Schritten.
Netzwerk einrichten
Melden Sie sich nach der Installation des Fedora-Betriebssystems bei der Konsole oder SSH-Sitzung an.
Wenden Sie die neuesten Updates an und starten Sie neu:
$ sudo dnf update -y && rebootMelden Sie sich erneut an und deaktivieren Sie die Firewall-Regeln:
systemctl disable firewalld.service
systemctl stop firewalld.service
Möglicherweise möchten Sie auf diesem System geeignete Firewall-Regeln für Ihr internes Netzwerk hinzufügen. Wenn dies der Fall ist, beenden Sie das Einrichten und Debuggen von OpenVPN mit deaktivierten Firewall-Regeln und fügen Sie dann Ihre lokalen Firewall-Regeln hinzu. Weitere Informationen finden Sie unter Einrichten von Firewalls unter Linux.
IP-Adressen einrichten
Sie benötigen eine statische IP-Adresse in Ihrem lokalen Netzwerk. Die folgenden Befehle gehen von einer Network Manager-Verbindung mit dem Namen ens3 aus auf einem Gerät namens ens3 . Ihre Geräte- und Verbindungsnamen können unterschiedlich sein, finden Sie sie also, indem Sie eine SSH-Sitzung oder die Konsole öffnen und Folgendes eingeben:
$ sudo nmcli connection show
NAME UUID TYPE DEVICE
ens3 39ad55bd-adde-384a-bb09-7f8e83380875 ethernet ens3
Sie müssen sicherstellen, dass Ihre entfernten Personen Ihren VPN-Server finden können. Dazu gibt es zwei Möglichkeiten. Sie können die IP-Adresse manuell festlegen oder den Großteil der Arbeit Ihrem Router überlassen.
IP-Adresse manuell konfigurieren
Legen Sie Ihre statische IP-Adresse, Präfix, Gateway und DNS-Resolver mit dem folgenden Befehl fest, aber ersetzen Sie Ihre eigenen IP-Adressen:
$ sudo nmcli connection modify ens3 ipv4.addresses 10.10.10.97/24
$ sudo nmcli connection modify ens3 ipv4.gateway 10.10.10.1
$ sudo nmcli connection modify ens3 ipv4.dns 10.10.10.10
$ sudo nmcli connection modify ens3 ipv4.method manual
$ sudo nmcli connection modify ens3 connection.autoconnect yes
Legen Sie einen Hostnamen fest:
$ sudo hostnamectl set-hostname OVPNserver2020Wenn Sie einen lokalen DNS-Server betreiben, sollten Sie einen DNS-Eintrag einrichten, dessen Hostname auf die IP-Adresse des VPN-Servers verweist.
Starten Sie neu und vergewissern Sie sich, dass das System über die richtigen Netzwerkinformationen verfügt.
Konfiguriere eine IP-Adresse in deinem Router
Sie haben wahrscheinlich einen Router in Ihrem Netzwerk. Möglicherweise haben Sie es gekauft oder von Ihrem Internetdienstanbieter (ISP) erhalten. In jedem Fall verfügt Ihr Router wahrscheinlich über einen integrierten DHCP-Server, der jedem Gerät in Ihrem Netzwerk eine IP-Adresse zuweist. Ihr neuer Server zählt als ein Gerät in Ihrem Netzwerk, daher haben Sie vielleicht bemerkt, dass ihm automatisch eine IP-Adresse zugewiesen wird.
Das potenzielle Problem dabei ist, dass Ihr Router nicht garantiert, dass jedes Gerät nach dem erneuten Verbinden jemals dieselbe IP-Adresse erhält. Es versucht um die IP-Adressen konsistent zu halten, aber sie können sich ändern, je nachdem, wie viele Geräte gleichzeitig verbunden sind.
Fast alle Router verfügen jedoch über eine Schnittstelle, über die Sie IP-Adressen für bestimmte Geräte vermitteln und reservieren können.
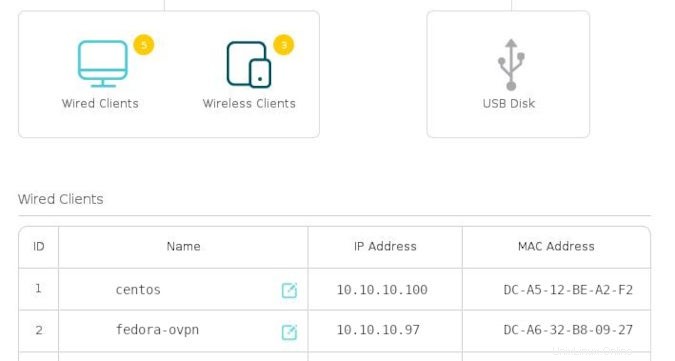
Es gibt keine universelle Schnittstelle für Router, also suchen Sie die Schnittstelle Ihres eigenen Routers nach DHCP oder Statische IP-Adresse Optionen. Weisen Sie Ihrem Server eine eigene reservierte IP-Adresse zu, damit sein Netzwerkstandort immer gleich bleibt.
Greifen Sie auf Ihren Server zu
Standardmäßig ist in Ihrem Router wahrscheinlich eine Firewall integriert. Dies ist normalerweise gut, da Sie nicht möchten, dass jemand außerhalb Ihres Netzwerks mit Brute Force in einen Ihrer Computer eindringt. Sie müssen jedoch den für Ihren VPN-Server bestimmten Datenverkehr durch Ihre Firewall zulassen, sonst ist Ihr VPN nicht erreichbar und daher für Sie nutzlos.
Sie benötigen mindestens eine öffentliche statische IP-Adresse von Ihrem Internetdienstanbieter. Richten Sie die öffentliche Seite Ihres Routers mit seiner statischen IP-Adresse ein und platzieren Sie dann Ihren OpenVPN-Server auf der privaten Seite mit seiner eigenen privaten statischen IP-Adresse in Ihrem Netzwerk. OpenVPN verwendet standardmäßig den UDP-Port 1194. Konfigurieren Sie Ihren Router so, dass er Datenverkehr für Ihre öffentliche VPN-IP-Adresse auf UDP-Port 1194 an UDP-Port 1194 auf Ihrem OpenVPN-Server weiterleitet. Wenn Sie sich entscheiden, einen anderen UDP-Port zu verwenden, passen Sie die Portnummer entsprechend an.
Machen Sie sich bereit für den nächsten Schritt
In diesem Artikel haben Sie ein Betriebssystem auf Ihrem Server installiert und konfiguriert, was ungefähr die halbe Miete ist. Im nächsten Artikel befassen Sie sich mit der Installation und Konfiguration von OpenVPN selbst. Machen Sie sich in der Zwischenzeit mit Ihrem Router vertraut und stellen Sie sicher, dass Sie Ihren Server von außen erreichen können. Stellen Sie jedoch sicher, dass Sie die Portweiterleitung nach dem Testen schließen, bis Ihr VPN betriebsbereit ist.
Teile dieses Artikels wurden aus dem Blog von D. Greg Scott übernommen und mit Genehmigung neu veröffentlicht.