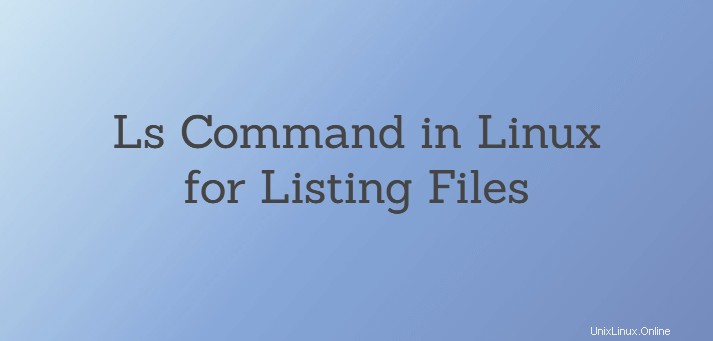
Wenn Sie ein normaler Linux-Benutzer sind, muss es kaum einen Tag geben, an dem Sie den Befehl ls nicht verwendet haben. Ein sehr einfacher, aber leistungsfähiger Befehl zum Auflisten von Dateien und Verzeichnissen. Standardmäßig wird der Inhalt des aktuellen Verzeichnisses aufgelistet.
In diesem Artikel zeige ich Ihnen den Befehl ls in Linux zum Auflisten von Dateien mit Beispielen.
1. ls ohne Parameter ausführen
Wenn Sie ls ohne Optionen ausführen, wird nur eine Liste von Dateien und/oder Verzeichnissen angezeigt. Aus der Ausgabe sind keine weiteren Informationen ersichtlich
$ ls
2. Verwenden Sie das lange Auflistungsformat
Mit -l Zeichen (Kleinbuchstabe L ), zeigt eine lange Liste des Inhalts des aktuellen Verzeichnisses an (d. h. gibt nicht nur den Namen der Datei aus, sondern auch einige Attribute wie Besitzer, Gruppenbesitzer, Anzahl der Links, Berechtigungen).
$ ls -l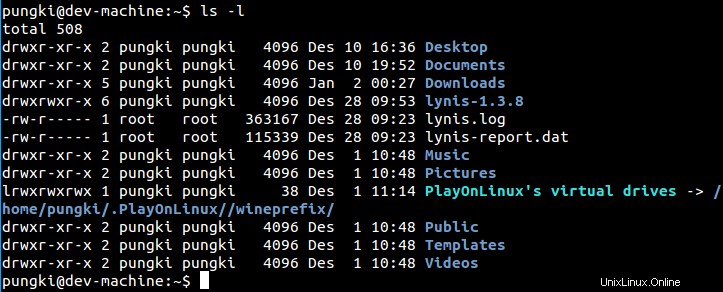
So lesen Sie die Ausgabe:
1. Spalte
Der erste Buchstabe d ist der Inhalt ein Verzeichnis oder eine Datei. Auf dem obigen Screenshot sind Desktop, Dokumente, Downloads und lynis-1.3.8 Verzeichnisse. Wenn es - (Minuszeichen) ist es bedeutet, dass der Inhalt eine Datei ist. Während, wenn es mit l (kleines L-Zeichen) gleich ist , bedeutet, dass der Inhalt eine Link-Datei ist.
Die nächsten 9 Zeichen beziehen sich auf die Dateiberechtigung. Mit den ersten 3 rwx Zeichen stehen für den Eigentümer der Datei, die zweiten 3 Zeichen stehen für Gruppeneigentümer der Datei und die letzten 3 Zeichen sind für den weltweiten Zugriff auf die Datei.
2. Spalte
Dies sagt uns, wie viele Links zu dieser Datei
3. Spalte
Dies sagt uns, wer der Eigentümer der Datei/des Verzeichnisses ist
4. Spalte
Dies sagt uns, wer der Gruppeneigentümer der Datei/des Verzeichnisses ist
5. Spalte
Dies gibt uns Auskunft über die Größe der Datei/des Verzeichnisses in Byte-Einheiten. Außer bei Verzeichnissen zählt die Größe immer als 4096 Bytes
6. Spalte
Dies gibt uns Auskunft über das letzte Mal und Datum, an dem die Datei geändert wurde
7. Spalte
Dies teilt uns den Dateinamen oder Verzeichnisnamen mit
3. Dateigröße anzeigen
Das Lesen der Größe in Byte-Einheiten kann uns verwirren. Das Lesen von 6,5 M ist einfacher als das Lesen von 6727680 Byte. Dazu können wir -h verwenden kombinieren mit -l Parameter. -h Parameter bedeutet menschenlesbar
$ ls -lh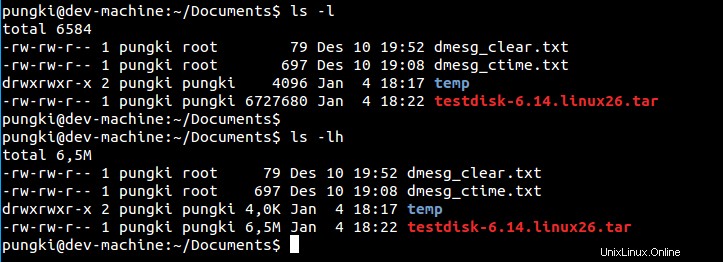
Ein weiterer Parameter, der dies tun kann, ist --si Parameter. Dieser Parameter ähnelt dem -h-Parameter, aber --si potenziert 1000, während -h 1024 potenziert .
$ ls -si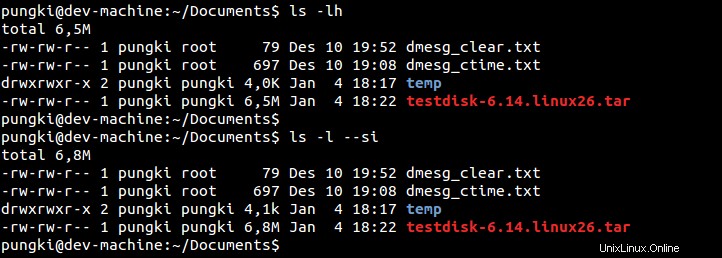
4. Dateigröße sortieren
Nachdem wir die Dateigröße anzeigen können, möchten wir sie vielleicht nach Dateigröße sortieren. Wir können -S verwenden Parameter dazu. Die Liste wird zuerst nach der größten Dateigröße sortiert.
$ ls -lhS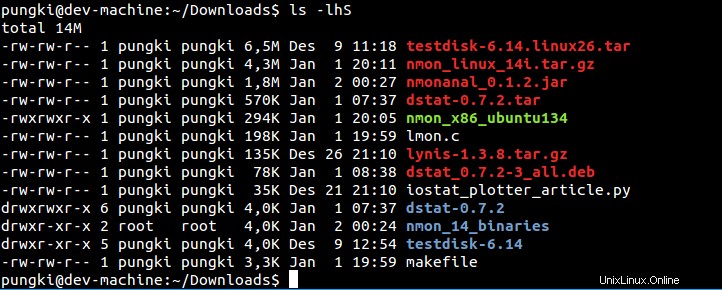
5. Skalierungsgröße
Ls können die Größe skalieren, bevor sie mit --block-size=SIZE gedruckt werden . Wo SIZE sind:
- K =Kilobyte
- M =Megabyte
- G =Gigabyte
- T =Terabyte
- P =Petabyte
- E =Exabyte
- Z =Zettabyte
- Y =Yottabyte
Beispielsweise möchten wir die Größe mit Megabyte-Einheiten skalieren. Die Syntax sieht also so aus:
$ ls -l --block-size=M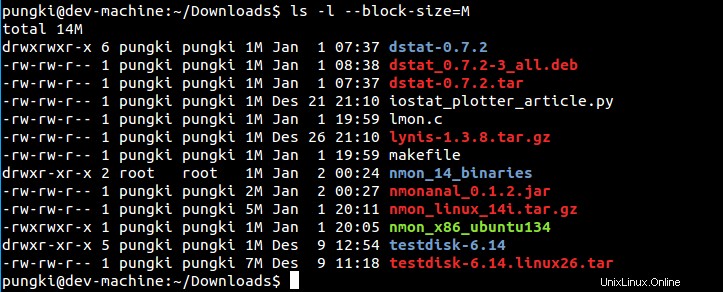
6. Versteckte Dateien anzeigen
Unter Linux beginnt eine Datei mit „.“ (Punktzeichen) ist eine versteckte Datei. Um es auf dem ls-Befehl anzuzeigen, können wir -a verwenden Parameter.
$ ls -a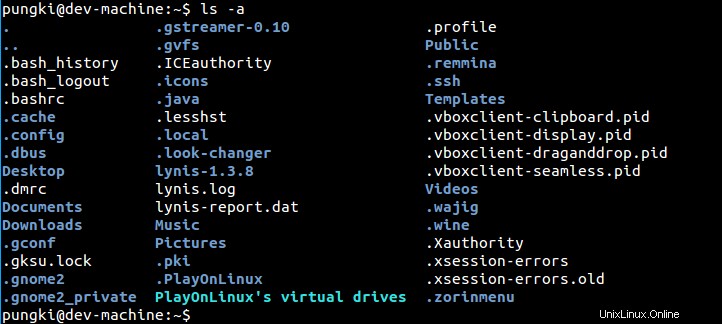
7. Nur Verzeichniseinträge auflisten
Wenn wir nur Verzeichniseinträge auflisten wollen, können wir -d verwenden Parameter.
$ ls -d */
8. Einträge ohne Besitzerinformationen drucken
Dazu können wir -g verwenden Parameter.
$ ls -g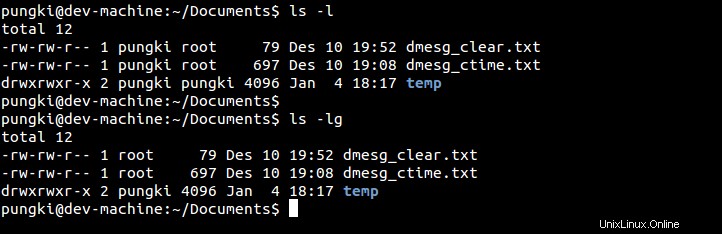
9. Einträge ohne Gruppeninformationen drucken
Während -g soll Besitzerinformationen unterdrücken, -G unterdrückt Gruppeninformationen
$ ls -lG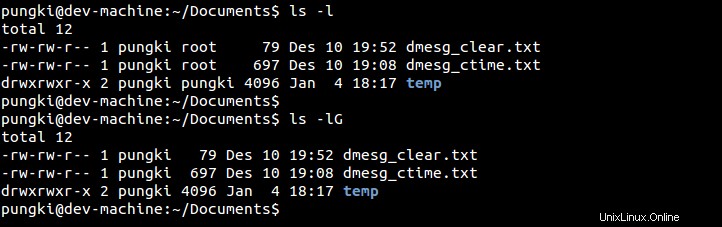
10. UID und GID drucken
Wenn wir die UID und GID des Eigentümers und des Gruppeneigentümers wissen möchten, können wir dies mit dem Befehl ls mit -n tun Parameter. Hier ist ein Beispiel.
$ ls -n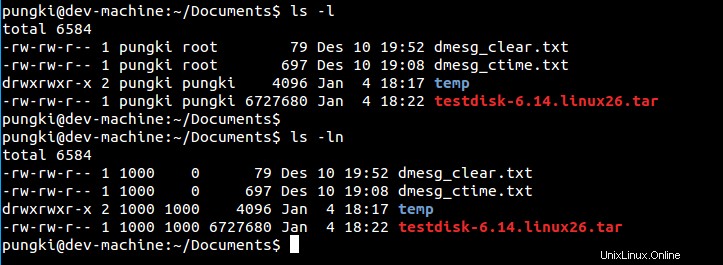
Aus dem obigen Beispiel wissen wir, dass Benutzer pungki UID =1000 hat und GID =1000 . Während die Stammgruppe GID =0 hat
11. Ohne Farbe drucken
Einige Linux-Distributionen aktivieren Farboptionen für den Befehl ls. Dadurch wird ls die Liste in Farbe drucken. Wenn Sie das nicht möchten, können Sie --color=never verwenden Parameter.
$ ls --color=never
12. Drucken Sie die Indexnummer jeder Datei aus
Um die Indexnummer oder bekannt als Inode-Nummer zu drucken, können wir -i verwenden Parameter. Die Indexnummer erscheint in der ersten Spalte.
$ ls -li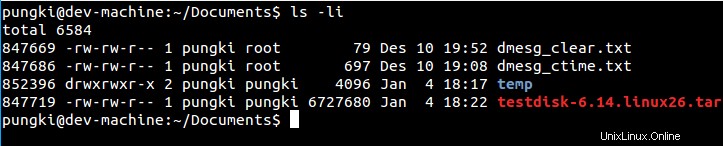
13. Fügen Sie / (Schrägstrich) hinzu, um das Verzeichnis zu markieren
Fügt Schrägstriche an die Verzeichnisse an. Verwenden Sie dazu -p Parameter.
$ ls -p
14. Reihenfolge beim Sortieren umkehren
Möglicherweise möchten Sie die Einträge auch in umgekehrter Reihenfolge auflisten. Dazu können wir -r verwenden Parameter.
$ ls -r
15. Unterverzeichnisse rekursiv auflisten
Mit -R Parameter können Sie das Verzeichnis einschließlich seiner Unterverzeichnisse auflisten.
$ ls -R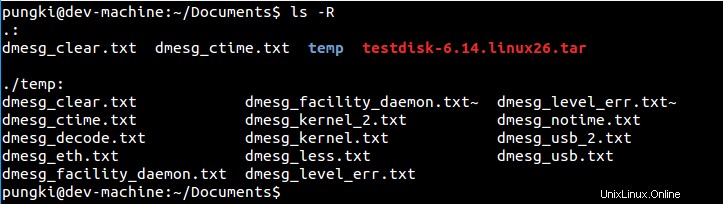
16. Nach Erweiterung sortieren
Sie können die Liste mit -X nach Erweiterung sortieren Parameter oder --sort=extension .
$ ls -lXOder
$ ls --sort=extension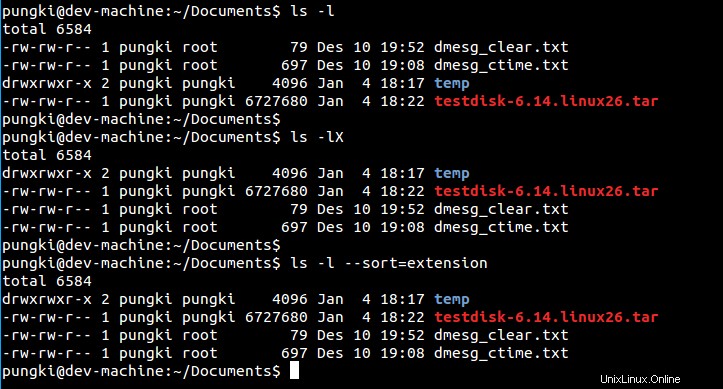
17. Liste nach Änderungszeit
Mit -t Der Parameter sortiert die Liste nach der Änderungszeit, die neueste zuerst.
$ ls -lt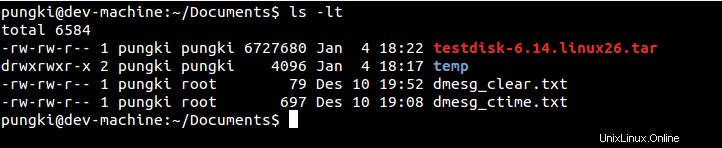
18. Listen Sie Ihr Home-Verzeichnis auf
Um Ihr Home-Verzeichnis aufzulisten, können wir das Verzeichnis mit "~" (Tilde-Zeichen) abkürzen ) . Sie müssen also nicht Ihren vollständigen Verzeichnisnamen eingeben. Angenommen, der Name des Home-Verzeichnisses ist /home/pungki , dann ~ Zeichen haben die Bedeutung von /home/pungki.
$ ls ~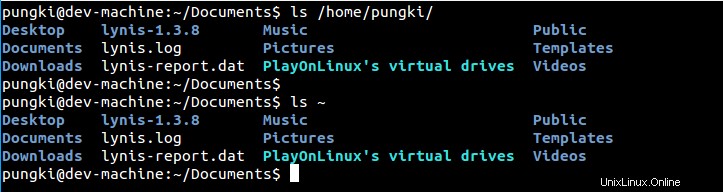
19. Übergeordnetes Verzeichnis auflisten
Wenn Sie sich in einem Verzeichnis befinden, können Sie auch das übergeordnete Verzeichnis auflisten, ohne den vollständigen Namen des Verzeichnisses eingeben zu müssen. Hier ist ein Beispiel.
$ ls ../Dadurch wird der Inhalt des Verzeichnisses one aufgelistet Ebene darüber.
$ ls ../../Dadurch wird der Inhalt des Verzeichnisses two aufgelistet Ebene darüber.
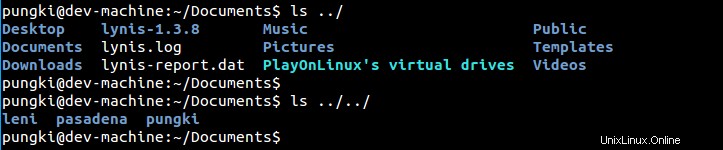
20. Dateisuche
a) Suche nach Dateien, die mit dem Buchstaben „l“ enden
$ ls *lb) Suchen Sie nach Dateien, die mit 5 Zeichen enden
Hinweis - Das Verzeichnis sollte Dateien mit 5 Zeichen Länge haben, sonst gibt es keine Ausgaben.
:~/test$ ls welcome*
welcome@12345 welcome@34567 welcome@65467 welcome@65678 welcome@657878 welcome@65789:~/test$ ls welcome@?????
welcome@12345 welcome@34567 welcome@65467 welcome@65678 welcome@65789In den obigen Beispielen wurde eine Datei nicht angezeigt, da sie 6 Zeichen lang war
Rekursiv nach dem gleichen suchen
ls -R */welcome@?????
test/welcome@12345 test/welcome@34567 test/welcome@65467 test/welcome@65678 test/welcome@65789c) Suche mit regulärem Ausdruck
Regex-Beispiele
:~/test$ ls | egrep '^welcome@[[:digit:]]{5}:~/test$ ls | egrep '^welcome@[[:digit:]]*21. Gibt die Version des ls-Befehls aus
Verwenden Sie zum Drucken --version Parameter
$ ls --version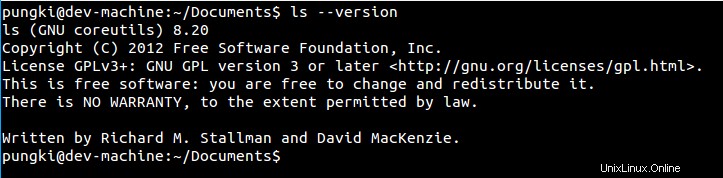
Schlussfolgerung
Das sind einige Parameter, die im täglichen Betrieb verwendet werden können. Natürlich können Sie jederzeit die Handbuchseite von ls konsultieren, indem Sie man ls eingeben oder ls --help auf Ihrer Konsole, um weitere Details zu erkunden.