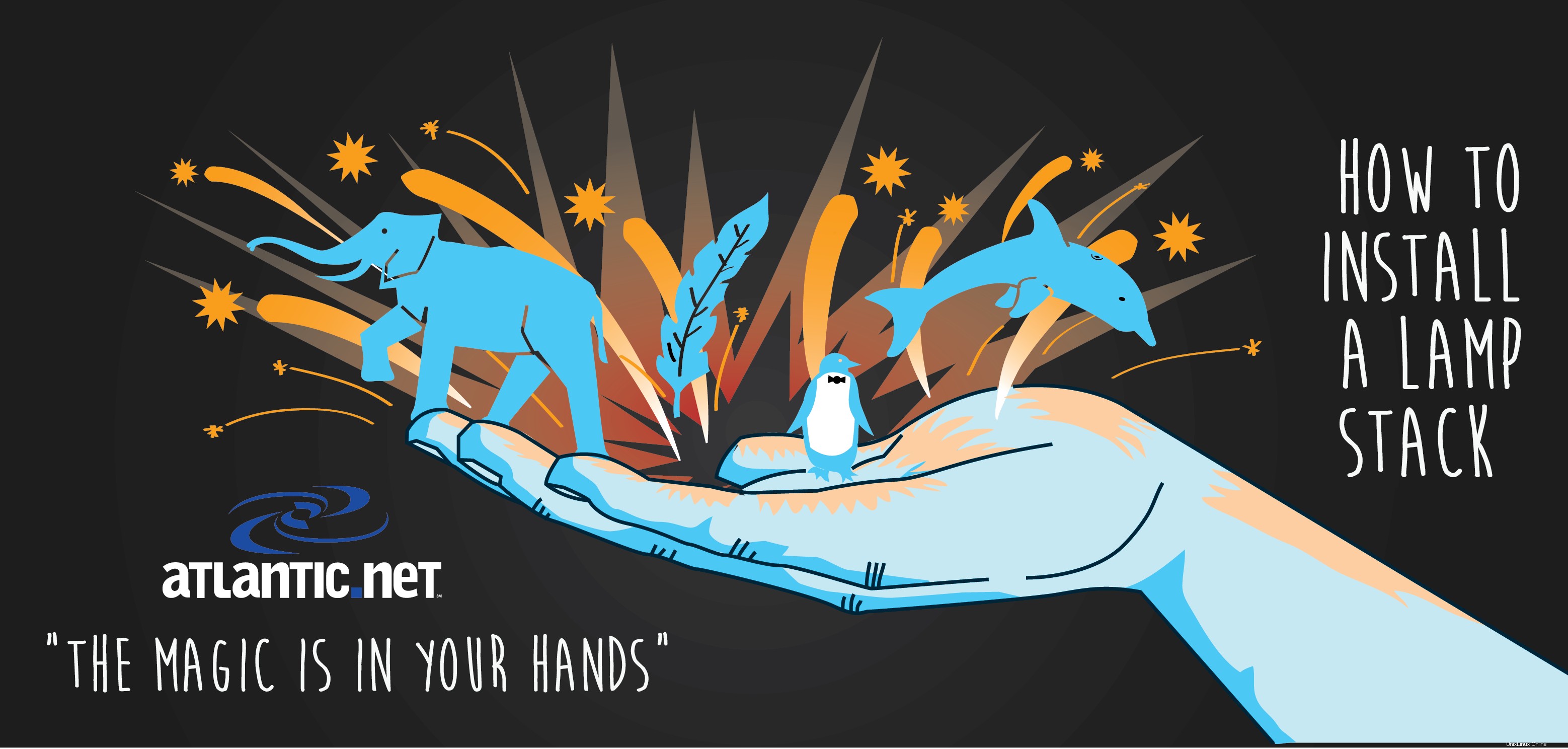
LAMP Magic In Your Hands erstellt von Walker Cahall
Einführung
Diese Anleitung zeigt Ihnen eine grundlegende LAMP-Installation auf einem CentOS 7.2 Cloud Server. LAMP unter CentOS 7.2 ist ein Softwarepaket, das aus vier Komponenten besteht:Linux, Apache, MariaDB und PHP. LAMP ist das Rückgrat für verschiedene webbasierte Software wie WordPress und andere Webhosting-Plattformen. In dieser Anleitung verwenden wir CentOS 7.2 für unsere Linux-Installation. CentOS 7.2 implementiert Systeme, wodurch sich dieser Leitfaden stark von den CentOS LAMP-Artikeln unterscheidet, die Sie vielleicht in der Vergangenheit gesehen haben.
Darüber hinaus ist die von CentOS 7 verwendete Standard-Datenbank-Engine MariaDB und nicht MySQL. MariaDB ist eine gegabelte Version von MySQL, sodass die meisten Funktionen, die Sie vielleicht von MySQL kennen, in MariaDB integriert sind. Wir werden Apache für unseren Webserver und PHP für unsere Skriptsprache verwenden.
Voraussetzungen
Ein Server mit installiertem CentOS 7.2 ist erforderlich, der sich um den Linux-Teil der LAMP-Stack-Installation kümmert. Wenn Sie keinen CentOS 7.2-Server haben, sollten Sie einen virtuellen privaten CentOS-SSD-Server von Atlantic.Net in Betracht ziehen.
Für diese Anleitung ist ein Benutzer mit Root-Anmeldeinformationen erforderlich. Wenn Sie den Root-Benutzer verwenden, können Sie sudo weglassen vor Befehlen.
Installieren Sie LAMP auf CentOS 7.2
Wir müssen uns um ein paar Dinge kümmern, bevor wir Apache installieren.
Zuerst sollten wir sicherstellen, dass das System aktualisiert wird, indem wir den folgenden Befehl ausführen:
sudo yum update
Wenn dieser Befehl zu installierende Updates findet, werden Sie gefragt:„Ist das in Ordnung?“ Drücken Sie Y und geben Sie dann ein.
Als Nächstes müssen wir unsere Firewall aktualisieren, um HTTP- und HTTPS-Datenverkehr zuzulassen.
Überprüfen Sie, ob Ihre Firewall ausgeführt wird, indem Sie
ausführensudo systemctl status firewalld
Wenn die Firewall nicht ausgeführt wird, führen Sie den folgenden Befehl aus:
sudo systemctl start firewalld
Wenn Sie möchten, dass die Firewall beim Hochfahren von CentOS 7.2 gestartet wird, führen Sie den folgenden Befehl aus:
sudo systemctl enable firewalld
Führen Sie die folgenden Befehle aus, um HTTP und HTTPS zuzulassen:
sudo firewall-cmd --permanent --add-service=http sudo firewall-cmd --permanent --add-service=https
Sie müssen den folgenden Befehl ausführen, damit die obigen Regeln wirksam werden.
sudo firewall-cmd --reload
Nachdem wir uns nun um diese Dinge gekümmert haben, können wir Apache installieren.
Apache unter CentOS 7.2 installieren
Wir werden Apache mit yum installieren, dem Standard-Paketmanager für CentOS 7.2. Apache ist ein kostenloser Open-Source-Webserver.
Installieren Sie Apache mit dem folgenden Befehl:
sudo yum install httpd
Während der Installation wird die Frage „Ist das in Ordnung?“ angezeigt. Drücken Sie Y und geben Sie dann ein.
Wir müssen jetzt Apache starten, indem wir den Befehl ausführen:
sudo systemctl start httpd.service
Wir können jetzt überprüfen, ob Apache funktioniert, indem wir Ihren Browser öffnen und die URL http:// your-server's-address eingeben . Sie sollten eine „Testing 123“-Seite ähnlich der Abbildung unten erhalten.
Hinweis:Wenn Sie Ihre IP-Adresse nicht kennen, führen Sie den folgenden Befehl aus:
ip addr show eth0

Ein Beispiel für die Ausführung des Befehls:ip addr show eth0 und Abrufen von 192.168.100.10 als IP-Adresse.
In unserem Beispiel würden wir http:// 192.168.100.10 eingeben in die Adressleiste unseres Browsers.
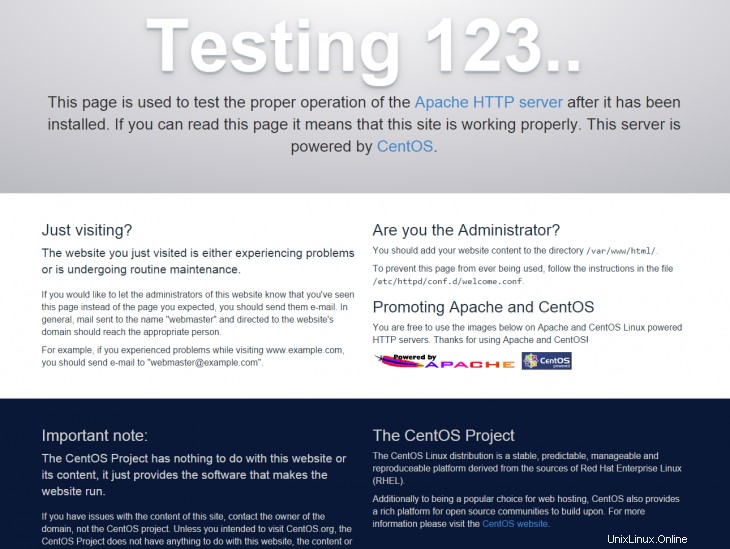
Die Standard-Webseite bei der Installation von Apache auf CentOS 7
Führen Sie den folgenden Befehl aus, um Apache beim Start Ihres CentOS 7.2-Systems zu aktivieren:
sudo systemctl enable httpd.service
Wenn Sie den Status von Apache überprüfen möchten, können Sie auch den folgenden Befehl ausführen:
sudo systemctl status httpd.service
Wenn Sie Ihre Apache-Konfiguration vor dem Neustart testen möchten, verwenden Sie den folgenden Befehl:
sudo apachectl configtest
Verwenden Sie den folgenden Befehl, um Apache ordnungsgemäß neu zu starten und merkliche Ausfallzeiten zu vermeiden:
sudo apachectl graceful
Wenn es notwendig wird oder Sie sich keine Sorgen über Ausfallzeiten machen, können Sie mit dem folgenden Befehl einen harten Neustart von Apache durchführen:
systemctl restart httpd.service
Um die installierte Apache-Version anzuzeigen, können Sie den folgenden Befehl verwenden:
httpd -v
Nachdem Apache nun installiert ist, können wir mit der Installation von MariaDB fortfahren.
Installieren von MariaDB auf CentOS 7.2
Wir werden auch yum verwenden, um MariaDB zu installieren. MariaDB ist ein kostenloses und quelloffenes Verwaltungssystem für relationale Datenbanken. MariaDB wurde so konzipiert, dass seine Versionsnummer mit derselben Versionsnummer von MySQL kompatibel ist, jedoch mit zusätzlichen Funktionen (d. h. MariaDB 5.5 ist mit MySQL 5.5 kompatibel).
Installieren Sie MariaDB mit dem folgenden Befehl:
sudo yum install mariadb-server mariadb
Während der Installation wird die Frage „Ist das in Ordnung?“ angezeigt. Drücken Sie Y und geben Sie dann ein.
Starten Sie den MariaDB-Dienst mit dem folgenden Befehl:
sudo systemctl start mariadb
Wir müssen jetzt MariaDB mit dem folgenden Befehl einrichten:
sudo mysql_secure_installation
Dieser Einrichtungsvorgang fordert Sie auf, eine Reihe von Fragen zu beantworten. Zuerst werden Sie aufgefordert, das aktuelle Root-Passwort einzugeben. Da wir es gerade eingerichtet haben, sollte es keine geben, also drücken Sie die Eingabetaste.
In order to log into MariaDB to secure it, we'll need the current password for the root user. If you've just installed MariaDB, and you haven't set the root password yet, the password will be blank, so you should just press enter here. Enter current password for root (enter for none): OK, successfully used password, moving on...
Als nächstes werden Sie gefragt, ob Sie ein neues Root-Passwort festlegen möchten. Drücken Sie Y und dann Enter. Anschließend werden Sie aufgefordert, ein Passwort einzugeben. Geben Sie es dann erneut ein. Wir empfehlen Ihnen, ein starkes Root-DB-Passwort zu wählen, das sich von den Passwörtern aller Benutzer unterscheidet, einschließlich des Root-Benutzers.
Setting the root password ensures that nobody can log into the MariaDB root user without the proper authorisation. Set root password? [Y/n] y New password: Re-enter new password: Password updated successfully!
Von dort aus können Sie in der Regel einfach Y für jede der folgenden Fragen drücken, wie unten, es sei denn, Sie benötigen etwas Bestimmtes.
By default, a MariaDB installation has an anonymous user, allowing anyone to log into MariaDB without having to have a user account created for them. This is intended only for testing, and to make the installation go a bit smoother. You should remove them before moving into a production environment. Remove anonymous users? [Y/n] y ... Success! Normally, root should only be allowed to connect from 'localhost'. This ensures that someone cannot guess at the root password from the network. Disallow root login remotely? [Y/n] y ... Success! By default, MariaDB comes with a database named 'test' that anyone can access. This is also intended only for testing, and should be removed before moving into a production environment. Remove test database and access to it? [Y/n] y - Dropping test database... ... Success! - Removing privileges on test database... ... Success! Reloading the privilege tables will ensure that all changes made so far will take effect immediately. Reload privilege tables now? [Y/n] y ... Success! Cleaning up... All done! If you've completed all of the above steps, your MariaDB installation should now be secure. Thanks for using MariaDB!
Um zu sehen, ob der MariaDB-Dienst ausgeführt wird, können Sie den folgenden Befehl ausführen:
sudo systemctl status mariadb
Nachdem MariaDB eingerichtet ist, möchten wir, dass es beim Start aktiviert wird, indem Sie den folgenden Befehl ausführen:
sudo systemctl enable mariadb.service
Um sich bei MariaDB anzumelden, verwenden Sie den folgenden Befehl (beachten Sie, dass es derselbe Befehl ist, den Sie verwenden würden, um sich bei einer MySQL-Datenbank anzumelden):
mysql -u root -p
Derselbe Befehl zeigt auch die Version von MariaDB an, die derzeit ausgeführt wird, sobald Sie sich erfolgreich angemeldet haben. Nachdem wir MariaDB installiert haben, können wir PHP installieren.
Installation von PHP auf CentOS 7.2
Wieder einmal werden wir PHP von yum installieren. PHP ist eine kostenlose und serverseitige Open-Source-Skriptsprache.
Installieren Sie PHP mit dem folgenden Befehl:
sudo yum install php php-mysql
Während der Installation wird die Frage „Ist das in Ordnung?“ angezeigt. Drücken Sie Y und geben Sie dann ein.
Erstellen Sie eine Test-PHP-Datei im folgenden Verzeichnis. Wir verwenden Nano, aber Sie können Ihren bevorzugten Texteditor verwenden.
sudo nano /var/www/html/info.php
Fügen Sie den folgenden Code ein, speichern Sie ihn und beenden Sie ihn:
<?php phpinfo(); ?>
Um Ihre Arbeit zu speichern und Nano zu schließen, drücken Sie Strg-X, bestätigen Sie mit „Y“ und dann Enter.
Starten Sie Apache neu, damit alle Änderungen wirksam werden:
sudo systemctl restart httpd.service
Wir können jetzt testen, ob PHP funktioniert, indem wir Ihren Browser öffnen und zu http:// your-server's-address/info.php gehen . Sie sollten eine Seite ähnlich dem Bild unten erhalten.
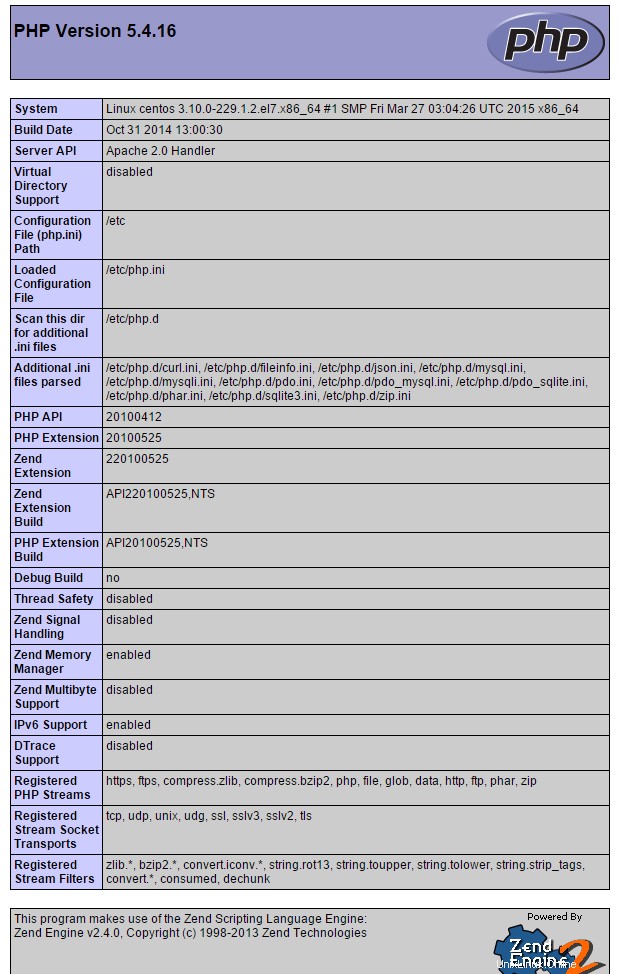
Eine standardmäßige php.info-Webseite, die anzeigt, wenn PHP auf CentOS 7 installiert ist
Um die installierte PHP-Version anzuzeigen, können Sie den folgenden Befehl verwenden:
php -v
Sobald Sie überprüft haben, dass PHP wie erwartet funktioniert, sollten Sie die Datei info.php entfernen, da sie Informationen enthält, die Ihren Server angreifbar machen könnten.
Sie können es entfernen, indem Sie den folgenden Befehl ausführen:
sudo rm /var/www/html/info.php
Es wird gefragt:„rm:remove regular file ‚/var/www/html/info.php‘?“ Drücken Sie Y und geben Sie dann ein.
Sie haben jetzt einen grundlegenden LAMP-Stack auf CentOS 7.2. Sie können jetzt damit beginnen, Ihre Website in /var/www/html/ zu platzieren Verzeichnis.
Nachfolgend finden Sie einige optionale Einstellungen, die Sie möglicherweise zu Ihrem LAMP-Server hinzufügen möchten.
Zusätzliche Module für Apache und PHP (optional)
Möglicherweise möchten Sie einige zusätzliche Module für Apache und PHP installieren. Sie können über yum.
nach Basismodulen suchenFür Apache:
yum search mod_
Für PHP:
yum search php-
Um Pakete zu installieren, können Sie use yum install hinzufügen gefolgt vom Paketnamen.
Hinweis:Wenn Sie weitere Informationen zu einem bestimmten Paket wünschen, können Sie den Befehl verwenden:
yum info package-name
Eine vollständige Liste der Apache-Module finden Sie unter http://httpd.apache.org/docs/2.2/mod/directives.html.
Eine vollständige Liste der PHP-Module finden Sie unter http://php.net/manual/en/extensions.alphabetical.php.
Installieren Sie phpMyAdmin (optional)
Um Ihre Datenbanken effizient zu verwalten, möchten Sie möglicherweise phpMyAdmin zu Ihrem LAMP-Stack hinzufügen. phpMyAdmin ist ein kostenloses und in PHP geschriebenes Open-Source-Tool. Es ist eine Web-GUI, mit der Sie unter anderem Datenbanken und Tabellen hinzufügen, löschen oder ändern können.
Um phpMyAdmin einfach unter CentOS 7.2 zu installieren, installieren wir zuerst das Extra Packages for Enterprise Linux (EPEL) Repo, indem wir den folgenden Befehl ausführen:
sudo yum install epel-release
Während der Installation wird die Frage „Ist das in Ordnung?“ angezeigt. Drücken Sie Y und dann Enter.
Jetzt können wir phpMyAdmin installieren.
sudo yum install phpmyadmin
Während der phpMyAdmin-Installation wird die Frage „Ist das in Ordnung?“ angezeigt. für die Installation und dann den EPEL-Schlüssel. Drücken Sie Y und dann Enter für jede Frage.
Der phpMyAdmin-Installationsprozess erstellt eine Konfigurationsdatei in /etc/httpd/conf.d/ namens phpMyAdmin.conf . Standardmäßig ist phpMyAdmin so konfiguriert, dass es nur Verbindungen von dem Server akzeptiert, auf dem es installiert ist. Wenn Sie andere IPs zulassen möchten, müssen Sie die Datei phpMyAdmin.conf mit Ihrem bevorzugten Texteditor öffnen.
sudo nano /etc/httpd/conf.d/phpMyAdmin.conf
In diesem Beispiel verwenden wir Apache 2.4, sodass wir nur die Konfigurationen für 2.4 ändern müssen. Es gibt zwei Stellen mit der Aufschrift „Require ip 127.0.0.1“. Darunter setzen wir jeweils „Require ip {your-public-IP}“. In diesem Beispiel sagen wir, dass wir phpMyAdmin Zugriff gewähren möchten eine Workstation mit einer IP von 192.168.0.2. In diesem Fall würden wir „IP 192.168.0.2 erforderlich“ unter „IP 127.0.0.1 erforderlich“ einfügen. Wenn Sie Ihre öffentliche IP-Adresse nicht kennen, finden Sie sie hier.
Die Konfigurationsdatei sollte nach Fertigstellung wie unten aussehen.
<IfModule mod_authz_core.c>
# Apache 2.4
<RequireAny>
Require ip 127.0.0.1
Require ip 192.168.0.2
Require ip ::1
</RequireAny>
</IfModule>
<IfModule !mod_authz_core.c>
# Apache 2.2
Order Deny,Allow
Deny from All
Allow from 127.0.0.1
Allow from ::1
</IfModule>
</Directory>
<Directory /usr/share/phpMyAdmin/setup/>
<IfModule mod_authz_core.c>
# Apache 2.4
<RequireAny>
Require ip 127.0.0.1
Require ip 192.168.0.2
Require ip ::1
</RequireAny>
</IfModule>
<IfModule !mod_authz_core.c>
# Apache 2.2
Order Deny,Allow
Deny from All
Allow from 127.0.0.1
Allow from ::1
</IfModule>
</Directory>
Um in Nano einen Abschluss zu speichern, drücken Sie Strg+X und dann Y und dann die Eingabetaste.
Hinweis:Achten Sie beim Hinzufügen zulässiger IPs zu dieser Datei darauf, dass Sie nur die IPs für Benutzer hinzufügen, die Zugriff benötigen. Je mehr Zugriff Sie zulassen, desto mehr erhöhen Sie möglicherweise auch die Gefährdung Ihres Servers durch Exploits.
Jetzt können wir Apache neu starten, damit die Änderungen wirksam werden:
sudo systemctl restart httpd.service
Um zur Anmeldeseite zu gelangen, müssen Sie Ihren Browser erneut öffnen und zu http:// your-server's-address/phpMyAdmin/ gehen . Sie sollten eine Seite erhalten, die wie das Bild unten aussieht.
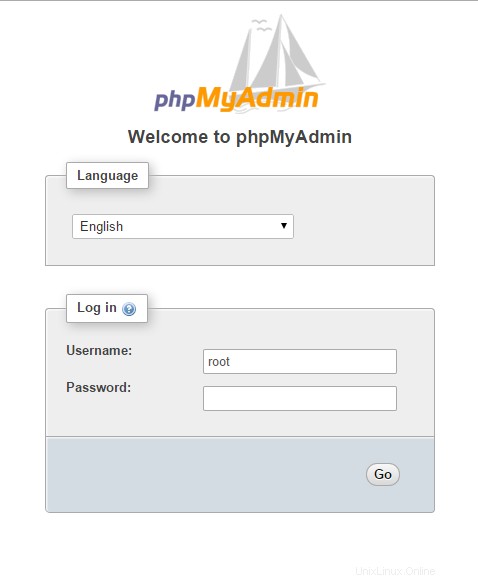
Ein Beispiel der phpMyAdmin-Anmeldeseite
Sie können sich mit den Root-MariaDB-Anmeldeinformationen anmelden, die Sie zuvor eingerichtet haben. Sobald Sie sich angemeldet haben, sollten Sie eine Seite ähnlich der folgenden erhalten.
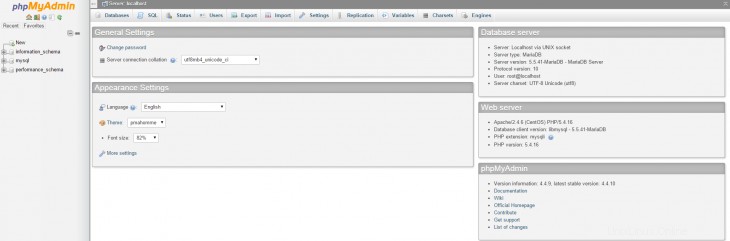
Ein Beispiel der phpMyAdmin-Standardseite.
Mit dieser Schnittstelle können Sie jetzt Ihre Datenbanken auf Ihrem LAMP-Server verwalten.
Herzliche Glückwünsche! Sie haben gerade einen LAMP-Stack auf Ihrem CentOS 7.2 Cloud Server installiert. Vielen Dank, dass Sie dieser Anleitung folgen, und schauen Sie bei uns nach, ob es neue Updates gibt. Möglicherweise möchten Sie den Anleitungen zum Ändern des CentOS 7.2 folgen. hostname oder verbringen Sie etwas Zeit damit, die grundlegenden Einrichtungsaufgaben von CentOS 7.2 zu lernen. Für weitere Informationen zu unseren zuverlässigen VPS-Hosting-Lösungen kontaktieren Sie uns noch heute für eine Beratung.
Sehen Sie sich unseren VPS-Hosting-Preis an.