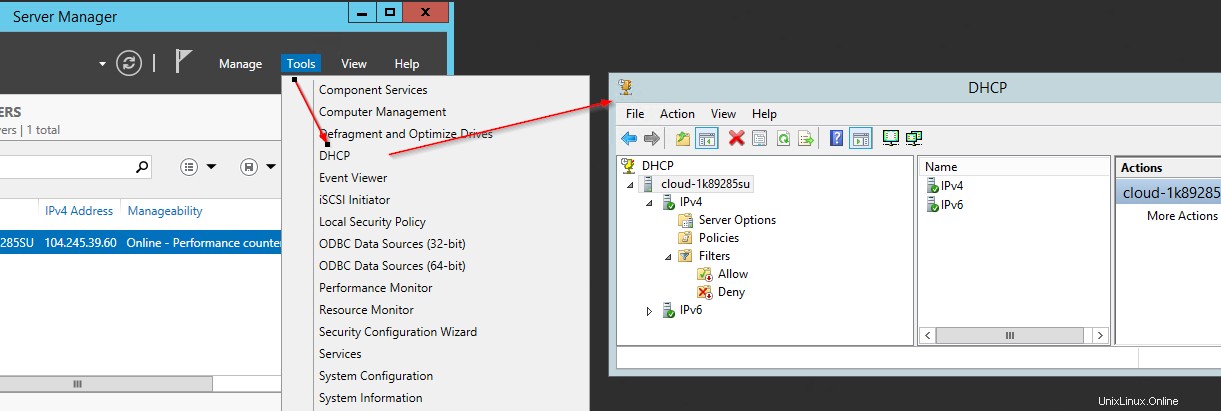Einführung
Installationsverfahren für die Installation eines DHCP-Servers auf Windows 2012R2 mit Server Manager.
Voraussetzungen
Der Server muss Zugriff auf das Internet haben.
Installation von DHCP auf Windows Server 2012 R2
Öffnen Sie den Assistenten zum Hinzufügen von Rollen und Funktionen
Server Manager -> Verwalten -> Rollen und Features hinzufügen
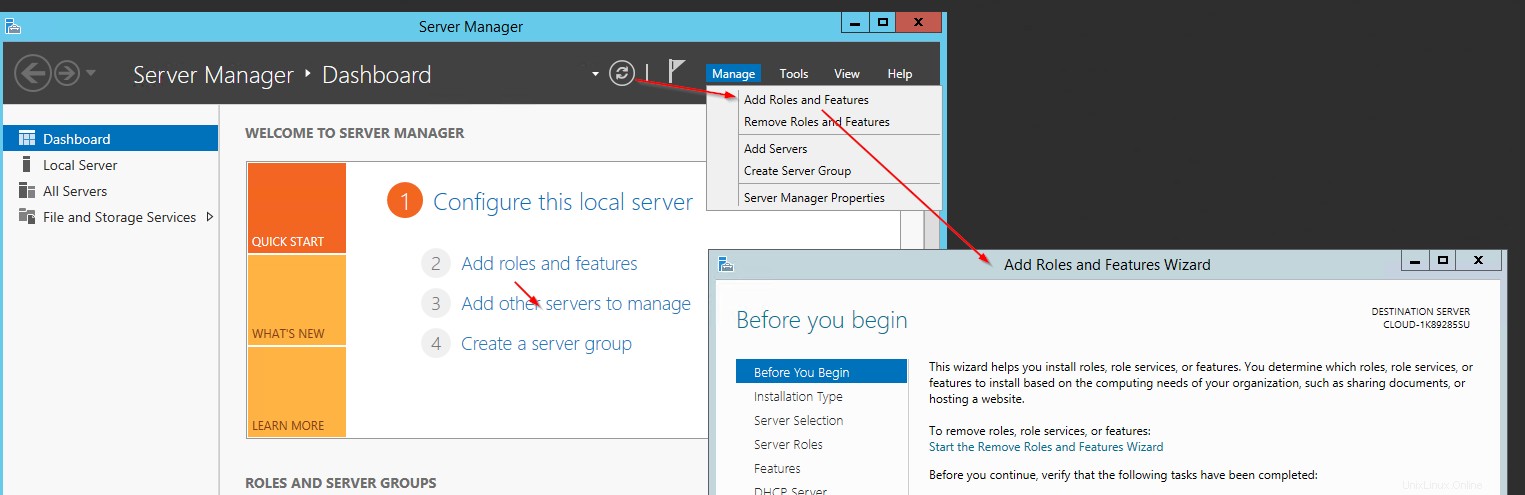
Server-Manager:Rollen und Funktionen hinzufügen
Wählen Sie die Schaltfläche „Weiter“, bis Sie „Serverrollen“ erreichen, und fahren Sie dann fort, um „DHCP-Server“ auszuwählen
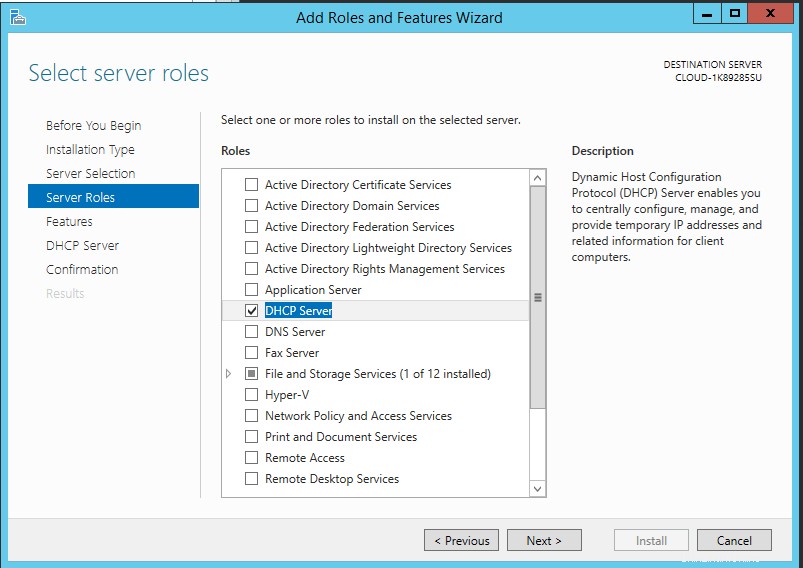
Serverrollen:DHCP-Server
Wählen Sie die Schaltfläche Weiter. Ein Popup-Fenster erscheint, fahren Sie mit der Auswahl von „Features hinzufügen“ fort. Stellen Sie sicher, dass das Kontrollkästchen "Verwaltungstools einbeziehen" aktiviert ist.
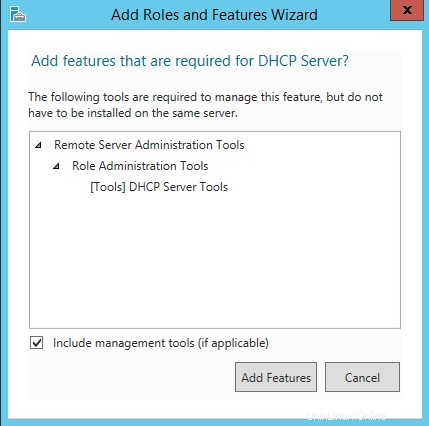
Funktionen hinzufügen und Verwaltungstools auswählen
Fahren Sie mit der Auswahl der Schaltfläche „Weiter“ fort, bis Sie unten auf der Auswahlseite „Bestätigung“ ankommen, und wählen Sie „Installieren“
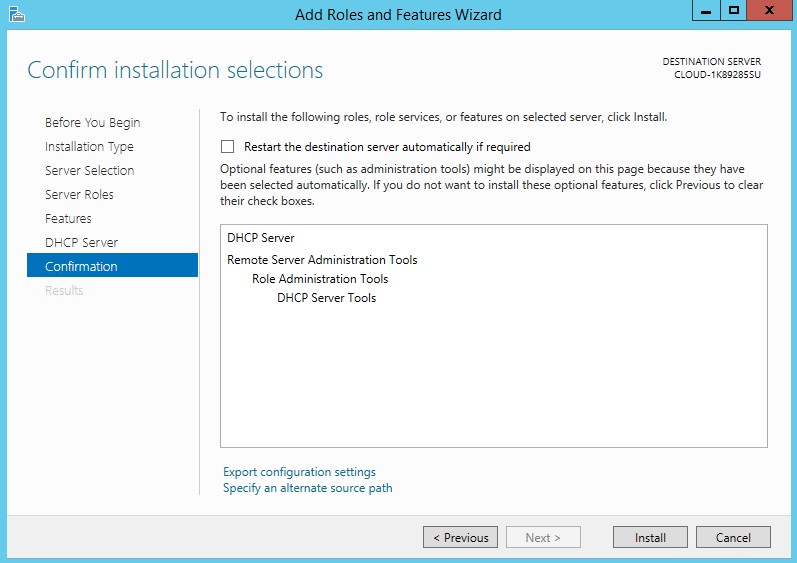
Bestätigen und installieren
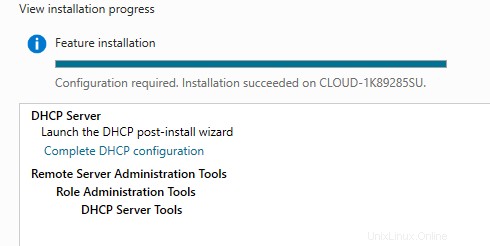
Wählen Sie „Complete DHCP“-Konfiguration“
Sobald die Installation abgeschlossen ist, wird Ihnen ein neuer Bildschirm angezeigt. Wählen Sie „Complete DHCP“-Konfiguration“
Wählen Sie „Commit“ wie unten gezeigt. Wählen Sie dann „Complete DHCP“ configuration“ und wählen Sie „Commit“.
Ihr DHCP-Server ist nun installiert und kann unter Server Manager -> Tools -> DHCP
konfiguriert werden