In diesem Artikel sprechen wir über die verschiedenen Möglichkeiten, die Dateigröße von Bildern in Linux zu reduzieren. Mit der zunehmenden Fokussierung auf die Qualität von Bildern haben die Bilddateigrößen enorm zugenommen. Es besteht ein ständiger Bedarf, die Dateigröße solch großer Bilder zu reduzieren, daher bringen wir Ihnen einen Artikel, der sich mit dieser Aufgabe befasst.
Lassen Sie uns schnell in die Prozesse zum Reduzieren der Bilddateigröße eintauchen.
1. Verwenden des Befehls convert zum Reduzieren der Dateigröße von Bildern unter Linux
Bevor wir zur Anwendung dieses Befehls übergehen, stellen wir sicher, dass er im System vorhanden ist.
Die convert Befehl kommt unter ImageMagick Paket. Debian/Ubuntu-Benutzer können ImageMagick installieren durch Ausführen von:
sudo apt install imagemagick

Sobald das Paket installiert ist, können wir man convert ausführen um einen Blick auf die Vielfalt der vom Befehl unterstützten Operationen zu werfen.
Reduktion um die Bildqualität
Die einfachste Möglichkeit, die Größe des Bildes zu reduzieren, besteht darin, die Bildqualität zu verringern.
convert <INPUT_FILE> -quality 10% <OUTPUT_FILE>
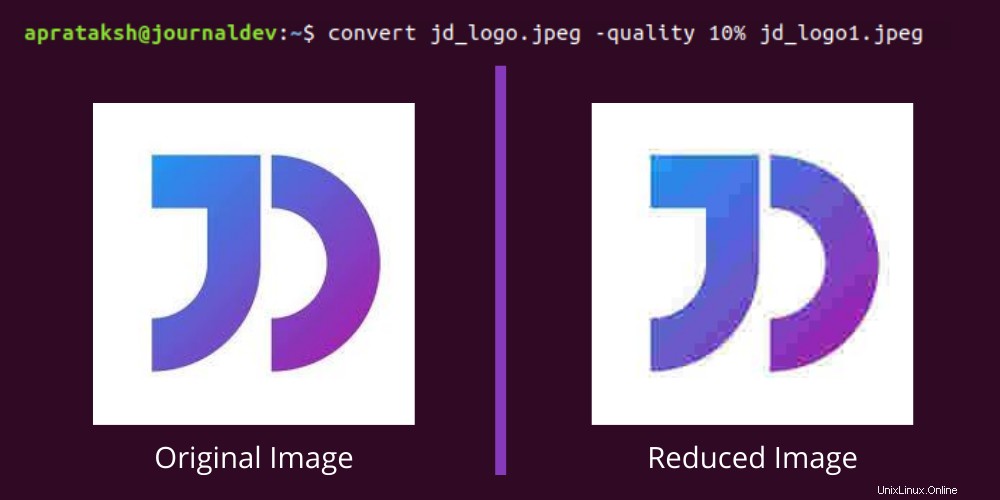
Mit convert wird die Bildqualität erheblich reduziert Befehl. Falls wir die neue Dateigröße überprüfen möchten, können wir dies folgendermaßen tun:
du -h jd_logo*

Der Befehl du gibt die Menge an Speicherplatz an, die von Dateien in Linux verwendet wird. Im obigen Befehl zeigen wir den Speicherplatz an, der von allen Versionen von “jd_logo” belegt wird .
Dateigröße von Bildern in Linux um Pixel reduzieren
Die Dateigröße des Bildes kann reduziert werden, wenn wir die Anzahl der Pixel reduzieren, die es enthält. Dazu müssen wir die neue Breite und Höhe angeben.
convert <INPUT_FILE> -resize 200x200 <OUTPUT_FILE>
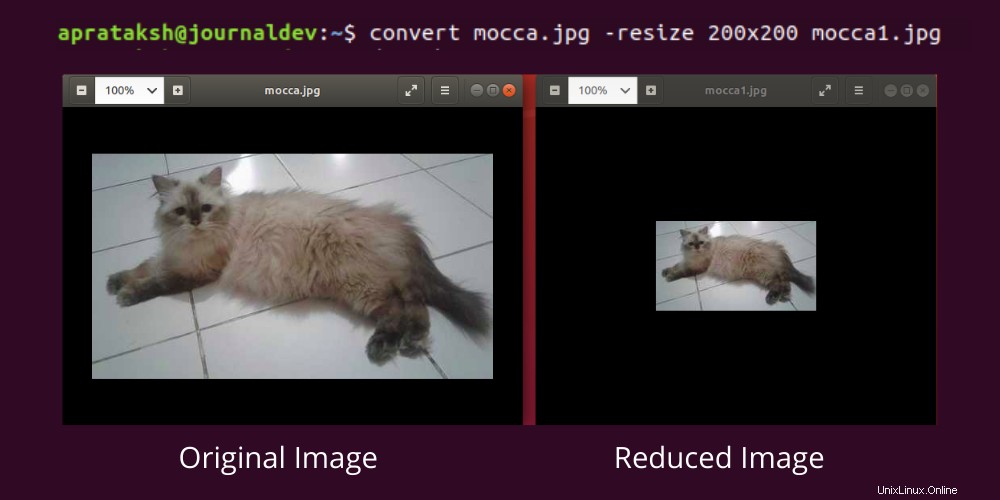
Die Verringerung der Qualität des reduzierten Bildes kann beobachtet werden, wenn wir seine Abmessungen dehnen.
Das Seitenverhältnis des Bildes wird wiederhergestellt, obwohl die im Befehl angegebenen Abmessungen gegen das ursprüngliche Seitenverhältnis verstoßen. Die Idee hinter der Konvertierung ist, dass das verkleinerte Bild in die angegebenen Abmessungen passen muss.
Um das Bild auf die exakten Abmessungen zu verkleinern und das Seitenverhältnis zu vernachlässigen, '!' muss nach dem resize verwendet werden Parameter.
convert <INPUT_FILE> -resize 200x200! <OUTPUT_FILE>
Konvertieren des Bildformats
Einige Websites unterstützen nur bestimmte Dateierweiterungen, daher convert Befehl bietet die Möglichkeit, das Bildformat zu konvertieren.
convert <INPUT_FILE> <OUTPUT_FILE>

Die Qualitätsminderung beträgt 92 %, wenn kein Parameter angegeben wird. Im obigen Snippet haben wir eine „.png“-Bilddatei in eine „.jpg“-Datei konvertiert.
Die convert command hat Hunderte von Anwendungen wie das Drehen eines Bildes, das Anwenden von Effekten oder das Zeichnen von Dingen auf einem Bild. Wir können auf die Handbuchseiten mit man convert verweisen um das Bildformatierungstool zu beherrschen.
Um mehrere Dateien zu konvertieren, benötigen wir ein Bash-Skript, das eine Schleife für alle Bilder ausführt. Es gibt eine Alternative zum Verarbeiten mehrerer Bilddateien, nämlich mogrify die in ImageMagick enthalten ist Paket.
2. Verwenden des mogrify-Befehls
mogrify [OPTIONS] [FILE_LIST]
Der Hauptunterschied zwischen convert und mogrify Befehl ist dieser mogrify Der Befehl wendet die Operationen auf die ursprüngliche Bilddatei an, während convert nicht.
Außerdem mogrify Der Befehl unterstützt Ausdrücke zum Einreihen in mehrere Dateien. Zum Beispiel:
mogrify -quality 10 *.jpg
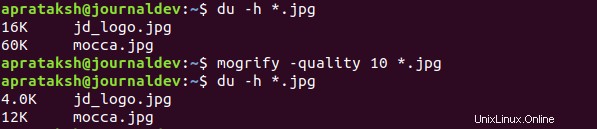
Die Anwendungen für convert und mogrify sind identisch, da sie aus demselben Paket stammen.
3. Pngcrush für PNG-Dateien verwenden
pngcrush ist ein Optimierer für PNG-Dateien (Portable Network Graphics). Es reduziert die Dateigröße des Bildes, indem es verschiedene Komprimierungsmethoden und Filter durchläuft.
Debian/Ubuntu-Benutzer können den folgenden Befehl zur Installation ausführen.
sudo apt get install pngcrush
Benutzer anderer Linux-Distributionen können es mit ihren Standard-Installationsbefehlen gefolgt von pngcrush installieren .
Nachdem die Installation abgeschlossen ist, können wir die Größe der PNG-Datei reduzieren, indem wir Folgendes ausführen:
pngcrush -brute <INPUT_FILE> <OUTPUT_FILE>
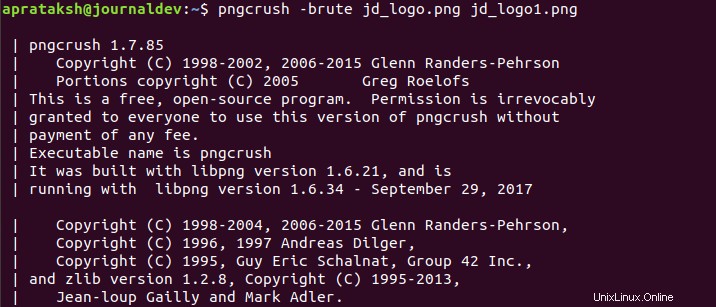
Der '-brute' Option führt die Datei durch 114 Filter-/Komprimierungsmethoden. Der erweiterte Vorgang dauert einige Sekunden. Anstatt den Brute-Force-Ansatz anzuwenden, können Benutzer Filter, Ebenen und Strategien zur Optimierung auswählen.
Die Arten von Filtern und anderen Eigenschaften können über die Handbuchseiten erlernt werden – man pngcrush .
4. Verwendung von Jpegoptim für JPG-Dateien
jpegoptim ist ein JPG-Dateikompressor (Joint Photographic Group). Dieser Befehl unterstützt Prozentsatz und Zieldateigröße als Parameter, um die Bildgröße zu reduzieren.
Die Installation ist ziemlich einfach.
sudo apt install jpegoptim
Sobald die Installation abgeschlossen ist, können wir Folgendes ausführen:
jpegoptim --size=<TARGET_SIZE> <INPUT_FILE>

Das jpegoptim Dienstprogramm überschreibt das Original-Image, daher wird empfohlen, eine Backup-Image-Datei aufzubewahren. Das Beste an diesem Tool ist, dass es die Zieldateigröße akzeptiert, was beim Hochladen von Bildern bestimmter Größen lebensrettend sein kann.
In der obigen Abbildung haben wir eine 260-KB-Datei in ein 20-KB-Bild komprimiert.
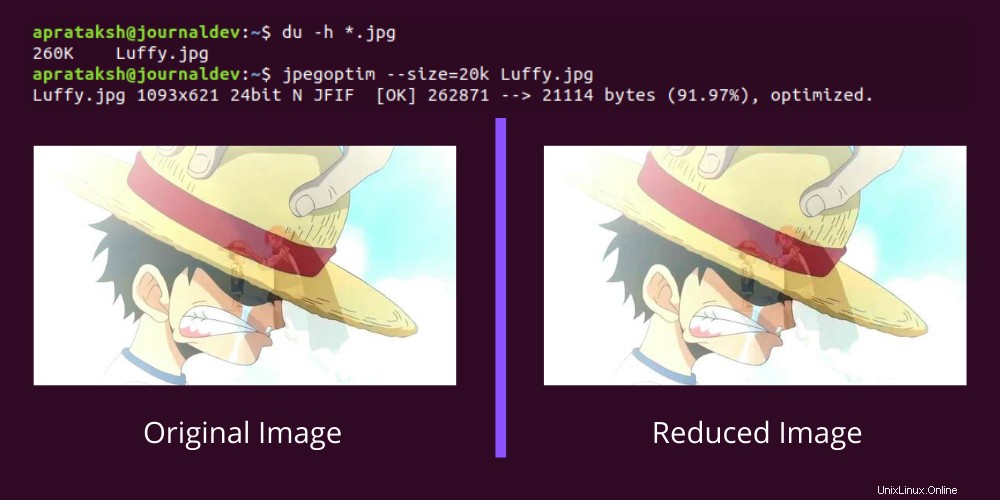
Die Bildqualität ist intakt, obwohl die Größe um 90 % reduziert wurde. Der Befehl unterstützt auch eine prozentuale Komprimierung.
Wir können mehr über den Befehl aus den Handbuchseiten erfahren durch – man jpegoptim .
5. Mit dem Trimage GUI-Tool
Das trimage GUI Tool ist eine einfache Drag-and-Drop-Software. Die hinzugefügten Dateien werden automatisch auf die mögliche verlustfreie Dateigröße komprimiert.
Die Installation ist ähnlich wie bei den vorherigen Methoden.
sudo apt install trimage
Nachdem die Installation abgeschlossen ist, können wir darauf zugreifen, indem wir nach „trimage“ suchen auf dem System. Das Trimage-Fenster sieht wie im folgenden Bild aus:
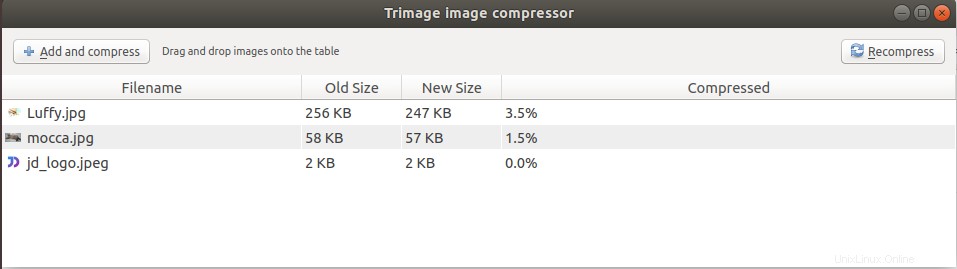
Die unterstützten Spalten sind:
- Name der Datei
- Größe des Originalbildes
- Größe des konvertierten Bildes
- Prozentsatz der Komprimierung
Das Tool überschreibt das Originalbild. Die Komprimierung ist minimal, da die Komprimierung verlustfrei ist.
GIMP (GNU Image Manipulation Program) ist eine gute Alternative für eine GUI-basierte Bildgrößenreduzierung, aber es ist definitiv ein Overkill.
Schlussfolgerung
Der einfachste und effektivste Weg, die Dateigröße von Bildern unter Linux zu reduzieren, ist die Verwendung der von ImageMagick bereitgestellten Befehle Paket.
Wir hoffen, der Artikel war sowohl interessant als auch informativ. Danke fürs Lesen.
Referenzen
Offizielle Pngcrush-Website
Offizielle Trimage-Website