Dieses Tutorial konzentriert sich auf die Benutzerverwaltung auf Linux-Hosts, die Verwaltung von Benutzern und Gruppen.
Als Systemadministrator manipulieren Sie Benutzer und Gruppen die ganze Zeit.
Möglicherweise müssen Sie ein neues Benutzerkonto erstellen zum Beispiel für ein neues Mitglied in Ihrem Team.
Möglicherweise werden Sie auch aufgefordert, spezielle Konten für Datenbanken oder spezielle Tools zu erstellen, die Sie auf Ihrem Host installieren.
Wenn Ihr Host wächst, könnten Sie auch versucht sein, Gruppen zu erstellen, um ein klareres Verständnis der Rechte zu haben, die Sie Ihren Systemmitgliedern zuweisen.
Als Konsequenz ein perfektes Verständnis der Benutzerverwaltung ist eine Kernkompetenz, die erfahrene Administratoren beherrschen müssen.
Im heutigen Tutorial werfen wir einen sehr genauen Blick auf die Benutzerverwaltung:wie man Benutzer erstellt , löschen sondern auch, wie Sie eine klare Passwortrichtlinie auf Ihrem System einrichten .
Sie werden alle Befehle entdecken, die mit der Benutzerverwaltung verbunden sind, sowie die spezifischen Dateien, die Sie sich genau ansehen müssen.
Bereit?
Was Sie lernen werden
Wenn Sie dieses Tutorial bis zum Ende lesen, lernen Sie die folgenden Themen kennen.
- Welche Benutzerkonten auf Linux laufen und wie sie sich voneinander unterscheiden;
- Was sind Gruppen unter Linux und was die verschiedenen Gruppentypen sind;
- Wie man erstellt , löschen und ändern bestehende Benutzer auf einem Linux-Host;
- Was sind die Kennwörter und Schatten Dateien auf Ihrem System und welche Informationen sie enthalten;
- So können Sie die Passwortalterung konfigurieren mit dem chege-Befehl;
- Wie Sie Benutzern mit privilegierten Rechten über visudo und usermod gewähren können;
Wie üblich ist das ein ziemlich langes Programm, also schauen wir uns ohne weiteres an, was Benutzerkonten unter Linux sind.
Grundlagen der Benutzerverwaltung unter Linux
Wenn Sie Ihr Linux-System ausführen, wird es höchstwahrscheinlich als Mehrbenutzersystem ausgeführt .
Das bedeutet, dass mehrere Benutzer sich mit demselben Host verbinden dürfen, um Ressourcen gemeinsam zu nutzen oder verschiedene Vorgänge auf dem System auszuführen.
Wie Sie jedoch vielleicht schon bemerkt haben, sind nicht alle Benutzerkonten gleich.
Einige haben möglicherweise mehr Berechtigungen als andere. Andererseits sind einige eingeschränkter als andere und können nicht einmal einen einfachen Shell-Prozess starten.
Benutzerkontentypen
Unter Linux müssen Sie mit drei verschiedenen Arten von Benutzerkonten umgehen:
- Root-Konto :Dies ist per Definition das mächtigste Benutzerkonto Ihres Systems. Der Root-Benutzer kann jede Operation ausführen (wie zum Beispiel Passwörter ändern), er kann alle Prozesse beenden und er kann zu allen Verzeichnissen im Dateisystem navigieren.

- Systemkonten :Systemkonten sind Konten, die von Prozessen oder Programmen auf Ihrem Host verwendet werden. Sie haben vielleicht gesehen, dass bestimmte Konten für die Mailverwaltung oder zum Ausführen eines einfachen Apache-Servers verwendet werden. Diese Konten erhalten oft eingeschränkte Berechtigungen und werden daran gehindert, auf eine interaktive Shell zuzugreifen.

Es wird empfohlen, diese Konten nicht zu ändern allein.
- Benutzerkonten :Benutzerkonten sind Konten, die von echten Benutzern verwendet werden. Sie können Mitglieder Ihres Teams oder Konten sein, die Sie erstellt haben, damit sie einige Dateien auf dem Host abrufen können. Im Gegensatz zu Systemkonten wird dringend empfohlen, diese Konten zu ändern, um ihnen eine korrekte Konfiguration zu geben.
Diese Konten erhalten meistens interaktive Shells (wie bash oder sh), um Befehle auf dem System auszuführen.
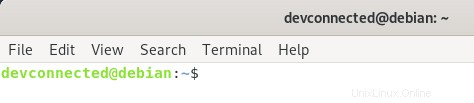
Hinweis :Auf einigen Hosts kann es empfehlenswert sein, das Root-Konto zu sperren, um Sicherheitsprobleme zu vermeiden.
Benutzerkontenkennungen
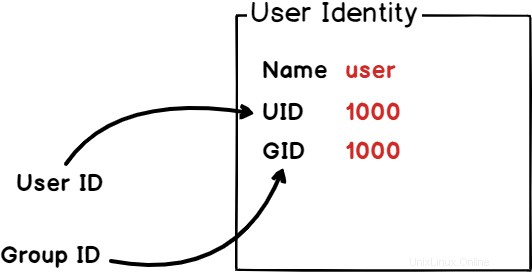
Unter Linux werden Konten durch eine Benutzer-ID identifiziert , auch UID genannt .
Dies kommt dem Konzept der PID für Prozesse sehr nahe, UIDs werden verwendet, umBenutzer auf einem System eindeutig zu identifizieren.
Außerdem werden sie häufig verwendet, um Benutzerkonten auf einem Linux-System zu kategorisieren.
Wie wir bereits besprochen haben, werden Benutzerkonten in drei Kategorien unterteilt. Folglich werden Benutzern auch UIDs zugewiesen, je nachdem, zu welcher Kategorie sie gehören.
Um die Informationen zu Ihrer ID anzuzeigen, führen Sie den folgenden Befehl aus
$ id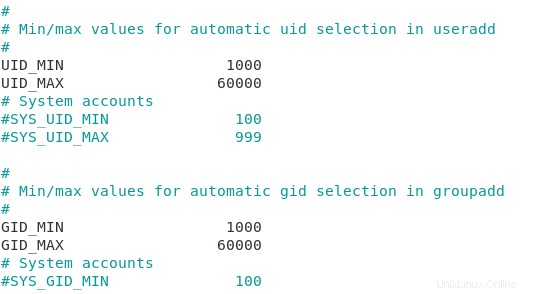
Wie Sie sehen können, ist meine persönliche UID 1000.
Aber warum ist es nicht null oder eins?
Unter Linux werden Benutzer-IDs gemäß der folgenden Regel zugewiesen:
- Das Root-Konto erhält die UID 0 , sowie die GID 0 .
- Systemkonten , die von den Programmen erstellt werden, die Sie auf Ihrem System verwenden, wird ein benutzerdefinierter Bereich zugewiesen, der entweder 1 bis 500 oder 1 bis 999 sein kann. Auf Debian-basierten Systemen reicht der Bereich für Systemkonten von 1 bis 999.
- Benutzerkonten erhalten UIDs größer als 1000. Das haben Sie tatsächlich auf dem Bild oben gesehen.
Benutzer-IDs anpassen
In besonderen Fällen könnten Sie versucht sein, die Art und Weise, wie UID und GID auf einem Linux-System zugewiesen werden, anzupassen.
Manchmal werden Benutzer lokal auf dem System definiert, sie können aber auch in einem externen Benutzerverwaltungssystem wie zum Beispiel LDAP definiert werden.
Wenn LDAP die UID von 1000 bis 9999 beibehält, möchten Sie demzufolge dem lokalen Benutzer standardmäßig eine UID größer als 10000 zuweisen.
Das Anpassen von Benutzer-IDs erfolgt in einer Datei mit dem Namen login.defs auf Ihrem Host (befindet sich in etc )
Um einen Blick auf die auf Ihrem Host angegebenen Standardkennungen zu werfen, werfen Sie einen Blick auf die Datei login.defs und suchen Sie den folgenden Abschnitt.
$ nano /etc/login.defs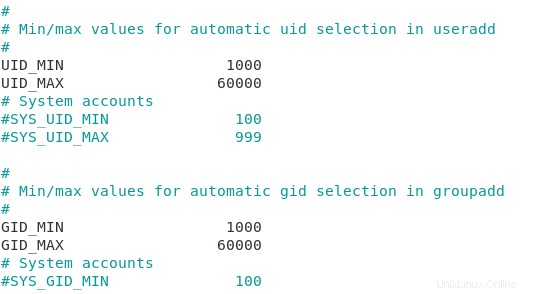
Gruppen und Gruppentypen unter Linux
Standardmäßig werden Benutzern auf Ihrem Host eine oder mehrere Gruppen zugewiesen.
Unter Linux werden Gruppen erstellt, damit Benutzer dieselben Berechtigungen oder dieselben Einschränkungen auf einem Linux-Host haben.
Wenn Sie ein Benutzerkonto erstellen, wird standardmäßig eine gleichnamige Gruppe damit erstellt. Folglich gehört jeder Benutzer mindestens einer Gruppe an.
Führen Sie zur Veranschaulichung den folgenden Befehl auf Ihrem System aus
$ groups <user>
Standardmäßig werden Gruppen unter Linux in zwei Kategorien unterteilt:
- Primäre Gruppe :Ein Benutzer kann jeweils eine (und nur eine) primäre Gruppe haben. Eine primäre Gruppe ist die Gruppe, die zugewiesen wird, wenn der Benutzer eine Datei oder ein Verzeichnis auf dem System erstellt. Infolgedessen könnten Sie versucht sein, eine primäre Benutzergruppe zu ändern, um ihre Standarddateierstellungsgruppe zu optimieren.
- Sekundäre Gruppen :Benutzer können vielen anderen Gruppen angehören. Wenn sie zu einem bestimmten Team auf Ihrem Host gehören, gehören sie dieser Gruppe an (z. B. Administratoren). Als zweites Beispiel können privilegierte Benutzer zur sudo-Gruppe (bei Debian) oder zur wheel-Gruppe (bei Red Hat-basierten Distributionen) gehören
Gruppen erhalten auch spezifische Kennungen, um sie im System voneinander zu unterscheiden.
Sie werden als GID bezeichnet und können auch geändert werden, indem Sie die Datei login.defs in Ihrem Dateisystem untersuchen.
Nachdem Sie nun ein klareres Verständnis dafür haben, was Benutzer und Gruppen unter Linux sind, sehen wir uns an, welche Befehle Sie ausführen können, um Benutzer auf Ihrem System hinzuzufügen oder zu entfernen.
Benutzerverwaltungsbefehle unter Linux
Auf Ihrem System können Sie lokale Konten hinzufügen, entfernen oder ändern.
Warnung :Sie müssen über sudo-Berechtigungen auf Ihrem Host verfügen, um diese Befehle auszuführen oder sich als root zu verbinden.
Hier ist ein Leitfaden für Debian-basierte Systeme und einer für Red Hat-basierte Systeme.
Erstellen lokaler Benutzerkonten
Um lokale Benutzerkonten unter Linux zu erstellen, müssen Sie den useradd-Befehl verwenden .
$ useradd <user>Sofern Sie keine Konfigurationsdateien ändern, erstellt der Befehl standardmäßig ein Home-Verzeichnis für Ihren Benutzer sowie voreingestellte Dateien wie .bashrc, .profile und .bash_logout.
Der Befehl useradd stellt jedoch möglicherweise verschiedene Optionen zur Verfügung, um die Erstellung von Benutzerkonten zu optimieren :
- -d :für Heimatverzeichnis. Standardmäßig werden Konten in /home erstellt, aber Sie können einen anderen Pfad in Ihrem Dateisystem wählen;
- -e :Ablaufdatum. Nützlich, wenn Sie Konten für externe Berater erstellen, die an einem bestimmten Datum gehen sollen;
- -g :für GID ist diese Option so eingestellt, dass sie beim Erstellen des Kontos eine benutzerdefinierte GID für den Benutzer hat;
- -G :für zusätzliche Gruppen ist diese Option so eingestellt, dass dem Benutzer standardmäßig sekundäre Gruppen zugewiesen werden;
- -M :für no-home wird diese Option verwendet, um zu verhindern, dass das System ein Home-Verzeichnis für den Benutzer erstellt;
- -r :um ein Systemkonto für den Benutzer zu erstellen;
- -s :für die Shell wird diese Option verwendet, um die dem Benutzer standardmäßig zugewiesene Shell anzupassen (/bin/bash, /bin/nologin, /bin/false, /bin/sh usw.)
- -u :für UID, ähnlich wie die Option -g, wird dies verwendet, um die dem Benutzer zugewiesene Standard-UID anzupassen.
Als Beispiel können Sie ein Standard-Benutzerkonto auf dem System erstellen.
$ useradd johnSie können dann im Home-Verzeichnis nachsehen, ob ein Eintrag für den Benutzer erstellt wurde.

Wie Sie sehen können, wurde standardmäßig kein Home-Verzeichnis für den Benutzer erstellt.
Geben Sie zur Behebung dieses Problems die richtige Option an und versuchen Sie es erneut.
$ useradd -m bob
Nachdem Ihr Benutzer nun erstellt wurde, müssen Sie ihm ein Passwort zuweisen, da er sonst nicht zugänglich ist.
Ändern eines Benutzerkennworts unter Linux
So ändern Sie ein Benutzerkennwort unter Linux , müssen Sie das Passwort mit erhöhten Rechten verwenden.
$ sudo passwd <user>Wenn wir das Beispiel des zuvor erstellten Kontos nehmen, würden wir den folgenden Befehl ausführen.
$ sudo passwd bob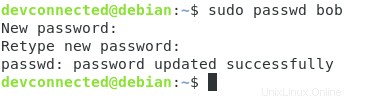
Nachdem das Benutzerkennwort festgelegt wurde, können Sie sich mit dem Befehl su schnell mit dem Benutzerkonto verbinden.
$ su - <user>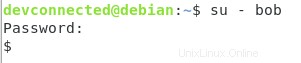
Wie Sie sehen können, ist die Shell, die dem Benutzer standardmäßig gegeben wird, etwas ganz Besonderes.
Es ist keine normale Bash-Shell, tatsächlich wurde ihr eine völlig andere Shell namens Dash-Shell (/bin/sh) zugewiesen.
Warum?
Standardmäßig verwendet useradd einen Standardsatz von Optionen, die auf Ihrem Host vollständig anpassbar sind.
Änderung der useradd-Standardeinstellungen unter Linux
Um die verschiedenen Standardoptionen für den useradd-Befehl zu überprüfen, führen Sie den folgenden Befehl
aus$ useradd -D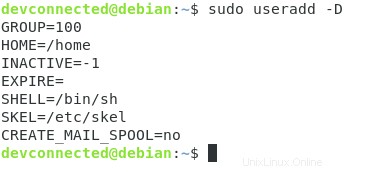
Möglicherweise finden Sie denselben Inhalt auch in /etc/default/useradd Datei auf Ihrem System.
Wie Sie sehen können, ist die Standard-Shell auf /bin/sh eingestellt standardmäßig.
Genau aus diesem Grund hatte der neue Benutzer diese Shell standardmäßig definiert.
Um die Standardeinstellungen zu ändern, sollten Sie die Standarddatei nicht direkt auf Ihrem System verwenden.
Wenn Sie dabei Fehler machen, riskieren Sie, dass Sie Ihren useradd-Befehl nicht erneut ausführen können.
Um beispielsweise die verwendete Standard-Shell zu ändern, müssten Sie
ausführen$ useradd -Ds /bin/bash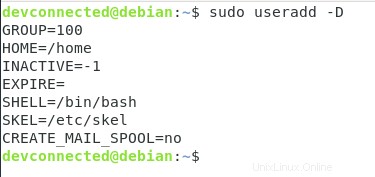
Benutzer-Home-Verzeichnis-Skelett
Wenn Sie sich dafür entschieden haben, ein Home-Verzeichnis für Ihren Benutzer zu erstellen, haben Sie vielleicht bemerkt, dass einige Dateien darin standardmäßig verfügbar sind.
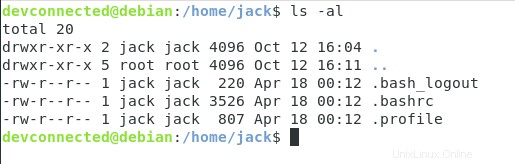
Woher kommen diese Dateien?
Beim Erstellen eines Home-Verzeichnisses kopiert Ihr Linux-System Dateien aus einem Verzeichnis namens „skel “ auf Ihrem System, das sich in /etc befindet .
Wenn Sie sich die Dateien in /etc/skel ansehen würden , würden Sie genau die gleichen Dateien wie in einem Standard-Home-Verzeichnis
erhalten$ ls -al /etc/skel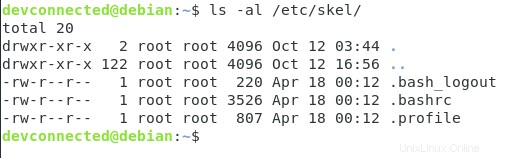
Wie Sie wahrscheinlich erraten haben, werden durch das Hinzufügen einiger Dateien zu diesem skel-Verzeichnis die Dateien zu den Standard-Home-Verzeichnissen auf Ihrem Host hinzugefügt. Es kann besonders nützlich sein, wenn Sie README-Dateien hinzufügen müssen, wenn Sie benutzerdefinierte Regeln auf Ihrem Server haben.
Entfernen eines lokalen Benutzerkontos unter Linux
Um ein Benutzerkonto auf Ihrem System zu entfernen, müssen Sie den folgenden Befehl verwenden
$ userdel <user>Es gibt jedoch eine wichtige Regel, die Sie über userdel wissen müssen.
Der Befehl userdel löscht standardmäßig weder das Home-Verzeichnis noch die Dateien, die dem Benutzer auf dem System gehören.
Wenn noch Dateien oder Verzeichnisse ohne Benutzer auf dem System vorhanden sind, werden sie mit der vorherigen UID und GID des Benutzers gekennzeichnet.

Um ein Home-Verzeichnis mit dem Benutzer zu löschen, müssen Sie die Option -r verwenden.
$ userdel -r <user>Dadurch werden keine Dateien gelöscht, die sich außerhalb des Home-Verzeichnisses befinden.
Um Dateien zu finden, die sich außerhalb des Home-Verzeichnisses befinden, würden Sie den folgenden Befehl ausführen.
$ find <path> -uid <uid> Wenn Sie Dateien unter Linux einfach finden und finden möchten, lesen Sie die Anleitung!
Ändern eines bestehenden Benutzerkontos unter Linux
In einigen Fällen möchten Sie möglicherweise ein vorhandenes Benutzerkonto auf Ihrem System ändern.
Um einen Benutzer zu ändern müssen Sie den usermod-Befehl
ausführen$ usermod <option> <user>Mit usermod haben Sie viele verschiedene Möglichkeiten :
- -c :für Kommentar wird dieser Befehl verwendet, um einen Kommentar zu ändern, der einem Benutzer in der passwd-Datei zugeordnet ist;
- -d :Home-Verzeichnis, wird verwendet, um das Standard-Home-Verzeichnis für den Benutzer zu ändern;
- -g :Wird verwendet, um die primäre Benutzergruppe zu ändern;
- -a :für append wird dies verwendet, um einem Benutzer sekundäre Gruppen zuzuweisen, indem sie an die bestehende Liste von Gruppen für den Benutzer angehängt werden
- -G :Wird verwendet, um einem Benutzer sekundäre Gruppen zuzuweisen (z. B. eine sudo- oder wheel-Gruppe);
- -L :wird verwendet, um das Benutzerkonto zu sperren;
- -U :Wird verwendet, um ein Benutzerkonto zu entsperren
Wenn Sie beispielsweise einen Benutzer zur sudo-Gruppe hinzufügen möchten, würden Sie
ausführen$ sudo usermod -aG sudo <user>Nachdem Sie nun ein klareres Verständnis der Befehle haben, die Sie ausführen können, um Benutzer hinzuzufügen oder zu löschen, sehen wir uns einige wichtige Dateien im Zusammenhang mit der Benutzerverwaltung an.
Passwort- und Schattendateien
Unter Linux gibt es zwei Hauptdateien, die sich auf die Benutzerverwaltung beziehen:die /etc/passwd-Datei und die /etc/shadow-Datei.
Die passwd-Datei verstehen
Standardmäßig zeigt die passwd-Datei eine Liste aller Benutzer, die lokal auf Ihrem Linux-System verfügbar sind.
Um diese Auflistung zu erhalten, führen Sie den folgenden Befehl aus
$ cat /etc/passwd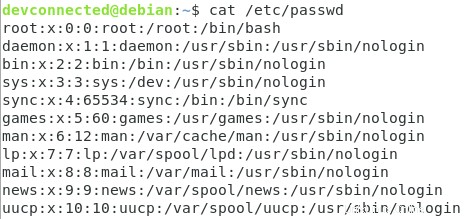
Wie Sie sehen können, ist die passwd-Datei eine durch Doppelpunkte getrennte Datei mit mehreren Einträgen, einen für jeden auf Ihrem System verfügbaren Benutzer.
Von links nach rechts zeigen die Spalten die folgenden Informationen an:
- Benutzername :der tatsächliche Benutzername für den Benutzer auf dem System;
- Passwort :Ein „x“-Eintrag bedeutet einfach, dass das Passwort in der Shadow-Datei in einem verschlüsselten Format verfügbar ist;
- UID :die eindeutige Benutzer-ID, die wir zuvor beschrieben haben;
- GID :die ID für die primäre Gruppe für den Benutzer (die je nach Anpassung abweichen kann);
- Kommentar :ein beschreibender Kommentar, der hilfreich sein könnte, um den Benutzer zu identifizieren, dieses Feld wird auch als GECOS bezeichnet Feld;
- Home-Verzeichnis :Wenn dem Benutzer ein Home-Verzeichnis oder ein benutzerdefiniertes Feld zugewiesen wurde, werden die Informationen hier gespeichert;
- Standard-Shell :Die Shell, die dem Benutzer beim Erstellen zugewiesen wurde.
Wenn Sie mit dem useradd-Befehl einen neuen Benutzer anlegen, wird dieser Datei automatisch ein neuer Eintrag hinzugefügt.
Andererseits enthält die Shadow-Datei sensiblere Informationen über Ihr System.
Die Schattendatei verstehen
Um eine Auflistung der Schattendatei zu erhalten, stellen Sie sicher, dass Sie den Befehl als privilegierter Benutzer ausführen
$ sudo cat /etc/shadow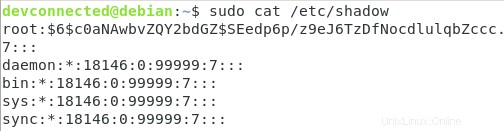
Standardmäßig zeigt die Shadow-Datei die folgenden Spalten:
- Benutzername :der tatsächliche Benutzername für den Benutzer auf dem System;
- Passwort :Hier wird das verschlüsselte Passwort gespeichert. Standardmäßig finden Sie Informationen über das Verschlüsselungssystem, indem Sie die ersten drei Zeichen untersuchen (in diesem Fall ist $6$ eine SHA-512-Verschlüsselung);
- Das letzte Mal, dass das Passwort geändert wurde :Anzahl der Tage seit dem 1. Januar 1970 bis zur letzten Änderung des Passworts. In diesem Fall ergeben 18146 Tage den 7. September 2019;
- Mindestanzahl von Tagen zwischen Passwortänderungen :bedeutet die Anzahl der Tage, bevor ein Benutzer sein Passwort ändern darf;
- Maximale Anzahl von Tagen für ein gültiges Passwort :die maximale Gültigkeitsdauer eines Passworts im System;
- Warnfrist :Diese Option definiert die Anzahl der Tage, bevor ein Passwort abläuft, damit der Benutzer eine Warnmeldung über sein Konto erhält;
- Inaktiver Zeitraum :Wenn Ihr Passwort abläuft, definiert es den Zeitraum, bevor das Konto deaktiviert wird;
- Ablaufdatum :definiert die Anzahl der Tage seit dem 1. Januar 1980, bevor das Konto deaktiviert wird.
Hinweis :a "!" oder ein „*“ im Passwort bedeutet, dass die Benutzeranmeldung auf dem System deaktiviert ist, da Sie es wahrscheinlich mit einem Systemkonto zu tun haben.
Nachdem Sie passwd und die Shadow-Datei nun besser verstanden haben, sehen wir uns an, wie Sie die Passwortalterung mit Befehlen verwalten können.
Passwortalterung mit chage verwalten
Unter Linux können Sie alle Parameter, die wir zuvor gesehen haben, mit dem Befehl chage ändern.
$ chage <options> <user>Wobei Optionen die folgenden sind:
- -d :für den letzten Tag legt diese Option die Anzahl der Tage fest, seit das Passwort für das Benutzerkonto geändert wurde;
- -E :für Ablauf :setzt ein Datum einer Nummer (seit dem 1. Januar 1970), an dem das Benutzerkonto nicht mehr zugänglich sein wird;
- -ich :für inaktiv legt diese Option die Anzahl der Inaktivitätstage fest, bevor das Benutzerkonto auf dem System deaktiviert wird;
- -m :Legt für min. Tage die Anzahl der Tage fest, bevor zwei aufeinanderfolgende Kennwortänderungen erfolgen. Wenn Sie diesen Wert auf Null setzen, bedeutet dies, dass dem Benutzer sein Passwort jederzeit erlaubt ist;
- -M :Für max Tage legt diese Option die maximale Gültigkeit eines Passworts auf dem System fest. Dies ist eine der Optionen, die Sie sorgfältig konfigurieren müssen, wenn Sie eine gute Kennwortrichtlinie auf Ihren Hosts festlegen. Wenn Sie außerdem die letzte Passwortänderung mit der Option max. Tage berechnen, finden Sie den Tag, an dem der Benutzer sein Passwort ändern muss;
- -W :for warn days :legt die Anzahl der Tage vor Ablauf des Passworts fest, an denen das Benutzerkonto vor dem Ablauf des Passworts gewarnt wird.
Um eine vollständige Liste der aktiven Passwortrichtlinien für Ihr Konto zu erhalten, müssen Sie den folgenden Befehl ausführen
$ chage -l <user>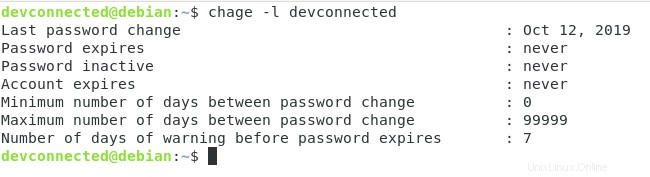
Wie Sie hier sehen können, bekomme ich alle Einträge bezüglich der zuvor angegebenen Optionen.
In diesem Fall habe ich mein Passwort am 12. Oktober 2019 geändert und werde nie wieder gezwungen sein, mein Passwort zu ändern. Diese Optionen können jedoch leicht geändert werden.
Passwortänderung erzwingen
Um eine sofortige Passwortänderung für einen Benutzer auf dem Host festzulegen, müssen Sie den folgenden Befehl ausführen
$ chage -d 0 <user>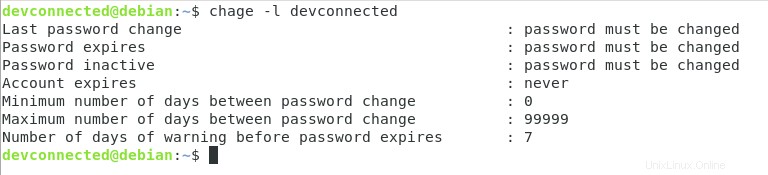
Wie Sie hier sehen können, muss das Benutzerpasswort beim nächsten Login geändert werden.
Versuchen Sie, sich als Benutzer anzumelden, um zu sehen, dass Sie aufgefordert werden, Ihr Passwort zu ändern.
$ su <user>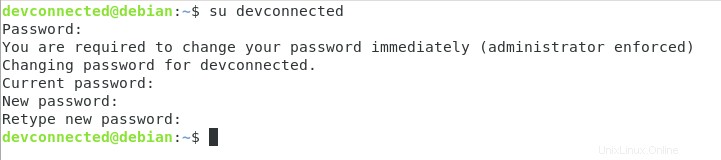
Wenn Sie Ihr Passwort ändern, können Sie wie bisher auf Ihr Benutzerkonto zugreifen.
Einfaches Festlegen eines Ablaufdatums für ein Konto
Wie zuvor beschrieben, können Sie möglicherweise das Ablaufdatum des Kontos mit der Option -E ändern.
Es kann jedoch schwierig sein, das Datum in zwanzig, dreißig oder achtzig Tagen zu erraten.
Um das Ablaufdatum für ein Konto in fünfzig Tagen festzulegen , geben Sie den folgenden Befehl ein
$ date -d '+50days' +%F
Von dort aus können Sie ganz einfach das Ablaufdatum für dieses Konto festlegen.
$ chage -E <date> <user>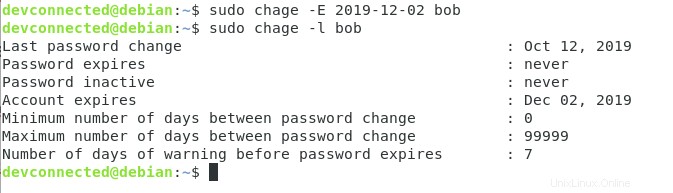
Passwortablauf für einen Benutzer festlegen
Um einen Kennwortablauf für einen Benutzer festzulegen, müssen Sie die maximale Anzahl von Tagen ändern, bis er sein Kennwort ändern muss.
Dazu müssen Sie die Option -M verwenden.
$ chage -M <days> <user>Folglich wird das Ablaufdatum des Kennworts beim Ausführen des Befehls ändern gesetzt.
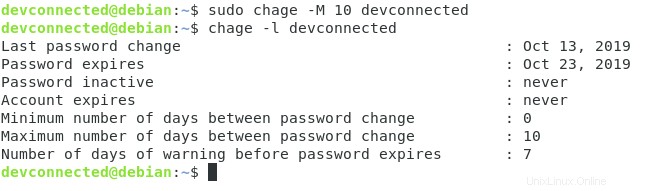
Sperren und Entsperren eines Benutzerkontos
An manchen Tagen reicht der Ablauf des Passworts einfach nicht aus.
Aus Sicherheitsgründen möchten Sie möglicherweise ein Benutzerkonto vollständig ablaufen lassen (oder sperren). Dies kann verwendet werden, um zu verhindern, dass ein Benutzer auf Ihre Hosts zugreift, wenn er dazu nicht in der Lage sein sollte.
Um ein Benutzerkonto zu sperren, müssen Sie den usermod-Befehl verwenden.
$ usermod -L <user>Folglich kann sich der Benutzer nicht mit dem Benutzerkonto verbinden.
Um es zu entsperren, können Sie den Befehl usermod mit der Option -U verwenden.
Benutzern privilegierte Rechte gewähren
Unter Linux haben Sie im Wesentlichen zwei Möglichkeiten, Benutzerkonten privilegierte Rechte, d. h. sudo, zuzuweisen.
Sie können entweder den usermod-Befehl verwenden, um Benutzer entweder zur sudo-Gruppe (auf Debian-basiert) oder zur wheel-Gruppe (auf Red Hat-basiert) hinzuzufügen.
Um schnell einen Benutzer zu sudoers hinzuzufügen, führen Sie den folgenden Befehl aus
$ sudo usermod -aG sudo <user>Oder auf Red Hat
$ sudo usermod -aG wheel <user>Sie können die sudoers-Datei auch direkt mit dem visudo-Befehl ändern.
Wir haben diese Schritte bereits in den folgenden Artikeln erklärt :
- Hinzufügen eines Benutzers zu sudoers unter Debian 10
- Hinzufügen eines Benutzers zu sudoers auf RHEL 8 / CentOS 8
Schlussfolgerung
Im heutigen Tutorial haben Sie mehr über die Grundlagen der Benutzerverwaltung unter Linux erfahren.
Sie haben gelernt, dass Sie Benutzer hinzufügen, löschen und ändern können und dass Sie auch die Passwortrichtlinie optimieren können, um sicherzustellen, dass Sie keine Sicherheitslücken auf Ihrem System hinterlassen.
Sie haben auch gesehen, dass Sie bestimmte Dateien im Dateisystem lesen können, um vollständige Informationen über Benutzer und Gruppen zu erhalten.
Wenn Sie Benutzer unter Linux auflisten möchten, können Sie die folgende Anleitung lesen.
Wenn Sie neugierig auf die Linux-Systemadministration sind, sollten Sie auch alle Handbücher lesen, die wir bereits in diesem Abschnitt veröffentlicht haben.