VNC (Virtual Network Computing ) ist ein Softwarepaket, das als Verbindungsmedium zwischen einem Benutzerclient und einem entfernten Computer dient. Es erstellt eine Sitzung mit dem Remote-Server, die es uns ermöglicht, den Remote-Server so zu behandeln, als wäre er unser Rechner, auf die GUI des Remote-Servers zuzugreifen und mit Maus und Tastatur wie ein normaler Benutzer mit ihm zu interagieren.
Dies ist ein sehr praktisches Tool für Benutzer, die mit der Verwendung des Terminals nicht vertraut sind, und hat den Vorteil, dass es sehr einfach zu verwenden und auf fast allen Client-Betriebssystemen mit minimalem Setup verfügbar ist.
Lassen Sie uns herausfinden, wie wir von unserem Client, der alles von Windows, MacOS oder Linux sein kann, eine Verbindung zu unserem entfernten Ubuntu 18.04-Server herstellen können.
HINWEIS :Wir sind nicht Ich werde mir die Einrichtung des TightVNC-Clients ansehen da es sich um eine sehr einfache Einrichtung auf der TightVNC-Website handelt. Dieses Tutorial zielt also darauf ab, einen VNC-Server auf Ubuntu 18.04 einzurichten und sich von einem Remote-Client aus mit ihm zu verbinden.
Installieren Sie eine Desktop-Umgebung auf Ubuntu Server
Standardmäßig wird ein Ubuntu 18.04-Server nicht mit einer grafischen Desktop-Umgebung oder einem installierten VNC-Server geliefert, also müssen wir das zuerst installieren.
Es sind verschiedene Arten von Desktop-Managern verfügbar, wie KDE, Gnome usw.; Aber wir bleiben bei der minimalen Xfce-Desktop-Umgebung.
Aktualisieren Sie zuerst auf dem Ubuntu-Server systemkritische Pakete.
sudo apt update
Installieren Sie nun Xfce DE mit
sudo apt install xfce4 xfce4-goodies
Wir sind bereit, den TigerVNC Server zu installieren und seine Abhängigkeiten.
sudo apt install tigervnc-standalone-server tigervnc-common
Jetzt haben wir die grundlegenden Anforderungen bereit, also konfigurieren wir es jetzt so, dass es richtig funktioniert.
Konfigurationsdateien erstellen
Um die Erstkonfiguration des VNC-Servers nach der Installation abzuschließen, verwenden Sie den vncserver Befehl, um ein sicheres Passwort einzurichten und die anfänglichen Konfigurationsdateien zu erstellen.
vncserver
Dadurch werden wir aufgefordert, ein neues Passwort für den sicheren Remote-Zugriff auf den Server zu erstellen.
HINWEIS :Das Passwort MUSS zwischen 6-8 liegen Zeichen lang. Alles darüber hinaus wird automatisch abgeschnitten und auf 8 Zeichen reduziert, also sehr Es ist wichtig, ein korrektes Passwort mit maximal 8 Zeichen zu wählen.
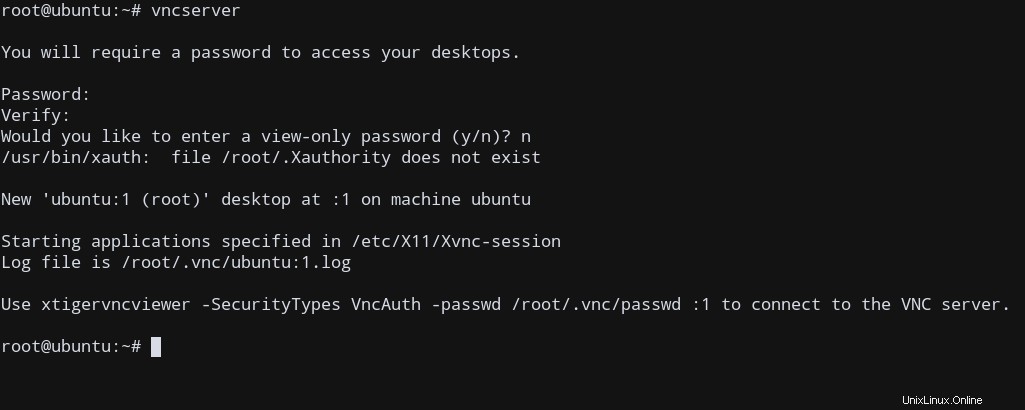
Nachdem Sie Ihr Passwort eingerichtet haben, werden nun einige Standardkonfigurationsdateien für unseren Ubuntu TigerVNC-Server erstellt.
VNCServer konfigurieren
Wenn der VNCServer gestartet wird, muss er möglicherweise bestimmte Befehle ausführen, z. B. das Herstellen einer Verbindung zu einer grafischen Umgebung. Da dies nicht automatisch bereitgestellt wird, müssen wir entsprechende Konfigurationsdateien anpassen.
Aber vorher beenden wir zuerst unsere bestehende VNC-Sitzung, da wir jetzt unser Passwort erstellt haben.
Wenn VNC wird zum ersten Mal eingerichtet, startet es eine Standardserverinstanz auf Port 5901 . Dies ist der Port, den VNC verwendet, um dem verbundenen Client den Bildschirm des Servers anzuzeigen. Anhand der Verbindungsnummer wird dieser ein passendes Referenzsuffix zugeordnet. Beispiel::1 , :2 , bezeichnet die erste und die zweite VNC-Server-Verbindungsinstanz auf Port 5901 . Daher können wir mithilfe dieser Referenzanzahl direkt eine Verbindung zu VNC-Serverinstanzen herstellen oder diese schließen.
Zum Beispiel in unserem System, da wir vncserver ausgeführt haben , läuft jetzt eine Instanz mit einem Referenzzähler von :1 . Wenn wir diesen Prozess beenden möchten, geben wir einfach ein:
vncserver -kill :1
Um alle diese Instanzen zu beenden, verwenden wir das Platzhalterzeichen * :
vncserver -kill :*
Sie erhalten eine Ausgabe wie diese:
root@ubuntu:~# vncserver -kill :1 Killing Xtigervnc process ID 6268... success!
Wir müssen ein Startskript erstellen, um unsere Xfce4-Desktopumgebung automatisch auszuführen, damit wir uns auch nach dem Neustart des Servers von einem Client aus mit dem Server verbinden können, also machen wir das jetzt.
Erstellen Sie ein Startskript
Die Startbefehle befinden sich in einer Konfigurationsdatei namens xstartup in der $HOME/.vnc Verzeichnis für jeden Benutzer (wobei $HOME ist Ihre Home-Verzeichnis-Umgebungsvariable)
Wenn diese Datei nicht existiert, ist das kein Problem. Wir erstellen eine neue Datei.
touch $HOME/.vnc/xstartup
Bearbeiten Sie nun diese Datei mit einem Texteditor und fügen Sie das folgende Skript hinzu:
vi $HOME/.vnc/xstartup
#!/bin/sh xrdb $HOME/.Xresources startxfce4 &
Dadurch werden die Xresources des Benutzers untersucht Datei und startet die Xfce4-Desktopumgebung als Hintergrundprozess.
Verlassen Sie den Editor nach dem Speichern der Änderungen.
Auch dieses Skript müssen wir ausführbar machen, damit unser Server es ausführen kann. Machen wir das mit chmod .
sudo chmod +x ~/.vnc/xstartup
Starten wir nun unseren VNC-Server erneut:
vncserver
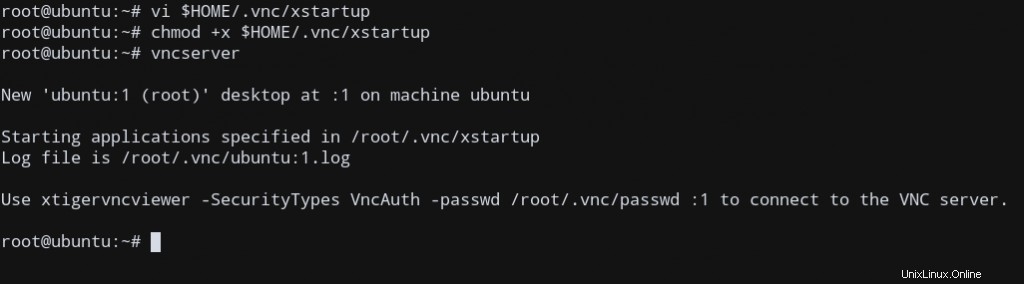
Sie erhalten eine ähnliche Ausgabe wie diese, die anzeigt, dass wir die DE aus unserem Startskript geladen haben.
Lassen Sie uns nun von unserem lokalen Client-Rechner aus eine Verbindung zum Server herstellen.
Mit dem VNC-Server verbinden
Da VNC kein sicheres Protokoll zum Herstellen der Verbindung verwendet, müssen wir eines manuell einrichten, zum Beispiel ssh .
Lassen Sie uns einen SSH-Tunnel erstellen, um eine sichere Verbindung zum Server herzustellen, und dann den VNC-Client anweisen, auch den SSH-Tunnel zu verwenden, um die Verbindung herzustellen, anstatt eine unsichere direkte Verbindung.
Erstellen Sie den SSH-Tunnel
Wir werden eine SSH-Verbindung auf unserem lokalen Client-Rechner herstellen, die an den localhost weiterleitet Verbindung für VNC.
Wir verwenden dafür das Terminal (Wenn Sie Windows verwenden, stellen Sie sicher, dass Sie PuTTY verwenden)
ssh -L 5901:127.0.0.1:5901 SERVER_USER_NAME@SERVER_IP
Wir verwenden ssh an Port 5901 zu binden der Remoteverbindung auf Port 5901 auf dem Client-Rechner. Das -L Option tut dies, indem sie eine Portweiterleitung an localhost verwendet (127.0.0.1)
Daher können wir uns mit dem Server verbinden, indem wir eine Verbindung von localhost:5901 herstellen .
Sobald wir mit ssh verbunden sind tunnel, lassen Sie uns dies am Laufen halten und lassen Sie diese Terminalsitzung in Ruhe.
Verbinden Sie sich nun mit unserem VNC-Client mit dem VNC-Server.
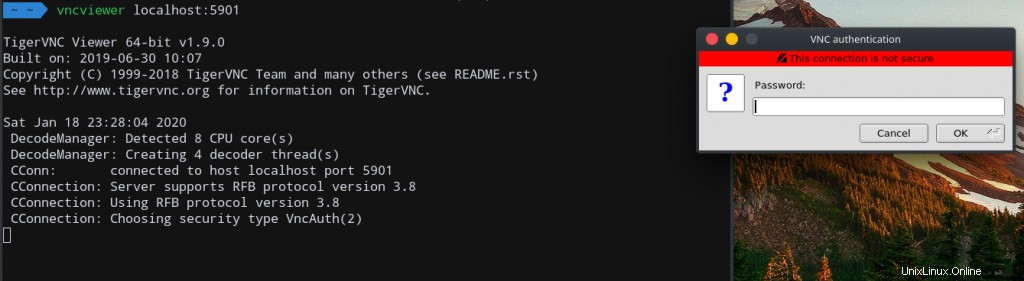
Für mich verwende ich vncviewer unter Linux, um die Verbindung zum sicheren SSH-Tunnel herzustellen und endlich unseren Remote-Server zu steuern!
Geben Sie das VNCServer-Passwort ein, das Sie zum Einrichten verwendet haben, und Sie können loslegen!
Sobald Sie verbunden sind, sehen Sie den Standard-Xfce-Desktop. Es sollte etwa so aussehen:
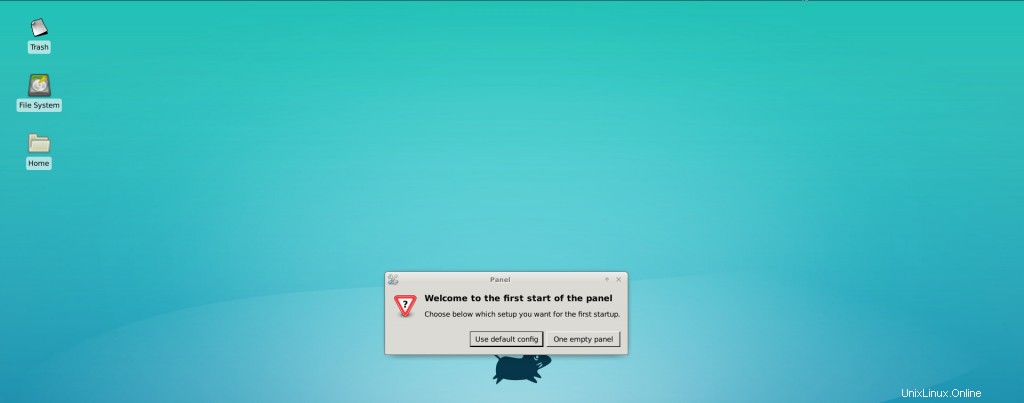
Um die Sitzung zu beenden, drücken Sie Strg + C oder schließen Sie das Fenster.
HINWEIS :Durch das Schließen der SSH-Tunnelsitzung wird auch Ihre VNC-Verbindung geschlossen.
Somit haben wir unseren Remote-Client mit TigerVNC erfolgreich mit dem Ubuntu-Server verbunden .
Schlussfolgerung
In diesem Tutorial haben wir Ihnen gezeigt, wie Sie mit TigerVNC eine VNC-Verbindung einrichten können auf Ubuntu 18.04 Server.