Linux bietet eine Reihe von Tools zum Komprimieren und Dekomprimieren von Dateien. In diesem Tutorial werfen wir einen Blick auf das gzip-Befehlstool von Linux.
Gzip ist sowohl ein Dateiformat als auch eine Softwareanwendung, die von Mark Adler und Jean-Loup Gailly entwickelt wurde und seit den frühen Unix-Systemen verwendet wird.
Der gzip-Befehl von Linux verwendet während seiner Operationen die (LZ77) Lempel-Ziv-Codierung. Tauchen wir ein und sehen uns die verschiedenen Beispiele an, wie Gzip verwendet werden kann.
Komprimieren Sie eine Datei mit dem Linux gzip-Befehl
Das Komprimieren einer Datei mit dem gzip-Befehl ist ein Spaziergang im Park. Übergeben Sie einfach den Dateinamen wie gezeigt als Argument.
$ gzip [filename]
Die endgültige komprimierte Datei erhält ein Suffix .gz .
Zum Beispiel habe ich 4 Textdateien in meinem aktuellen Arbeitsverzeichnis, wie unten gezeigt.

Um file1.txt zu komprimieren Bei Verwendung von gzip lautet die Syntax.
$ gzip file1.txt
Um die komprimierte Datei anzuzeigen, verwenden Sie ls Befehl.
Ausgabe

Es ist erwähnenswert, dass die ursprüngliche Textdatei jetzt komprimiert wurde und den .gz trägt Komprimierungssuffix.
Zwinge gzip dazu, die Originaldatei nicht zu ersetzen/löschen
Wie wir im vorherigen Beispiel gesehen haben, ersetzt gzip die Originaldatei und wandelt sie in eine komprimierte Datei um.
Sie können sich jedoch dafür entscheiden, die Originaldatei mit -k beizubehalten Option wie gezeigt.
gzip -k [file-name]Zum Beispiel, um file1.txt zu komprimieren in eine .gz-Datei unter Beibehaltung derselben Datei führen Sie den Befehl aus.
$ gzip -k file1.txt
Stellen Sie sicher, dass Sie dies mit ls bestätigen Befehl und beachten Sie, dass die ursprüngliche file1.txt Datei ist noch vorhanden.

Dateien mit gzip rekursiv komprimieren
Um alle Dateien innerhalb eines Verzeichnisses rekursiv zu komprimieren, verwenden Sie den -r Option wie gezeigt.
$ gzip -r *Zum Beispiel gibt es 4 Textdateien im test Ordner wie gezeigt.

Um alle Dateien auf einmal zu komprimieren, führen Sie Folgendes aus:
$ gzip -r *Ausgabe

Entpacken Sie eine Datei mit gzip
Wenn Sie eine Datei dekomprimieren möchten, verwenden Sie den -d Option a in der Syntax unten gezeigt.
$ gzip -d [compressed file-name]Um beispielsweise file1.txt.gz zu dekomprimieren, führen Sie Folgendes aus:
$ gzip -d file1.txt.gzAusgabe
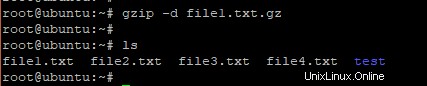
Wie Sie sehen können, verschwindet die ursprüngliche komprimierte Datei.
Details einer komprimierten Datei mit gzip auflisten
Um Details einer komprimierten Datei aufzulisten, verwenden Sie den -l Option wie gezeigt.
$ gzip -l [compressed-file-name]Zum Beispiel
$ gzip -l file1.txt.gzAusgabe

So regulieren Sie die Geschwindigkeit der gzip-Komprimierung
Mit dem Gzip-Befehl können Sie auch die Komprimierungsgeschwindigkeit regulieren. Sie können dies erreichen, indem Sie einen Bindestrich (-) gefolgt von einer Ziffer oder Zahl zwischen 1 (am schnellsten) und 9 (am besten) angeben. Die Standardkomprimierungsgeschwindigkeit ist 6.
gzip -5 [file-name]Zum Beispiel:
gzip -5 file1.txtSie können eine beliebige Ziffer/Zahl zwischen 1 und 9 verwenden, wobei 1 die schnellste Komprimierungsrate und 9 die langsamste, aber am meisten bevorzugte Komprimierungsrate bezeichnet.
Und damit ist die Verwendung des gzip-Befehls abgeschlossen. Fühlen Sie sich frei, Ihre Gedanken dazu zu teilen. Ihr Feedback ist uns sehr willkommen.