Der Apache HTTP-Webserver ist ein leistungsstarker, kostenloser Open-Source-Webserver, der die führende Webserver-Plattform vor anderen wie Nginx und Microsoft IIS war und bleibt.
Laut Opensource.com hat Apache einen Marktanteil von 45,9 % und unterstützt beliebte Websites wie PayPal, Apple, Craigslist, Adobe und BBC, um nur einige zu nennen.
Was ist ein virtueller Host?
Der Apache-Webserver ermöglicht es uns, einzelne Einheiten zu erstellen, die unabhängig voneinander konfiguriert und angepasst werden können, um mehrere Websites auf demselben Server zu bedienen. Dies wird als virtuelles Hosting bezeichnet.
Dies geschieht, wenn mehrere Domänennamen, die jeweils separat behandelt werden, auf einem einzigen Server gehostet werden. Der Server ist dadurch in der Lage, seine Ressourcen wie Speicherplatz und Speicherauslastung zu teilen.
Jede Domain ist so konfiguriert, dass sie den Datenverkehr an ein eindeutiges Verzeichnis weiterleitet, das spezifische Informationen zu diesem Domainnamen enthält.
Eine weit verbreitete Anwendung des virtuellen Hostings ist das gemeinsame Webhosting, bei dem mehrere Kunden auf einem einzigen Server gehostet werden. Dies ist eine billigere Alternative als dediziertes Hosting, das viel teurer ist.
In diesem Leitfaden werden wir uns mit der Einrichtung und Konfiguration von virtuellen Apache-Hosts unter Ubuntu 18.04 LTS befassen.
Apache-Webserver installieren
Vor der Installation von Apache empfiehlt es sich, das Paket-Repository zu aktualisieren. Sie können dies tun, indem Sie die folgenden Befehle ausführen:
# sudo apt updateInstallieren Sie danach den Apache-Webserver.
# sudo apt install apache2
Die beiden Befehle markieren den Anfang eines sehr wichtigen Prozesses. Zur Veranschaulichung verwenden wir ubuntu.biz und debian.edu als unsere virtuellen Hosts.
Wenn Sie dieser Anleitung folgen, werden Sie auch durch das Testen beider Domains geführt und sehen, ob die Konfigurationen funktionieren.
Verzeichnisstrukturen für virtuelle Hosts erstellen
Wir brauchen ein Verzeichnis, das die Daten enthält, auf die Benutzer zugreifen können. Apache hat normalerweise ein Root-Dokumentenverzeichnis, das Benutzern dient, die Informationen daraus suchen. Inhalte innerhalb des Stammverzeichnisses werden einzelnen Benutzern unter /var/www zugewiesen Verzeichnis.
In jedem dieser Verzeichnisse benötigen wir einen öffentlichen Ordner (public_html), der alle hochgeladenen Dateien enthält.
Führen Sie die folgenden Befehle aus, um die beiden Verzeichnisse zu erstellen:
# sudo mkdir -p /var/www/ubuntu.biz/public_html
# sudo mkdir -p /var/www/debian.edu/public_html
Erteilen von Berechtigungen
Nachdem wir nun die Verzeichnisstrukturen eingerichtet haben, müssen wir regulären Benutzern die Eigentümerschaft zuweisen, damit sie die in den Verzeichnissen enthaltenen Dateien ändern können. Um dies zu erreichen, müssen wir die Befehle wie gezeigt ausführen.
# sudo chown -R $USER:$USER /var/www/ubuntu.biz/public_html
# sudo chown -R $USER:$USER /var/www/debian.edu/public_html
Der $USER Die Variable nimmt den Wert des aktuell angemeldeten Benutzers an, wenn Sie die Eingabetaste drücken. Dies ermöglicht dem normalen Benutzer, die in public_html enthaltenen Unterverzeichnisse zu besitzen die unsere Inhalte hosten wird.
Um die Webseiten der virtuellen Hosts richtig bereitzustellen, müssen wir dem allgemeinen www-Verzeichnis Leseberechtigungen zuweisen, das den darin enthaltenen Dateien und Ordnern rekursiv Leseberechtigungen zuweist. Führen Sie dazu
aus# sudo chmod -R 755 /var/wwwZu diesem Zeitpunkt sollte unser Webserver die erforderlichen Berechtigungen zum Bereitstellen der Inhalte haben und Benutzer sollten auch in der Lage sein, ihre eigenen Inhalte in den entsprechenden Verzeichnissen zu erstellen.
Neue virtuelle Hostdateien erstellen
Wir müssen die Datei in die erste Domain kopieren:
# sudo cp /etc/apache2/sites-available/000-default.conf /etc/apache2/sites-available/ubuntu.biz.confLassen Sie uns die neue Datei wie gezeigt mit nano öffnen:
# sudo nano /etc/apache2/sites-available/ubuntu.biz.confSie können es entweder so lassen, wie es ist, oder es beim ersten Mal in der VPS-Installation ansprechender gestalten (beachten Sie, dass die Originaldatei # enthält, was Kommentare darstellt, die erklären, wofür jede Zeile steht).
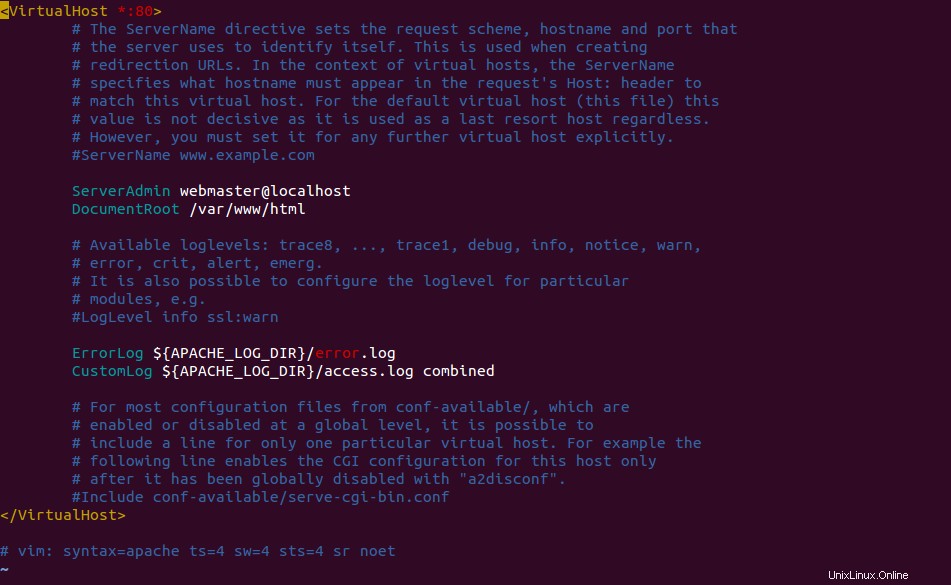
Aus der obigen Datei verarbeitet der virtuelle Host alle Anfragen, die an Port 80 gestellt werden, wobei das hier verwendete Standardprotokoll HTTP ist.
Wir müssen dem ServerAdmin-Attribut eine funktionierende E-Mail zuweisen. In diesem Fall verwenden wir [email protected]
Wir werden dann zwei Zeilen hinzufügen:
- Servername , die der Basisdomäne für den jeweiligen virtuellen Host entspricht.
- Serveralias die jeden anderen Namen definiert, der eng mit dem Basisdomänennamen übereinstimmen sollte. In diesem Fall verwenden wir www.
Für das DocumentRoot Attribut, ändern Sie den Pfad so, dass er den Dateipfad des virtuellen Hosts widerspiegelt.
Alle drei Änderungen können zusammengefasst werden, indem die Datei des virtuellen Hosts wie folgt bearbeitet wird:

Speichern Sie die Änderungen und beenden Sie.
Lassen Sie uns den ersten virtuellen Host kopieren und für debian.edu anpassen (die andere Domäne)
Wir kopieren es durch:
# sudo cp /etc/apache2/sites-available/ubuntu.biz.conf /etc/apache2/sites-available/debian.edu.confÖffnen und bearbeiten Sie die Datei wie gezeigt:
# sudo nano /etc/apache2/sites-available/debian.edu.confÖffnen Sie die Konfigurationsdatei und nehmen Sie bei Bedarf die entsprechenden Änderungen vor

Speichern und beenden Sie die Konfigurationsdatei.
Neu erstellte Hosts-Dateien aktivieren
Apache hat einige eingebaute Tools, mit denen wir Dateien „aktivieren“ können. Sie können die a2ensite verwenden Werkzeug, um dies wie gezeigt zu erreichen:
# sudo a2ensite ubuntu.biz.conf
# sudo a2ensite debian.edu.conf
Starten Sie als Nächstes den Apache-Webserver neu, damit die Änderungen wirksam werden.
# sudo systemctl restart apache2Um die Funktionalität Ihres VPS zu testen, müssen Sie die Hosts-Datei auf dem lokalen Computer ändern. Dies hilft, Domänenanfragen an Ihre VPS-Server umzuleiten. Dies funktioniert genauso wie DNS-Systeme bei der Registrierung neuer Domains.
Die folgenden Schritte sollten auf der lokalen Arbeitsstation und nicht auf dem VPS-Server durchgeführt werden. Sie müssen sich als Root anmelden, damit dies funktioniert. Bearbeiten Sie /etc/hosts Datei wie gezeigt.
# sudo vim /etc/hostsIn dieser Datei müssen Sie die öffentliche Adresse (IP) Ihres VPS-Servers und dann den Domänennamen hinzufügen, der für den Zugriff auf den VPS verwendet wird. In meinem Fall lautet meine VPS-Adresse 192.168.43.195; Folglich werde ich die Datei meines Hosts wie gezeigt bearbeiten:

Speichern und beenden Sie den Texteditor.
Die oben genannten Änderungen bedeuten, dass alle Besucheranfragen an ubuntu.biz und debian.edu wird über 192.168.43.195 geleitet. So werden Domains auf Virtual Hosts umgeleitet.
Testen der virtuellen Server
Jetzt, da wir mit der Konfiguration unserer virtuellen Hosts fertig sind, ist es Zeit zu überprüfen, ob alles geklappt hat. Zunächst können Sie die Erreichbarkeit der beiden virtuellen Hosts auf dem Terminal mit dem Ping-Befehl
überprüfen

Wunderbar! Wir können den virtuellen Host erreichen. Sie können jetzt fortfahren und Ihren Browser öffnen und die URL aufrufen.
https://ubuntu.biz
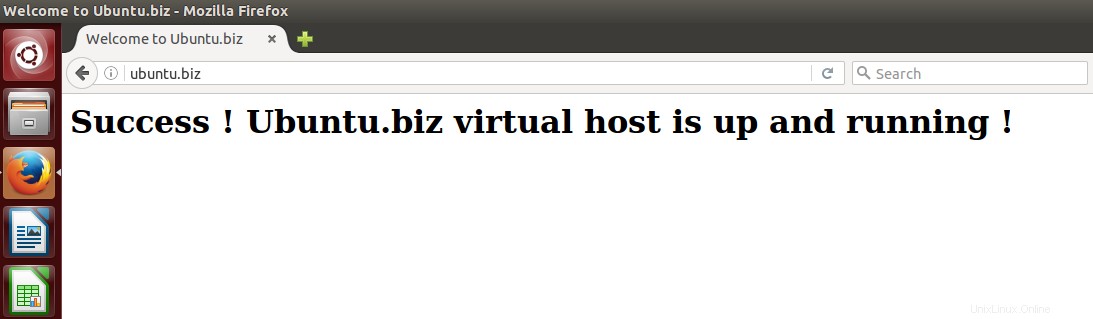
Groß! Unser erster virtueller Host funktioniert. Lassen Sie uns versuchen, unseren zweiten virtuellen Host zu pingen

Öffnen Sie auf ähnliche Weise Ihren Browser und besuchen Sie die URL des virtuellen Hosts
https://debian.edu
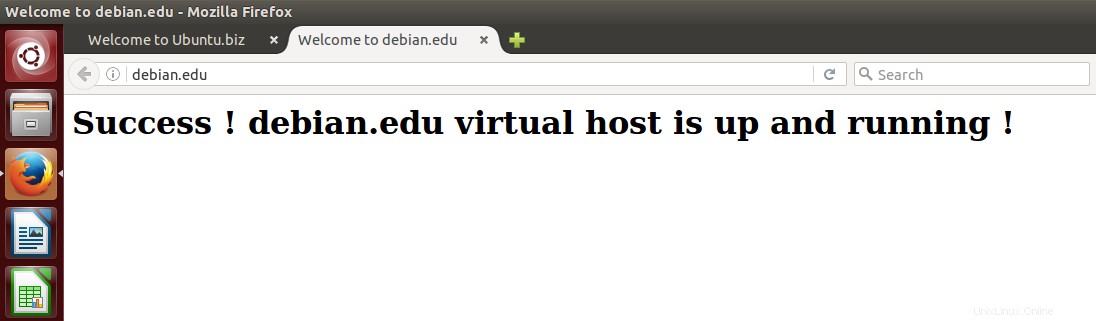
Schlussfolgerung
Der Apache HTTP-Webserver kann einfach konfiguriert werden, um mehrere Websites von einem einzigen Server aus zu bedienen. In diesem Tutorial haben wir gelernt, wie man mehrere Konfigurationsdateien für virtuelle Hosts auf dem Apache-Webserver einrichtet.