Virtuelle Hosts bedeuten, verschiedene Websites von einem einzigen Computer aus unter Verwendung einer einzigen IP (Internet Protocol) zu hosten, wobei jeder Webserver zum Hosten verwendet werden kann, aber in dieser Beschreibung lernen wir, wie man den virtuellen Host mithilfe des Apache-Servers einrichtet Debian 11.
Der Apache-Webserver ist besonders in der Linux-Welt so bekannt und viele Websites werden vom Apache-Webserver gehostet. Außerdem bietet er eine große Flexibilität und Funktionen, die die Entwickler dazu anziehen, ihn zum Zwecke der Webentwicklung zu verwenden.
Wie man Apache Virtual Hosts auf Debian 11 einrichtet
Bevor Sie fortfahren, wird empfohlen, das Repository von Debian 11 mit dem folgenden Befehl zu aktualisieren:
$ sudo apt update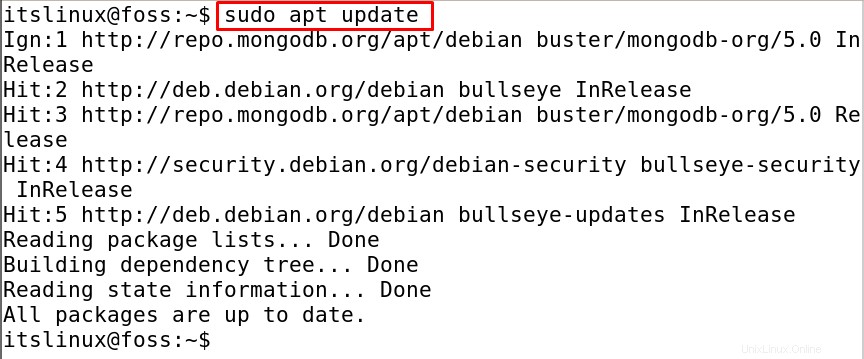
Sobald alle Pakete auf dem neuesten Stand sind, installieren Sie den Apache-Server auf Debian 11 mit dem Befehl:
$ sudo apt install apache2 -y
Um die Version des installierten Apache-Servers zu überprüfen, durchsuchen wir den Hostnamen im Browser, kennen jedoch den Hostnamen und führen den Befehl aus:
$ hostname -I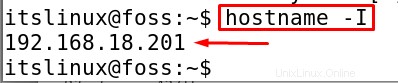
Kopieren Sie nun die 192.168.18.201 und fügen Sie sie in den Browser Ihres Rechners ein (diese Adresse kann in Ihrem Fall abweichen)
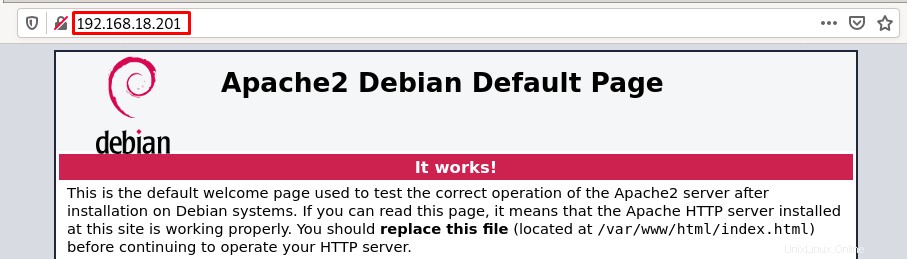
Sobald bestätigt ist, dass der Apache-Server erfolgreich installiert wurde, überprüfen wir seinen Status mit dem Befehl systemctl:
$ sudo systemctl status apache2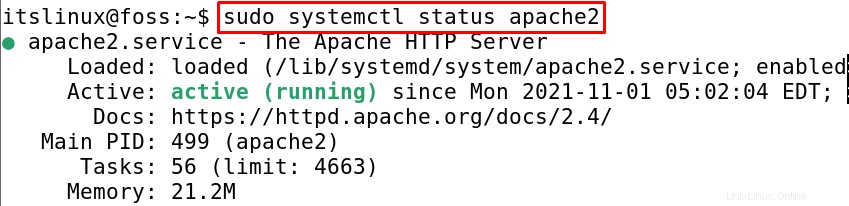
Obwohl der Dienst des Apache-Servers bereits ausgeführt wird, wenn er nicht im Ausführungsstatus ist, können wir ihn verwalten, indem wir den Befehl systemctl zum Starten, Stoppen und Neustarten verwenden. Während wir besprechen, dass der Apache-Server die Fähigkeit hat, verschiedene Websites mit einem einzigen Computer zu hosten, betrachten wir zur weiteren Verdeutlichung ein Beispiel und erstellen eine Beispieldomäne mit dem Namen mydomain.com, aber Sie können Ihren eigenen Namen wählen. Dazu erstellen wir zunächst ein Verzeichnis im Pfad /var/www/mydomain.com
$ sudo mkdir -p /var/www/my_domain.com
Jetzt ändern wir die Zugriffsberechtigungen des Verzeichnisses, sodass jeder darauf zugreifen kann, indem Sie den folgenden Befehl ausführen:
$ sudo chown -R www-data:www-data /var/www/my_domain.com
$ sudo chmod -R 755 /var/www/my_domain.com
Jetzt öffnen wir die HTML-Datei mit dem Nano-Editor und schreiben etwas Text hinein, um die Domain www.mydomain.com zu texten:
$ sudo nano /var/www/my_domain.com/index.html
Kopieren Sie nun nach dem Öffnen der Datei den Text von unten und fügen Sie ihn dort ein.
<html>
<head>
<title>Welcome to the page my_domain.com!</title>
</head>
<body>
<h1>Congratulations! Your my_domain.com server succeeded!</h1>
</body>
</html>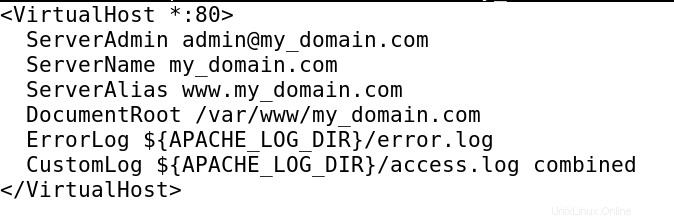
Speichern Sie die Datei, indem Sie STRG+S drücken und beenden Sie dann den Editor, indem Sie STRG+X drücken . Erstellen Sie danach eine virtuelle Hostdatei, die den Inhalt des Servers bereitstellt, öffnen Sie die Datei zu diesem Zweck erneut mit dem Nano-Editor:
$ sudo nano /etc/apache2/sites-available/my_domain.com.conf
Kopieren Sie nun den Text von unten und fügen Sie ihn in die vom Nano-Editor geöffnete Datei ein:
<VirtualHost *:80>
ServerAdmin [email protected]_domain.com
ServerName my_domain.com
ServerAlias www.my_domain.com
DocumentRoot /var/www/my_domain.com
ErrorLog ${APACHE_LOG_DIR}/error.log
CustomLog ${APACHE_LOG_DIR}/access.log combined
</VirtualHost>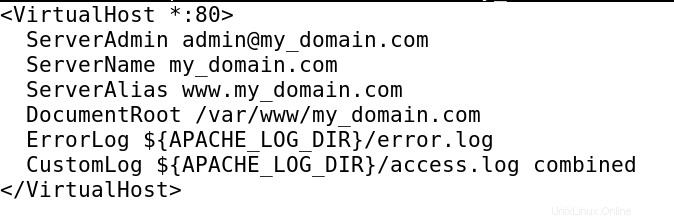
Beenden Sie den Editor, indem Sie die Datei speichern, und laden Sie die neue Konfiguration erneut, indem Sie den Befehl systemctl verwenden:
$ sudo systemctl reload apache2
Schalten Sie jetzt den virtuellen Host mit dem folgenden Befehl ein:
$ sudo a2ensite my_domain.com.conf
Deaktivieren Sie die Standardkonfiguration des Apache-Servers, indem Sie den folgenden Befehl ausführen:
$ sudo a2dissite 000-default.conf
Um diese Einstellungen zu speichern, laden Sie nun Apache2 neu, indem Sie den systemctl-Befehl verwenden:
$ sudo systemctl reload apache2
Um zu überprüfen, ob der virtuelle Apache-Host konfiguriert wurde oder nicht, führen wir einen Testbefehl aus:
$ sudo apachectl configtest
Das OK wird in der Ausgabe angezeigt, was bedeutet, dass die Konfiguration erfolgreich durchgeführt wurde.
Schlussfolgerung
Der Apache-Webserver unterstützt die Funktion des virtuellen Hosts, indem verschiedene Websites von derselben Maschine gehostet werden. In diesem Artikel lernen wir, wie man den virtuellen Host mit dem Apache-Webserver in Debian 11 installiert und einrichtet.