Varnish Cache ist ein kostenloser und leistungsstarker Open-Source-HTTP-Beschleuniger, der verwendet wird, um die Rate zu beschleunigen, mit der Webserver Webseiten bereitstellen.
Der Cache speichert die Webseiten im Arbeitsspeicher, sodass der Webserver die Webseiten nicht jedes Mal neu bereitstellen muss, wenn sie von Clients angefordert werden.
Dies verleiht Ihrem Server letztendlich einen Geschwindigkeitsschub, der Ihre Chancen erhöht, von Google höher eingestuft zu werden. In diesem Artikel erfahren Sie, wie Sie den Varnish-Cache unter CentOS 7 installieren.
Schritt 1:EPEL-Repository installieren
Der erste Schritt ist die Installation von EPEL, kurz für Extra Packages for Enterprise Linux. Es enthält zusätzliche Pakete und Abhängigkeiten, die für den reibungslosen Ablauf von Paketen erforderlich sind.
sudo yum install -y epel-release
Beispielausgabe
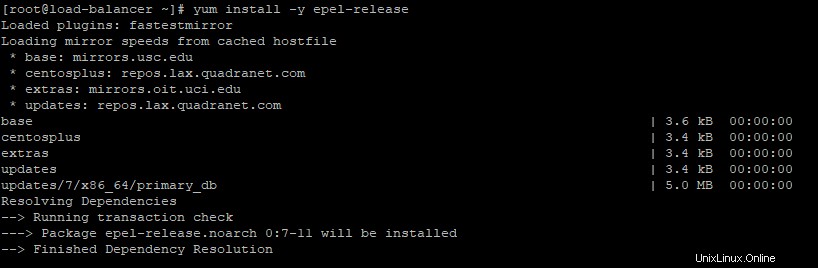
Schritt 2:Nginx installieren
Als nächstes steht die Installation des Nginx-Webservers an.
Um Nginx zu installieren, führen Sie den Befehl
ausyum install nginx -yBeispielausgabe
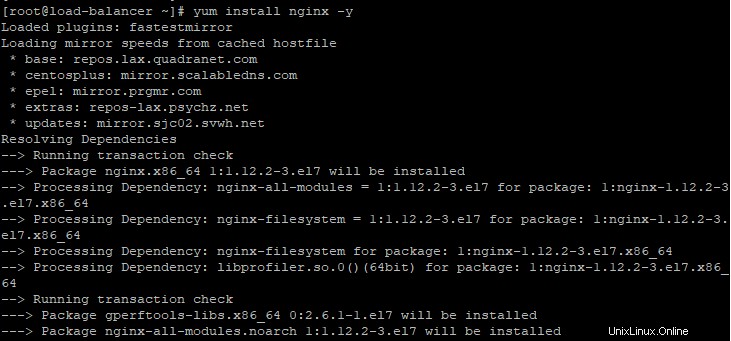
Schritt 3:Nginx starten und aktivieren
Sobald Sie Nginx erfolgreich installiert haben, müssen Sie es mit den folgenden Befehlen starten und beim Booten aktivieren
Beispielausgabe
systemctl start nginx
systemctl enable nginx

Um zu bestätigen, dass Nginx betriebsbereit ist, führen Sie den folgenden Befehl aus:
systemctl status nginxBeispielausgabe
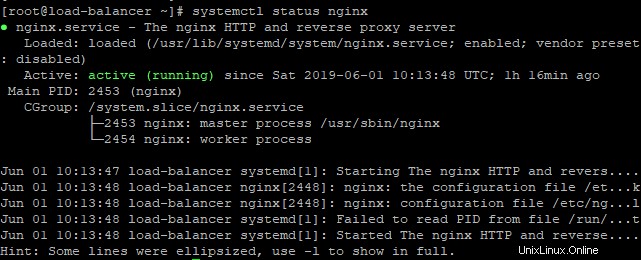
Standardmäßig läuft Nginx auf Port 80. Um dies zu überprüfen, verwenden Sie den netstat-Befehl
netstat -pnltuBeispielausgabe
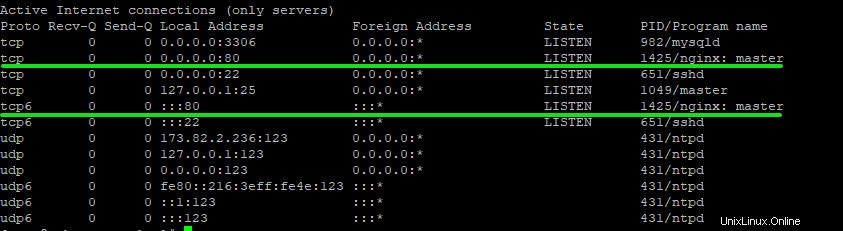
Schritt 4:Lack installieren
Installieren Sie als Nächstes den Lack mit dem folgenden Befehl
yum install varnish
Beispielausgabe
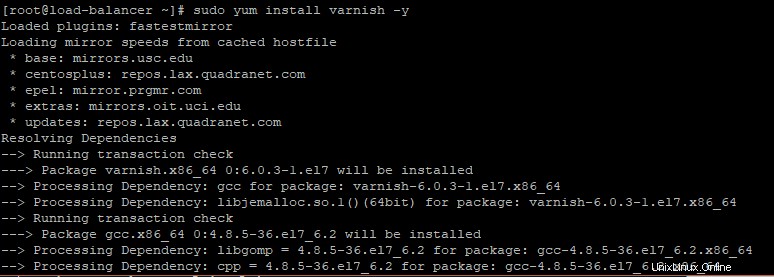
Schritt 5. Varnish starten und aktivieren
Nach der erfolgreichen Installation des Varnish-Cache müssen wir sicherstellen, dass er betriebsbereit ist.
Um den Varnish-Cache zu starten, führen Sie den Befehl
aussystemctl start varnishVarnish-Cache beim Booten aktivieren
systemctl enable varnishBeispielausgabe

Um zu bestätigen, dass der Varnish-Cache läuft, führen Sie den Befehl
aussystemctl status varnishBeispielausgabe
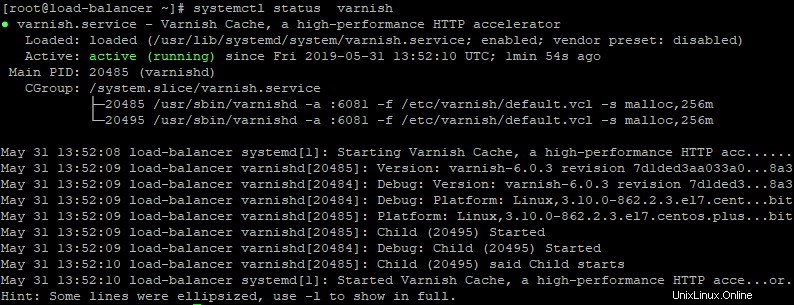
Super, Varnish läuft wie erwartet.
Weitere Informationen wie Release, Version und Installationsdaten können Sie mit dem Befehl
einsehenrpm -qiBeispielausgabe
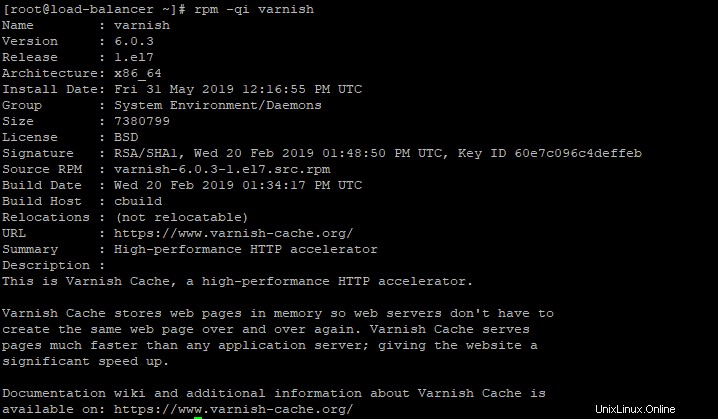
Schritt 6:Konfigurieren Sie Varnish als Reverse-Proxy für Nginx
Da sich der Varnish-Cache vor dem Webserver befindet, um HTTP-Anforderungen zu bedienen, müssen wir den standardmäßigen Nginx-Port auf Port 8080 ändern und Varnish später so konfigurieren, dass er auf Port 80 lauscht.
Öffnen Sie die Nginx-Konfigurationsdatei
vim /etc/nginx/nginx.confSuchen Sie den Serverblock und nehmen Sie die Änderungen wie gezeigt vor
.....
server {
listen 8080 default_server;
listen [::] 8080 default_server;
....
}
Speichern und beenden Sie den Texteditor.
Damit die Änderungen wirksam werden, starten Sie Nginx neu
systemctl restart nginxJetzt sollte Nginx auf Port 8080 laufen
Gehen Sie als Nächstes zur Varnish-Konfigurationsdatei
vim /etc/varnish/default.vclSuchen Sie den Standardblock des Backends und vergewissern Sie sich, dass er den unten gezeigten Zeilen ähnelt
backend default {
.host = "127.0.0.1";
.port = "8080";
}
Hinweis:
.host =Bezieht sich auf die IP-Adresse des Backend-Webservers.
.port =Bezieht sich auf den Backend-Webserver-Port, auf dem es läuft.
Speichern und beenden Sie den Texteditor.
Wir müssen Varnish so konfigurieren, dass es Port 80 abhört. Gehen Sie zur Konfigurationsdatei unten
vim /etc/varnish/varnish.params
Ändern Sie den Wert von 'VARNISH_LISTEN_PORT' Leitung zum HTTP-Port 80.
VARNISH_LISTEN_PORT=80
Speichern und beenden Sie den Texteditor.
Starten Sie Varnish neu.
systemctl restart varnishÜberprüfen Sie erneut den Port, auf dem Varnish lauscht
netstat -plntu
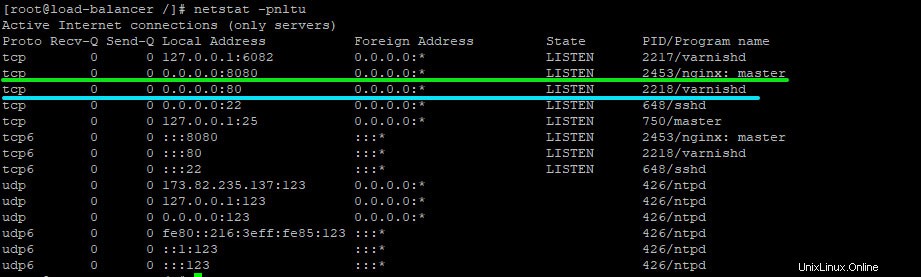
Aus der obigen Ausgabe können wir deutlich erkennen, dass Nginx auf Port 8080 lauscht, während Varnish auf Port 80 lauscht, was genau das ist, was wir wollen.
Lassen Sie uns nun die Firewall konfigurieren.
Schritt 7:Installieren und konfigurieren Sie Firewalld
Wir müssen firewalld installieren und die Protokolle http und https zulassen.
Um Firewalld zu installieren, führen Sie
ausyum install firewalld -yBeispielausgabe
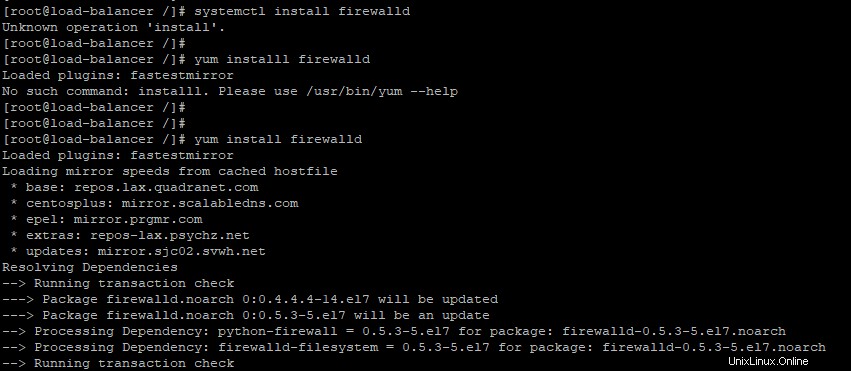
Starten Sie nun Firewalld und aktivieren Sie es, um beim Booten zu starten.
systemctl start firewalld
systemctl enable firewalld
Beispielausgabe

Lassen Sie uns nun die Ports 80 (http) und 443 (https) zulassen
firewall-cmd --add-port=80/tcp --zone=public --permanent
firewall-cmd --add-port=443/tcp --zone=public --permanent
Laden Sie abschließend die Firewall neu, damit die Änderungen wirksam werden.
firewall-cmd --reload

Groß! Der einzige verbleibende Punkt ist, unsere Konfiguration zu testen.
Schritt 8:Testen der Varnish-Konfiguration
Führen Sie zum Testen des Lacks den folgenden Befehl aus
curl -I localhostSie erhalten eine Ausgabe ähnlich der folgenden:
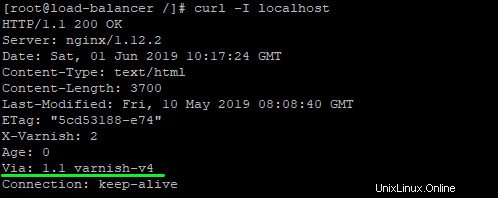
Führen Sie den folgenden Befehl aus, um die Protokolle zu überprüfen.
varnishncsaÖffnen Sie Ihren Browser und durchsuchen Sie die Adresse Ihres Servers
https://server-ipZurück zur Befehlszeile werden Sie feststellen, dass einige Protokolle generiert werden

Damit sind wir am Ende dieses Tutorials angelangt. Wir haben Varnish erfolgreich installiert und so konfiguriert, dass es als Reverse-Proxy für den Nginx-Webserver fungiert.