Grafana ist ein kostenloses Open-Source-Überwachungssystem, das zur Überwachung und Visualisierung von Metriken von Host-Computern verwendet wird. Es bietet intuitive und ansprechende Dashboards und Analysen sowie die Möglichkeit, Ihre eigenen Dashboards für die Überwachung Ihrer Infrastruktur anzupassen. In dieser Anleitung zeigen wir Ihnen, wie Sie Grafana auf Ubuntu 18.04 und Debian 8 installieren können. Lassen Sie uns eintauchen.
Schritt 1:Aktualisieren Sie das System
Der erste Schritt bei der Installation von Grafana ist die Aktualisierung der System-Repositories. Melden Sie sich mit SSH als sudo-Benutzer an und führen Sie die folgenden Befehle aus.
# sudo apt update -y
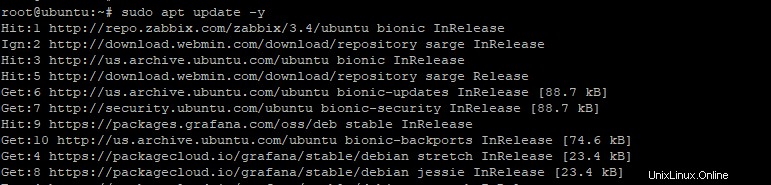
Aktualisieren Sie als Nächstes das System
# sudo apt upgrade -y
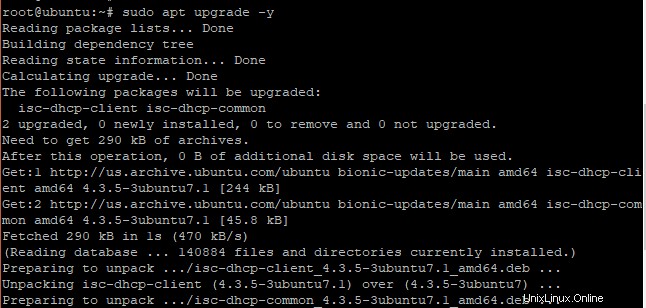
Schritt 2:Grafana APt-Repository hinzufügen
Im nächsten Schritt wird das APT-Repository von Grafana hinzugefügt.
Für Ubuntu 18.04
Aber fügen Sie zuerst den GPG-Schlüssel hinzu, mit dem Sie signierte Pakete installieren können
curl https://packages.grafana.com/gpg.key | sudo apt-key add -

Fügen Sie als Nächstes das Grafana APT-Repository wie gezeigt hinzu
sudo add-apt-repository "deb https://packages.grafana.com/oss/deb stable main"
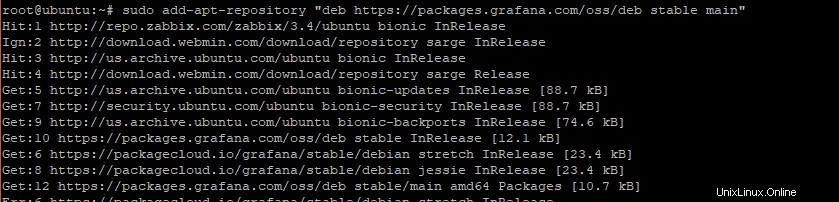
Schritt 3:Grafana installieren
Sobald das Repository hinzugefügt wurde, aktualisieren Sie die System-Repositorys
sudo apt update
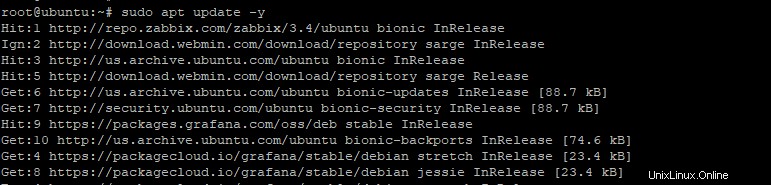
Installieren Sie als Nächstes den Grafana-Server
# sudo apt install grafana -y

Standardmäßig sollte Grafana nach der Installation standardmäßig ausgeführt werden. Außerdem können Sie den Status überprüfen, indem Sie
ausführen# systemctl status grafana-server

Wenn Grafana deaktiviert ist, können Sie es starten und beim Booten aktivieren, indem Sie Folgendes ausführen:
# systemctl start grafana-server# systemctl enable grafana-server

Schritt 4:Port 3000 auf der UFW-Firewall zulassen
Standardmäßig überwacht Grafana Port 3000 auf der UFW-Firewall. Dies kann mit netstat überprüft werden Befehl wie gezeigt
# netstat -pnltu
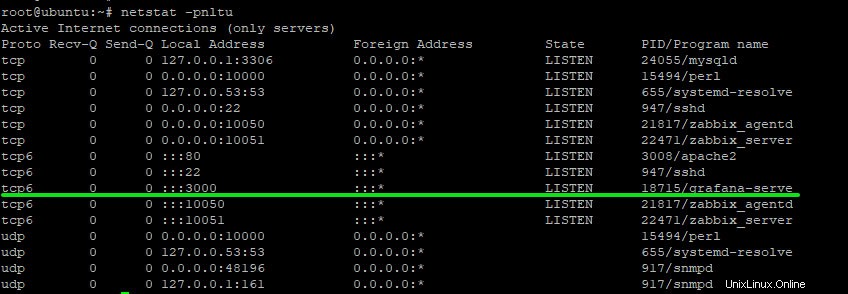
Um den Port auf der Firewall zuzulassen, führen Sie Folgendes aus:
# ufw allow 3000/tcp# ufw reload
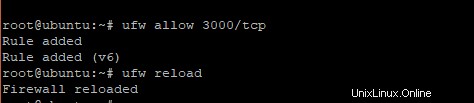
Um zu bestätigen, dass Sie den Port erfolgreich auf der Firewall zugelassen haben, überprüfen Sie den Firewall-Status mit dem folgenden Befehl:
# ufw status
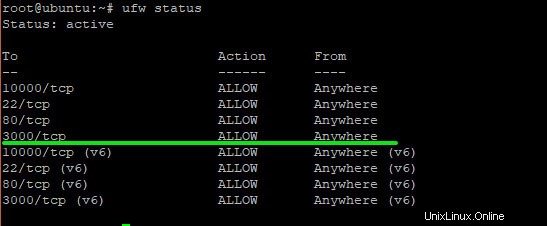
Schritt 5:Zugriff auf den Grafana-Server
Der letzte Schritt ist der Zugriff auf Grafana über den Webbrowser. Starten Sie dazu zunächst Ihren bevorzugten Webbrowser und durchsuchen Sie die URL Ihres Servers wie gezeigt
https://server-IP:3000/
Dies zeigt eine Anmeldeseite wie unten gezeigt an
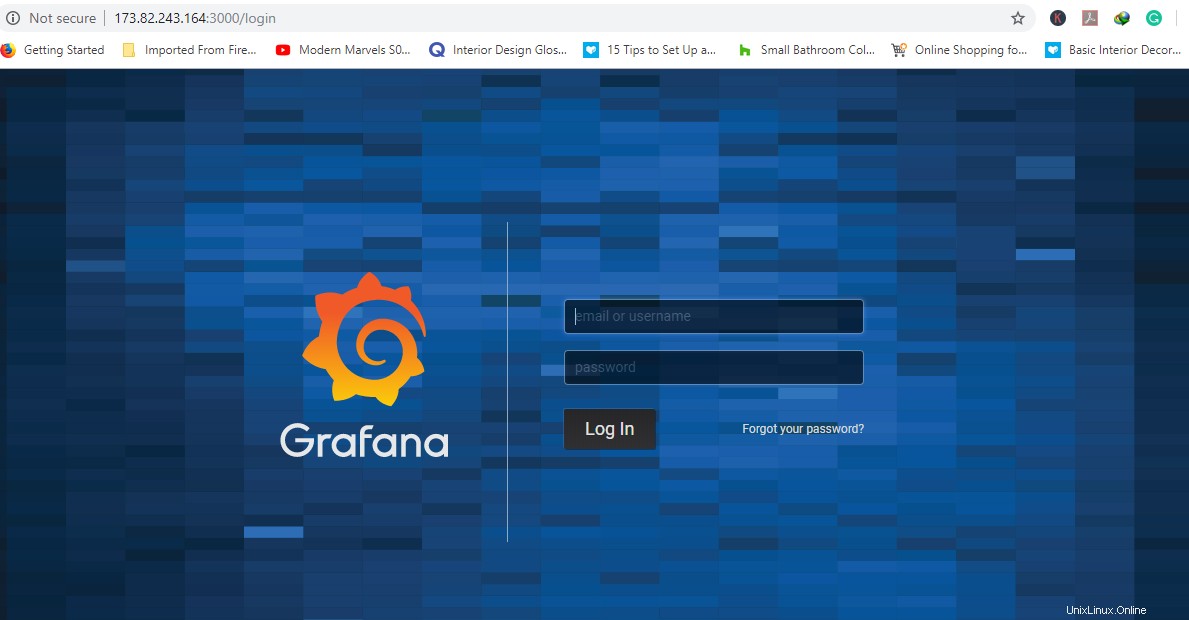
Die Standardanmeldeinformationen sind:
Benutzername:admin
Passwort:admin
Sobald Sie die Anmeldeinformationen eingegeben haben, werden Sie aufgefordert, die Anmeldeinformationen mit einem sichereren Passwort zu ändern, um Ihr System zu schützen. Wenn Sie fertig sind, klicken Sie auf „Speichern“. ‘-Schaltfläche.
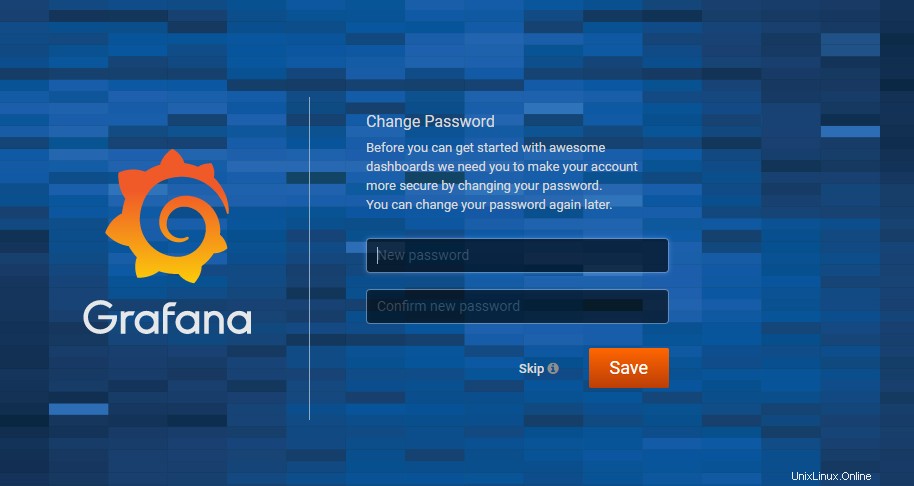
Das Dashboard von Grafana wird wie abgebildet angezeigt.
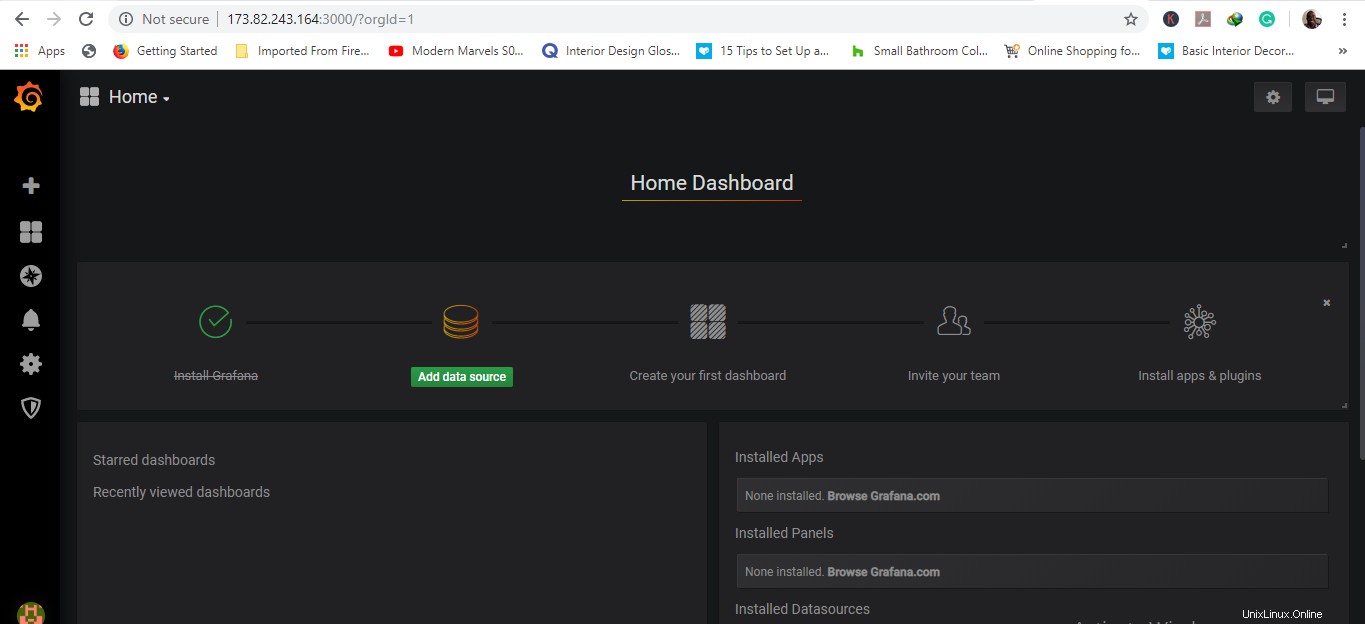
Referenz:Offizielle Website von Grafana