In diesem Handbuch konzentrieren wir uns auf Zip- und Unzip-Befehle in Linux. Der Befehl zip ist ein Dienstprogramm, das häufig zum Komprimieren von Dateien verwendet wird, während der Befehl unzip zum Dekomprimieren oder Entpacken von Dateien verwendet wird. Sehen wir uns jeden dieser Befehle im Detail an.
Komprimieren von Dateien mit dem Zip-Befehl
So erstellen Sie eine komprimierte Datei mit einem .zip Dateierweiterung verwenden Sie die Zip-Syntax wie gezeigt
zip {options} zipfile file_nameWie komprimiert man Dateien mit dem Zip-Befehl
Um eine einzelne Datei ohne Argumente in eine ZIP-Datei zu komprimieren, verwenden Sie die folgende Syntax
$ zip zipfile file_name
Lassen Sie uns eine Datei file1.doc erstellen mit Touch-Befehl
$ touch file1.doc
Als nächstes werden wir es in files.zip zippen oder komprimieren
$ zip files.zip file1.docAusgabe

Um die Erstellung der gezippten Datei zu überprüfen, verwenden Sie den ls Befehl wie gezeigt
ls -lAusgabe

Ebenso können Sie mehrere Dateien in eine gezippte Datei komprimieren. Angenommen, wir haben 4 Dateien wie gezeigt
file1.doc
file2.doc
file3.doc
file4.doc
Um die Dateien zu komprimieren
$ zip files.zip file1.doc file2.doc file3.doc file4.docAusgabe

Wenn Sie die Ergebnisse überprüfen möchten, verwenden Sie erneut den ls Befehl wie unten gezeigt
Ausgabe
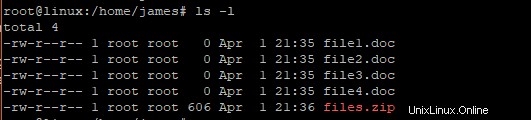
Hinzufügen einer neuen Datei zu einer bereits vorhandenen komprimierten Datei
Nehmen wir an, Sie haben 2 weitere Dateien erstellt; file5.doc und file6.doc und Sie möchten es in die gezippte Datei einfügen.
Verwenden Sie das -u Argument wie unten gezeigt
$ zip files.zip file5.doc file6.docAusgabe

Löschen einer Datei aus einer komprimierten Datei
Um eine Datei aus einem Archiv oder einer komprimierten Datei zu löschen, verwenden Sie -d Flagge wie gezeigt
$ zip -u compressed_file file_name
Angenommen, Sie möchten file2.doc löschen und file3.doc aus der komprimierten Datei. Der Befehl lautet
$ zip -d files.zip file2.doc file3.docAusgabe

Löschen von Originaldateien nach dem Arching oder Komprimieren
Um Dateien nach dem Komprimieren zu löschen, verwenden Sie -m Option wie gezeigt
$ zip -m archive file_nameIn unserem Beispiel haben wir die folgenden Dateien,
file1.doc
file2.doc
file3.doc
file4.doc
Der Befehl lautet
$ zip -m files.zip *.docODER
$ zip -m files.zip file1.doc file2.doc file3.doc file4.docAusgabe
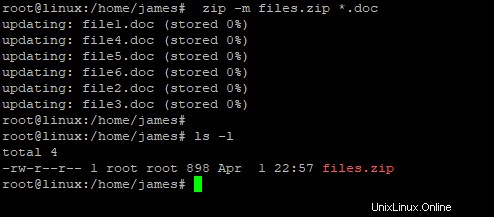
Ein Verzeichnis rekursiv komprimieren
Wenn Sie ein Verzeichnis rekursiv komprimieren möchten, verwenden Sie das -r Möglichkeit. Dieser Befehl komprimiert alle Dateien im Verzeichnis und spart Platz.
Die Syntax dafür lautet
$ zip –r filename.zip directory_name
Angenommen, wir haben ein Verzeichnis namens data die folgenden Dateien
file1.doc
file2.doc
file3.doc
file4.doc
file5.doc
Um es in eine Zip-Datei mit dem Namen data_files.zip zu komprimieren der Befehl lautet
$ zip -r data_files.zip dataAusgabe
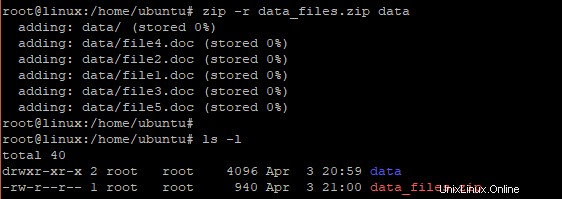
Schließen Sie eine Datei davon aus, gezippt oder komprimiert zu werden
Um eine Datei von der Komprimierung auszuschließen, verwenden Sie den -x Option wie gezeigt
$zip –x filename.zip file_to_be_excluded
Im vorherigen Beispiel, um file2.doc auszuschließen damit sie nicht komprimiert werden, führen Sie sie aus
$ zip -x data_files.zip file1.docHilfe zu Zip-Befehlen erhalten
Wenn Sie nicht weiterkommen und mehr über die Verwendung des Zip-Befehls wissen möchten, führen Sie ihn aus
$ zip --helpAusgabe
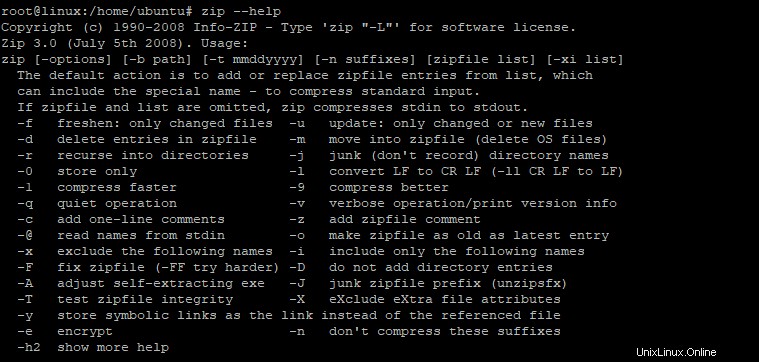
Außerdem können Sie die Manpages des Befehls wie gezeigt aufrufen
$ man zipAusgabe
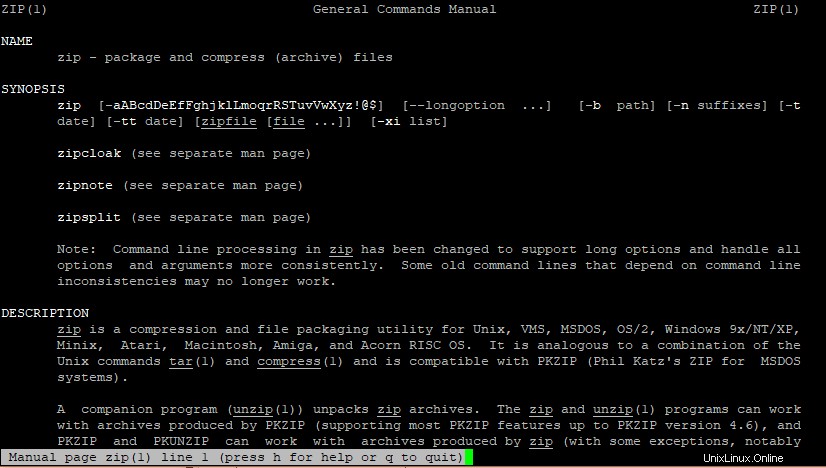
Befehl zum Entpacken
Der Unzip-Befehl ist das Gegenteil des Zip-Befehls. Es wird zum Dekomprimieren oder Entpacken komprimierter Dateien verwendet und bietet mehrere Optionen. Die Syntax zum Entpacken von Dateien lautet
$ unzip {option} file.zipÜberprüfen des Inhalts eines gezippten Verzeichnisses vor dem Entpacken
Wenn Sie den Inhalt eines Archivs vor dem Entpacken anzeigen möchten, verwenden Sie das -l Option wie gezeigt
$ unzip -l file.zipZum Beispiel
$ unzip -l data_files.zipAusgabe
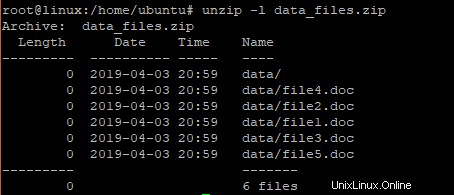
Entpacken von Dateien mit ausführlicher Ausgabe
Verwenden Sie zum Entpacken einer gezippten Datei/eines Verzeichnisses mit ausführlicher Ausgabe den Befehl -v Option wie gezeigt
$ unzip -v data_files.zipAusgabe
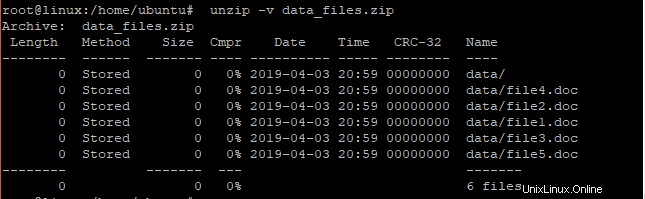
Dateien in ein bestimmtes Verzeichnis entpacken
Wenn Sie ein Archiv in ein bestimmtes Verzeichnis entpacken möchten, verwenden Sie den -d Option wie gezeigt
$ unzip -d data_files.zip directory_name
Um die ZIP-Dateien in ein Verzeichnis namens james zu entpacken , ausführen
$ unzip -d data_files.zip jamesAusgabe
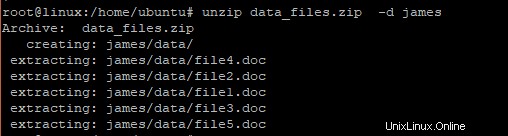
Suche nach Fehlern in einem Archiv
Wenn Sie vor dem Dekomprimieren nach Fehlern im Archiv suchen möchten, verwenden Sie das -t Flagge wie gezeigt
$ unzip -t data_files.zip Ausgabe
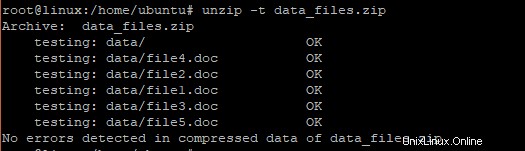
Hilfe bei Befehlen zum Entpacken erhalten
Wenn Sie nicht weiterkommen und mehr über die Verwendung des Unzip-Befehls wissen möchten, führen Sie ihn aus
$ unzip --helpAusgabe
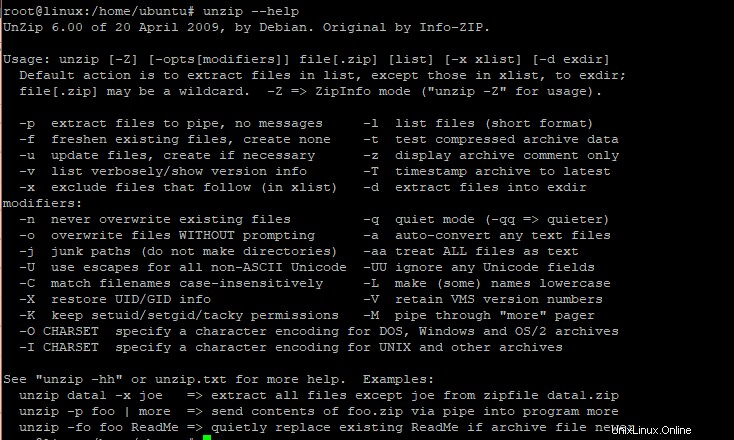
Außerdem können Sie die Manpages des Befehls wie gezeigt aufrufen
$ man unzipAusgabe
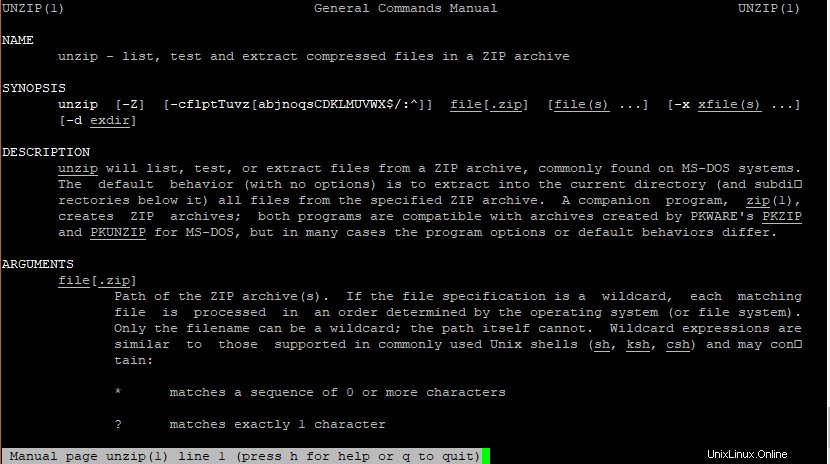
Das war alles, was wir für heute hatten. Ihr Feedback ist uns sehr willkommen.