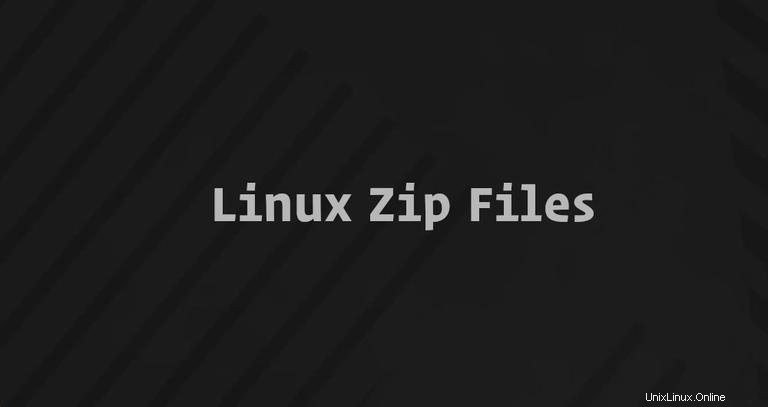
Zip ist das am weitesten verbreitete Archivdateiformat, das verlustfreie Datenkomprimierung unterstützt.
Eine Zip-Datei ist ein Datencontainer, der eine oder mehrere komprimierte Dateien oder Verzeichnisse enthält. Komprimierte (gezippte) Dateien nehmen weniger Speicherplatz ein und können schneller von einem Computer auf einen anderen übertragen werden als unkomprimierte Dateien. Zip-Dateien können unter Windows, macOS und Linux einfach mit den für alle Betriebssysteme verfügbaren Dienstprogrammen extrahiert werden.
Dieses Tutorial zeigt Ihnen, wie Sie Dateien und Verzeichnisse unter Linux mit zip zippen (komprimieren). Befehl.
zip Befehl #
zip ist ein Befehlszeilenprogramm, mit dem Sie Zip-Archive erstellen können.
Die zip Der Befehl hat die folgende Syntaxform:
zip OPTIONS ARCHIVE_NAME FILES
Um ein Zip-Archiv in einem bestimmten Verzeichnis zu erstellen, muss der Benutzer Schreibrechte für dieses Verzeichnis haben.
Zip-Dateien unterstützen keine Eigentumsinformationen im Linux-Stil. Die extrahierten Dateien gehören dem Benutzer, der den Befehl ausführt. Verwenden Sie den tar, um den Besitz und die Berechtigungen der Datei beizubehalten Befehl.
Die zip Das Dienstprogramm ist in den meisten Linux-Distributionen nicht standardmäßig installiert, aber Sie können es einfach mit dem Paketmanager Ihrer Distribution installieren.
Installieren Sie zip auf Ubuntu und Debian #
sudo apt install zipInstallieren Sie zip auf CentOS und Fedora #
sudo yum install zipZIP-Dateien und Verzeichnisse #
Um eine oder mehrere Dateien zu komprimieren, geben Sie die Dateien, die Sie dem Archiv hinzufügen möchten, durch Leerzeichen getrennt an, wie unten gezeigt:
zip archivename.zip filename1 filename2 filename3adding: filename1 (deflated 63%)
adding: filename2 (stored 0%)
adding: filename3 (deflated 38%)
Standardmäßig ist die zip Der Befehl gibt die Namen der Dateien aus, die dem Archiv hinzugefügt wurden, sowie die Komprimierungsmethode. Wir werden die Komprimierungsmethoden und -stufen später in diesem Handbuch erläutern.
Wenn der Archivname nicht mit .zip endet , wird die Erweiterung automatisch hinzugefügt, es sei denn, der Archivname enthält einen Punkt. zip archivename.zip filename erstellt ein Archiv mit demselben Namen wie zip archivename filename .
Um die Ausgabe der zip zu unterdrücken verwenden Sie den Befehl -q Möglichkeit:
zip -q archivename.zip filename1 filename2 filename3
Häufig erstellen Sie ein ZIP-Archiv eines Verzeichnisses einschließlich des Inhalts von Unterverzeichnissen. Das -r Option erlaubt Ihnen, die gesamte Verzeichnisstruktur rekursiv zu durchlaufen:
zip -r archivename.zip directory_nameSie können auch mehrere Dateien und Verzeichnisse im selben Archiv hinzufügen:
zip -r archivename.zip directory_name1 directory_name2 file1 file1Komprimierungsmethoden und -stufen #
Die Standardkomprimierungsmethode von Zip ist deflate . Wenn die zip feststellt, dass eine Datei nicht komprimiert werden kann, speichert es die Datei einfach im Archiv, ohne sie mit dem Speicher zu komprimieren Methode. In den meisten Linux-Distributionen ist die Datei zip unterstützt auch das bzip2 Komprimierungsmethode.
Um eine Komprimierungsmethode anzugeben, verwenden Sie -Z Option.
zip -r -Z bzip2 archivename.zip directory_name...
adding: sub_dir/ (stored 0%)
adding: sub_dir/file1 (bzipped 52%)
adding: sub_dir/file2 (bzipped 79%)
Die zip Mit dem Befehl können Sie eine Komprimierungsstufe angeben, indem Sie eine Zahl mit vorangestelltem Bindestrich zwischen 0 und 9 verwenden. Die Standardkomprimierungsstufe ist -6 . Bei Verwendung von -0 , werden alle Dateien unkomprimiert gespeichert. -9 erzwingt die zip Befehl, um eine optimale Komprimierung für alle Dateien zu verwenden.
Zum Beispiel, um die Komprimierungsstufe -9 zu verwenden , würden Sie etwa Folgendes eingeben:
zip -9 -r archivename.zip directory_nameJe höher die Komprimierungsstufe, desto CPU-intensiver ist der ZIP-Vorgang und dauert länger.
Erstellen einer passwortgeschützten ZIP-Datei #
Wenn Sie vertrauliche Informationen haben, die im Archiv gespeichert werden müssen, können Sie diese mit -e verschlüsseln Möglichkeit:
zip -e archivename.zip directory_nameDer Befehl wird aufgefordert, das Archivkennwort einzugeben und zu überprüfen:
Enter password:
Verify password:
Split-Zip-Datei wird erstellt #
Stellen Sie sich vor, Sie möchten das Zip-Archiv auf einem Datei-Hosting-Dienst speichern, der eine Dateigrößen-Upload-Grenze von 1 GB hat, und Ihr Zip-Archiv hat eine Größe von 5 GB.
Mit dem -s können Sie eine neue Split-Zip-Datei erstellen Option gefolgt von einer angegebenen Größe. Der Multiplikator kann k (Kilobyte), m (Megabyte), g (Gigabyte) oder t (Terabyte) sein.
zip -s 1g -r archivename.zip directory_nameDer obige Befehl erstellt weiterhin neue Archive in einem Satz, nachdem er die angegebene Größenbeschränkung erreicht hat.
archivename.zip
archivename.z01
archivename.z02
archivename.z03
archivename.z04
zip Befehlsbeispiele #
Erstellen Sie ein Zip-Archiv mit dem Namen Archivname.zip, das alle Dateien im aktuellen Verzeichnis enthält.
zip archivename *Dasselbe wie oben, einschließlich der versteckten Dateien (Dateien, die mit einem Punkt beginnen):
zip archivename .* *
Erstellen Sie ein Zip-Archiv mit dem Namen archivename.zip enthält alle MP3-Dateien im aktuellen Verzeichnis, ohne die Dateien zu komprimieren.
zip -0 archivename *.mp3Schlussfolgerung #
Unter Linux können Sie Zip-Archive mit dem zip erstellen Befehl.
Um ein ZIP-Archiv auf einem Linux-System zu extrahieren, können Sie den Befehl unzip verwenden.
Wenn Sie mehr über zip erfahren möchten Befehl, besuchen Sie die Zip-Manpage.
Wenn Sie Fragen oder Feedback haben, können Sie gerne einen Kommentar hinterlassen.