Jack Wallen hat viele lokale Tools getestet, und eines, auf das er immer wieder zurückkommt, ist ONLYOFFICE. Erfahren Sie, wie Sie die Desktop-Editoren mit einem ONLYOFFICE-Server verbinden.
Ich habe das Licht gesehen … oder zumindest einen schwachen Strahl der Inspiration am Ende eines sehr langen und dunklen Tunnels. Dieses Licht kommt durch ONLYOFFICE. Sie sehen, ich suche immer nach herausragenden Lösungen für Probleme, die es nicht geben sollte. Ein solches Problem ist die Erstellung eines internen, Cloud-basierten Dokumentensystems, das nicht die Bereitstellung einer Plattform erfordert, die versucht, zu viel zu leisten. Das ist einer der Hauptgründe, warum ich mich für den Dokumentenserver von ONLYOFFICE interessiert habe.
Open Source:Unbedingt lesen
Jetzt, da ONLYOFFICE einfach mit Docker bereitgestellt werden kann (erfahren Sie, wie Sie die ONLYOFFICE Workspace Community Edition auf Ubuntu Server 20.04 bereitstellen), habe ich beschlossen, zu sehen, wie einfach es wäre, ein internes System zu erstellen, mit dem ich Dokumente verwalten kann außerhalb meiner üblichen Google Docs. Schließlich passt die Idee, sensiblere Dokumentation auf einem Drittanbieter-Host zu speichern, nicht gerade in die besten Pläne von Mäusen und Männern.
Vor diesem Hintergrund habe ich mich entschieden, die Kombination aus ONLYOFFICE und den ONLYOFFICE-Desktop-Editoren zu testen. Zu meiner großen Überraschung fand ich das Setup recht effektiv.
Lassen Sie mich Ihnen zeigen, wie ich das geschafft habe (es ist viel einfacher als Sie denken).
Was Sie brauchen
Zunächst einmal müssen Sie die ONLYOFFICE Workspace Community Edition bereitgestellt und ausgeführt haben. Sie benötigen außerdem einen Desktop- oder Laptop-PC (Linux, macOS oder Windows), um die Desktop-Editoren darauf zu installieren. Ich werde auf Pop!_OS Linux demonstrieren. Wenn Ihr bevorzugtes Betriebssystem also ein anderes ist, müssen Sie den Installationsprozess an Ihre Plattform anpassen.
So installieren Sie die Desktop-Editoren
Als erstes installieren wir die Desktop-Editoren. Laden Sie die Installationsdatei für Ihr Betriebssystem von der ONLYOFFICE-Downloadseite herunter. Für ein Ubuntu-basiertes Betriebssystem laden Sie die .deb-Datei herunter. Speichern Sie diese Datei in Ihrem Download-Verzeichnis.
Nachdem die Datei heruntergeladen wurde, öffnen Sie ein Terminalfenster und installieren Sie das Paket mit dem Befehl:
sudo dpkg -i ~/Downloads/onlyoffice-desktopeditors_amd64.deb
Sollte dieser Installationsfehler auftreten, beheben Sie ihn mit:
sudo apt-get install -f
Damit sollte die Installation abgeschlossen sein.
So stellen Sie eine Verbindung zum ONLYOFFICE-Server her
Öffnen Sie die ONLYOFFICE Desktop-Editoren über Ihr Desktop-Menü. Wenn sich das Fenster öffnet (Abbildung A ), werden Sie von den Begrüßungsinformationen begrüßt.
Abbildung A
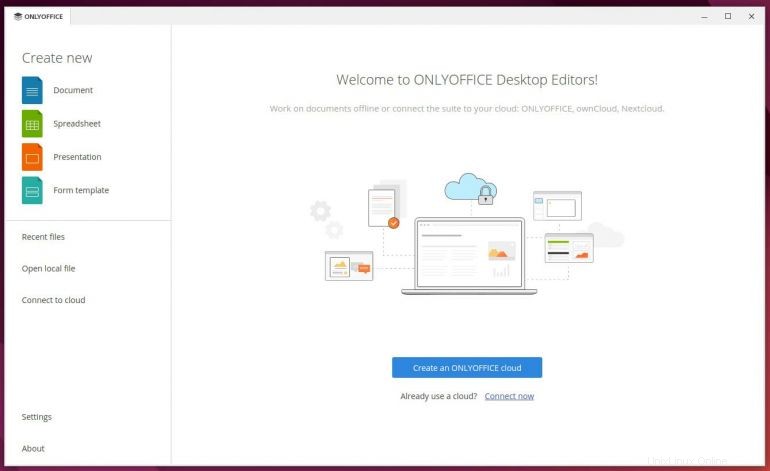
Klicken Sie unter ONLYOFFICE-Cloud erstellen auf Jetzt verbinden. Im resultierenden Popup (Abbildung B ), wählen Sie ONLYOFFICE aus der Dropdown-Liste aus und geben Sie die IP-Adresse oder Domäne Ihres ONLYOFFICE Community Edition-Servers ein.
Abbildung B
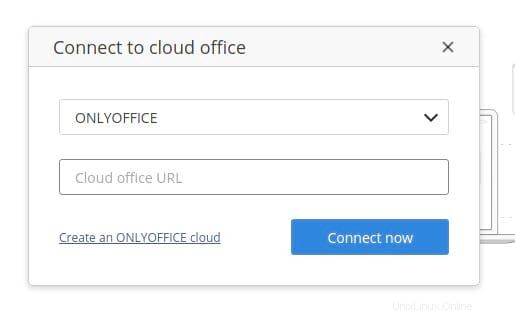
Klicken Sie auf Jetzt verbinden und Sie werden dann aufgefordert, Ihren Benutzernamen und Ihr Passwort für den ONLYOFFICE Community Edition-Server einzugeben (Abbildung C ).
Abbildung C
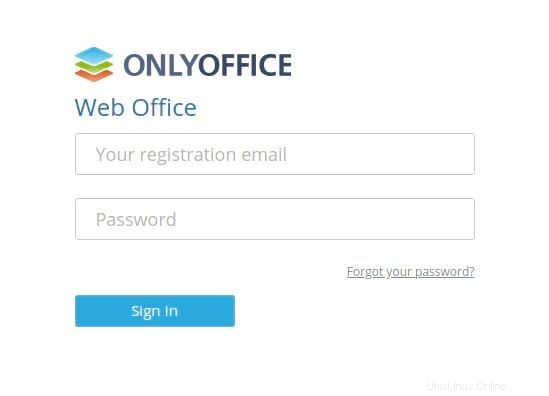
Nachdem Sie die E-Mail-Adresse und das Passwort für Ihr ONLYOFFICE-Konto eingegeben haben, klicken Sie auf Anmelden und Sie sollten sich im Hauptfenster der Desktop-Editoren wiederfinden (Abbildung D ), verbunden mit Ihrem Konto auf dem Server.
Abbildung D
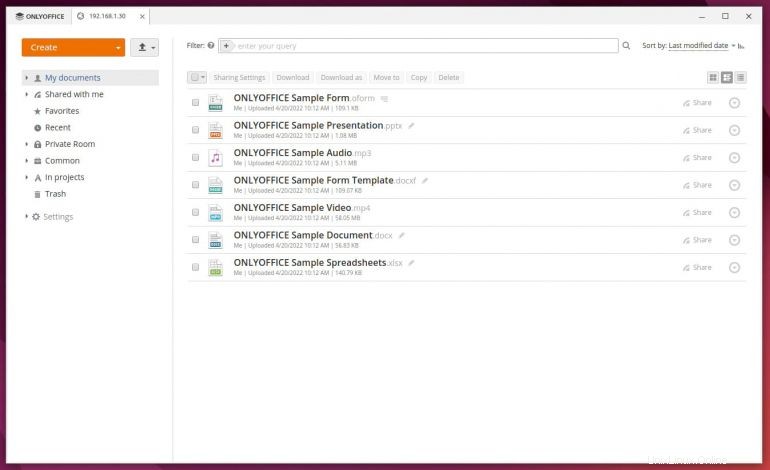
Herzlichen Glückwunsch, Sie haben gerade die ONLYOFFICE Desktop-Editoren mit Ihrem eigenen lokal gehosteten Server verbunden. Ich habe festgestellt, dass dieses Setup weitaus effizienter ist als beispielsweise die Verwendung von ONLYOFFICE in Nextcloud. Einer der Hauptgründe ist, dass die Desktop-Editoren/Server-Verbindung so viel schneller ist als ONLYOFFICE innerhalb von Nextcloud. Und wenn Sie nach einer Lösung suchen, die Sie nicht mit Funktionen überhäuft, ist dies ein großartiger Ausgangspunkt.
Die ONLYOFFICE Desktop-Editoren machen das Arbeiten mit und die Zusammenarbeit an Dokumenten zum Kinderspiel. Probieren Sie es aus und sehen Sie, ob es nicht Ihre bevorzugte interne Dokumentenlösung wird.
Abonnieren Sie TechRepublic Wie man Technik auf YouTube zum Laufen bringt für die neuesten technischen Ratschläge für Geschäftsleute von Jack Wallen.
Quelllink