Sicherheitstechnologien haben einen langen Weg zurückgelegt, aber das ehrwürdige Passwort ist nach wie vor eines der am häufigsten verwendeten Tools zum Sichern von Daten.
Mit dem passwd-Befehl können Sie das Benutzerpasswort unter Linux ändern, aber er kann noch viel mehr als das. Sie können Benutzer sperren (und entsperren). Sie können einen Benutzer dazu bringen, das Passwort bei der nächsten Anmeldung zu ändern und mehr.
In diesem Tutorial zeige ich Ihnen einige nützliche Beispiele des passwd-Befehls, den Sie als Systemadministrator verwenden können.
Praktische Beispiele des passwd-Befehls
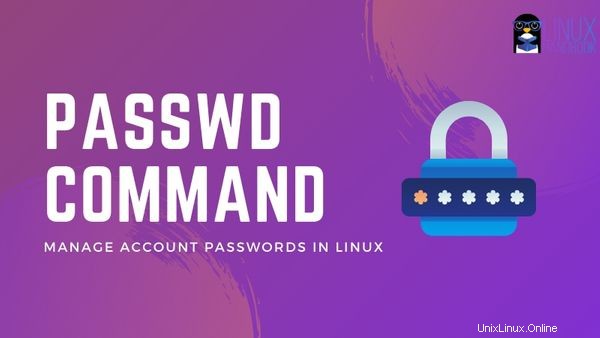
Der Befehl passwd funktioniert mit der Datei /etc/passwd. Die von Ihnen vorgenommenen Änderungen werden hier wiedergegeben.
Wo wird das Passwort unter Linux gespeichert? Es wird in verschlüsselter Form in der Datei /etc/shadow gespeichert.
Sehen wir uns einige Beispiele des passwd-Befehls an.
1. Ändern Sie Ihr eigenes Passwort
Um das Passwort des aktuellen Benutzers zu ändern, d. h. Ihr eigenes Kontopasswort, geben Sie einfach den Befehl passwd ohne Optionen ein.
passwdSie werden aufgefordert, zuerst Ihr aktuelles Passwort zu verwenden:
[email protected]:~$ passwd
Changing password for christopher.
(current) UNIX password:
Enter new UNIX password:
Retype new UNIX password:
passwd: password updated successfullyWenn Sie Ihr aktuelles Passwort als neues Passwort eingeben, gibt das System eine Fehlermeldung aus, die besagt, dass das Passwort unverändert ist, und fordert Sie erneut zur Eingabe eines neuen Passworts auf.
2. Root-Passwort erstellen
Viele Linux-Distributionen werden ohne festgelegtes Root-Passwort geliefert. Die einzige Möglichkeit, auf das Root-Konto zuzugreifen, sind die Befehle sudo oder su. Dies liegt daran, dass ein Standardpasswort wie „toor“ ein System anfällig für Angreifer machen würde.
Sie müssen ein sudo-Benutzer sein, um das Root-Passwort zu erstellen:
sudo passwd rootHier ist die Ausgabe:
[email protected]:~$ sudo passwd root
[sudo] password for christopher:
Enter new UNIX password:
Retype new UNIX password:
passwd: password updated successfullyDies ist einer von vielen Gründen, warum es wichtig ist, den Benutzerzugriff richtig zu konfigurieren. Sie möchten nicht, dass alle Benutzer Ihr Root-Passwort ändern können!
3. Ändern Sie das Passwort eines anderen Benutzers
Sie können das Benutzerkennwort unter Linux mit dem Befehl passwd als root oder mit sudo ändern.
sudo passwd user_nameSie werden offensichtlich nicht nach dem alten Passwort gefragt. Schließlich setzen Sie das Passwort zurück und als Administrator sollten Sie dazu in der Lage sein.
[email protected]:/home/christopher# passwd christopher
Enter new UNIX password:
Retype new UNIX password:
passwd: password updated successfully4. Passwortstatus prüfen
Sie können den Status des Passworts eines Benutzers wie folgt prüfen:
sudo passwd -S user_nameHier ist ein Beispiel:
[email protected]:~$ passwd -S christopher
christopher P 06/13/2020 0 99999 7 -1Lassen Sie uns diese Informationen überprüfen. Ich werde es in einer Tabelle organisieren, um es leichter lesbar zu machen. Dann werde ich besprechen, was bestimmte Werte bedeuten.
| Benutzername | Status | Datum der letzten Änderung | Mindestalter | Höchstalter | Warnfrist | Inaktivitätszeitraum |
|---|---|---|---|---|---|---|
| Christoph | P | 13.06.2020 | 0 | 99999 | 7 | -1 |
Schauen wir uns zuerst die Statusspalte an. Hier sind die möglichen Optionen für dieses Feld.
| Status | Beschreibung |
|---|---|
| P | Verwendbares Passwort |
| NP | Kein Passwort |
| L | Gesperrtes Passwort |
Es gibt einige spezielle Nummern, die zum Einstellen von Parametern für Passwortregeln reserviert sind.
| Spezielle Zahlen für das Alter | Beschreibung |
|---|---|
| 9999 | Läuft nie ab |
| 0 | Kann jederzeit geändert werden |
| -1 | Nicht aktiv |
Hier sehen Sie, dass der Warnzeitraum auf 7 Tage eingestellt ist, aber da der Inaktivitätszeitraum deaktiviert ist und das Alter auf nie abläuft, wird keine Warnung ausgegeben.
5. Überprüfen Sie den Passwortstatus für alle Konten
Sie können auch den Passwortstatus aller Benutzerkonten auf Ihrem System prüfen:
sudo passwd -Sa6. Benutzer dazu zwingen, das Passwort bei der nächsten Anmeldung zu ändern
Sie können die Option -e verwenden, um das Kennwort des Benutzers sofort ablaufen zu lassen. Dadurch wird der Benutzer gezwungen, das Passwort bei der nächsten Anmeldung zu ändern.
sudo passwd -e user_nameSo sieht der erzwungene Ablauf aus:
[email protected]:/home/christopher# passwd -e christopher
passwd: password expiry information changed.Jetzt können Sie den Status überprüfen, um die Änderungen zu notieren:
[email protected]:/home/christopher# passwd -S christopher
christopher P 01/01/1970 0 99999 7 -1Wie Sie sehen können, wurde das Datum der Passworteinstellung auf „01.01.1970“ geändert. Dieses Datum ist historisch mit Unix-Systemen als „Epochen“-Datum verbunden. Das bedeutet im Grunde, dass dieses Datum der Tag „0“ (auf einer 32-Bit-Skala) in der Geschichte von Unix ist.
Sie haben das Passwort erfolgreich abgelaufen. Wenn sich mein Konto das nächste Mal anmeldet, muss es auf ein anderes Passwort geändert werden.
7. Benutzerkonten sperren oder entsperren
Mit der Option -l des Befehls passwd können Sie ein Benutzerkonto unter Linux sperren:
sudo passwd -l user_nameSobald Sie es für ein Benutzerkonto verwenden, funktioniert das Passwort nicht mehr, um Zugriff zu gewähren.
[email protected]:/home/christopher# passwd -l christopher
passwd: password expiry information changed.Sie können den Status des Benutzerpassworts mit der Option -S bestätigen, wie zuvor besprochen. L steht hier für lock in the output.
[email protected]:/home/christopher# passwd -S christopher
christopher L 06/13/2020 0 99999 7 -1Das Entsperren des Benutzerkontos ist genauso einfach. Verwenden Sie die Option -u, um den Benutzer zu entsperren:
[email protected]:/home/christopher# passwd -u christopher
passwd: password expiry information changed.Sie können den Status bestätigen. Das P in der Ausgabe bedeutet verwendbares Passwort, d. h. das Passwort kann mit dem Konto verwendet werden.
[email protected]:/home/christopher# passwd -S christopher
christopher P 06/13/2020 0 99999 7 -18. Passwort aus einem Konto löschen und passwortlos machen
Ich sehe keinen praktischen Anwendungsfall dafür, aber Sie können das Passwort für ein bestimmtes Konto löschen. Auf diese Weise benötigt dieses Konto kein Passwort für den Zugriff auf das System. Das ist nicht gut für die Sicherheit.
sudo passwd -d user_nameFazit
Sie können auch die Option -n verwenden, um einen Benutzer zu zwingen, das Passwort in N Tagen zu ändern. Aber dies manuell zu tun, ist Zeitverschwendung. Stattdessen sollten Sie die Kennwortrichtlinie Ihres Systems ordnungsgemäß konfigurieren, sodass sie für alle Benutzerkonten gilt.
Sie können immer alle verfügbaren Optionen sehen, indem Sie die Option -h verwenden.
Ich hoffe, dieses Tutorial war hilfreich, um Ihnen den Einstieg in den passwd-Befehl unter Linux zu erleichtern.
Wie immer freuen wir uns, von unseren Lesern über Inhalte zu hören, an denen sie interessiert sind. Hinterlassen Sie unten einen Kommentar und teilen Sie uns Ihre Gedanken mit!