Wie der Name schon sagt, wird der Befehl passwd in Linux verwendet, um das Passwort von Systembenutzern zu ändern. Wenn der passwd-Befehl von einem Nicht-Root-Benutzer ausgeführt wird, fragt er nach dem aktuellen Passwort und ermöglicht dann, ein neues Passwort eines Benutzers festzulegen, der den Befehl aufgerufen hat. Wenn dieser Befehl von Superuser oder Root ausgeführt wird, kann er das Passwort für jeden Benutzer einschließlich Root zurücksetzen, ohne das aktuelle Passwort zu kennen.
Wenn wir den Befehl passwd ausführen, um das Passwort des Benutzers festzulegen, wird die verschlüsselte Passwortzeichenfolge des Benutzers in der Datei /etc/shadow gespeichert. In diesem Artikel werden wir 10 passwd-Befehlsbeispiele in Linux besprechen.
Syntax:
# passwd {Optionen} {Benutzername}
Passwd-Befehlsoptionen
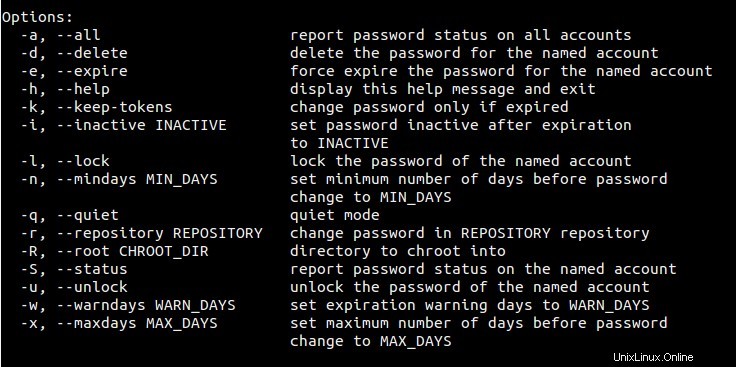
Lassen Sie uns nun in die praktischen Beispiele für den passwd-Befehl eintauchen.
Beispiel 1) Passwort des Systembenutzers ändern
Wenn Sie sich als Nicht-Root-Benutzer wie ‚linuxtechi‘ in meinem Fall angemeldet haben und den Befehl passwd ausführen, wird das Passwort des angemeldeten Benutzers zurückgesetzt.
[[email protected] ~]$ passwd Changing password for user linuxtechi. Changing password for linuxtechi. (current) UNIX password: New password: Retype new password: passwd: all authentication tokens updated successfully. [[email protected] ~]$
Wenn Sie sich als Root-Benutzer angemeldet haben und passwd ausführen Befehl wird dann das Root-Benutzerpasswort zurückgesetzt und wenn Sie den Benutzernamen nach dem passwd-Befehl angeben, wird das Passwort dieses Benutzers geändert.
[[email protected] ~]# passwd [[email protected] ~]# passwd linuxtechi
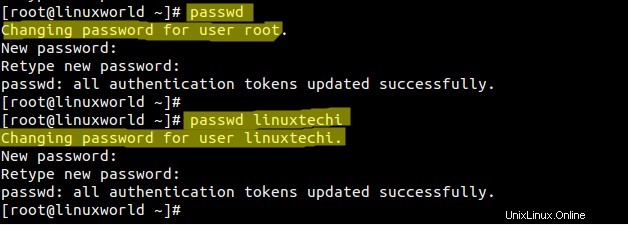
Hinweis:Ein normaler Benutzer kann auch das Passwort von root und Benutzern ändern, vorausgesetzt, dieser Benutzer hat sudo-Berechtigungen. Nehmen wir an, sysops ist ein sudo-privilegierter Benutzer, um das Passwort anderer Benutzer und des Root-Benutzers zu ändern, geben Sie sudo vor dem Befehl passwd ein, Beispiele werden unten gezeigt.
$ sudo password root // this will change the root password$ sudo password linuxtechi //this will change the password of linuxtechi
Beispiel 2) Benutzerstatusinformationen anzeigen
Um Informationen zum Benutzer-/Kontostatus anzuzeigen, verwenden Sie die Option -S im Befehl passwd. Die Statusinformationen des Benutzers bestehen aus sieben Feldern, wie unten gezeigt.
[[email protected] ~]# passwd -S linuxtechi linuxtechi PS 2015-09-20 0 99999 7 -1 (Password set, SHA512 crypt.) [[email protected] ~]#
In der obigen Ausgabe zeigt das erste Feld den Benutzernamen und das zweite Feld den Passwortstatus (PS =Passwort gesetzt, LK =Passwort gesperrt, NP =kein Passwort), das dritte Feld zeigt an, wann das Passwort geändert wurde, und das letzte und vierte Feld zeigt das Mindestalter. Höchstalter, Warnzeitraum und Inaktivitätszeitraum für das Passwort
Beispiel 3) Informationen aller Benutzer anzeigen
Um die Informationen aller Benutzer anzuzeigen, verwenden Sie die Option „-aS“ im passwd-Befehl, das Beispiel ist unten gezeigt:
[email protected]:~# passwd -Sa
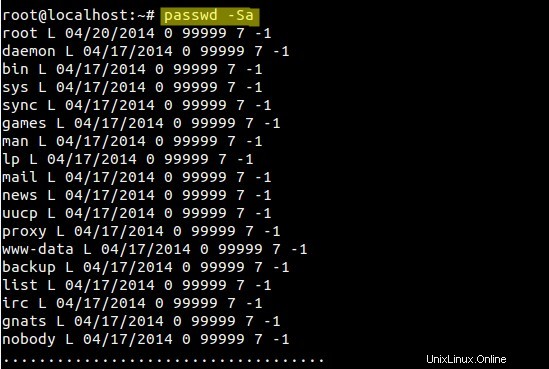
Beispiel 4) Benutzerpasswort löschen
Um das Löschkennwort des Benutzers über den Befehl passwd zu löschen, verwenden Sie die Option „-d“. Im folgenden Beispiel löschen wir das Passwort des Benutzers „linuxtechi“.
[[email protected] ~]# passwd -d linuxtechi Removing password for user linuxtechi. passwd: Success [[email protected] ~]# [[email protected] ~]# passwd -S linuxtechi linuxtechi NP 2015-09-20 0 99999 7 -1 (Empty password.) [[email protected] ~]#
Wir können also sagen, dass die Option „-d“ das Passwort des Benutzers leer macht und das Konto deaktiviert.
Beispiel 5) Festlegen des sofortigen Ablaufs des Benutzerkennworts
Verwenden Sie die Option „-e“ im passwd-Befehl, um das Passwort des Benutzers sofort ablaufen zu lassen. Dadurch wird der Benutzer gezwungen, das Passwort bei der nächsten Anmeldung zu ändern.
[[email protected] ~]# passwd -e linuxtechi Expiring password for user linuxtechi. passwd: Success [[email protected] ~]# passwd -S linuxtechi linuxtechi PS 1970-01-01 0 99999 7 -1 (Password set, SHA512 crypt.) [[email protected] ~]#
Versuchen Sie nun, den Remote-Computer mit dem Benutzer linuxtechi per SSH zu senden.
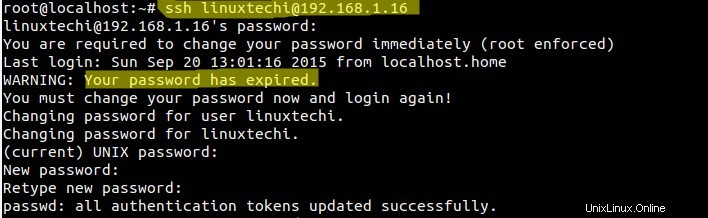
Beispiel 6) Benutzerpasswort sperren
Verwenden Sie ‘-l ‘-Option im passwd-Befehl wird verwendet, um das Passwort eines Benutzers zu sperren, es wird “!” beim Start des Benutzerpassworts. Ein Benutzer kann sein Passwort nicht ändern, wenn sein Passwort gesperrt ist.
[[email protected] ~]# passwd -l linuxtechi Locking password for user linuxtechi. passwd: Success [[email protected] ~]# passwd -S linuxtechi linuxtechi LK 2015-09-20 0 99999 7 -1 (Password locked.) [[email protected] ~]#
Beispiel 7) Benutzerkennwort entsperren
Um das Passwort des Benutzers zu entsperren, verwenden Sie den Befehl „-u“ Option passwd gefolgt vom Benutzernamen. Beispiel ist unten gezeigt,
[[email protected] ~]# passwd -u linuxtechi Unlocking password for user linuxtechi. passwd: Success [[email protected] ~]#
Beispiel 8) Inaktive Tage nach Ablauf des Passworts festlegen
Die Option „-i“ im passwd-Befehl wird verwendet, um inaktive Tage für einen Systembenutzer festzulegen. Dies wird ins Bild treten, wenn das Passwort eines Benutzers abgelaufen ist und der Benutzer sein Passwort in 'n' Tagen (d.h. 10 Tage in meinem Fall) nicht geändert hat, dann kann sich der Benutzer nicht anmelden und sein Konto wird deaktiviert .
[[email protected] ~]# passwd -i 10 linuxtechi Adjusting aging data for user linuxtechi. passwd: Success [[email protected] ~]# [[email protected] ~]# passwd -S linuxtechi linuxtechi PS 2015-09-20 0 99999 7 10 (Password set, SHA512 crypt.) [[email protected] ~]#
Beispiel 9) Legen Sie die Mindesttage zum Ändern des Benutzerkennworts fest
Unter Linux können wir Systembenutzer zwingen, ihr Passwort in n Tagen zu ändern, indem wir ‚-n‘ im passwd-Befehl verwenden.
Im folgenden Beispiel muss der Linuxtechi-Benutzer sein Passwort innerhalb von 90 Tagen ändern. Ein Wert von Null zeigt an, dass der Benutzer sein Passwort jederzeit ändern kann.
[[email protected] ~]# passwd -n 90 linuxtechi Adjusting aging data for user linuxtechi. passwd: Success [[email protected] ~]# passwd -S linuxtechi linuxtechi PS 2015-09-20 90 99999 7 10 (Password set, SHA512 crypt.) [[email protected] ~]#
Beispiel 10) Warntage vor Ablauf des Passworts festlegen
Die Option „-w“ im passwd-Befehl wird verwendet, um Warntage für einen Benutzer festzulegen. Das bedeutet, dass ein Benutzer n Tage lang gewarnt wird, dass sein Passwort abläuft. Im folgenden Beispiel haben wir 12 Warntage vor Ablauf eingestellt.
[[email protected] ~]# passwd -w 12 linuxtechi Adjusting aging data for user linuxtechi. passwd: Success [[email protected] ~]# passwd -S linuxtechi linuxtechi PS 2015-09-20 90 99999 12 10 (Password set, SHA512 crypt.) [[email protected] ~]#
Das ist alles aus diesem Artikel, ich hoffe, Sie fanden ihn informativ und aufschlussreich. Bei Fragen schreiben Sie bitte Kommentare in den Kommentarbereich unten.
Empfohlene Lektüre :12 nützliche „dmidecode“-Befehlsbeispiele für den Linux-Administrator