Die Passwortverwaltung ist in den letzten zehn Jahren zu einem heißen Thema geworden. Eine schnelle Google-Suche enthüllt verschiedene Optionen zur Auswahl des Tools, das die Zeichenfolgen schützt, die Ihre persönlichen Daten freigeben. Einige dieser Anwendungen werden einfach auf Ihrem Computer ausgeführt und speichern Ihre Passwörter offline in einem verschlüsselten Format.
Andere sind funktionsreicher und bieten Online-Synchronisation mit mehreren Geräten, gemeinsame Nutzung von Passwörtern, Zwei-Faktor-Authentifizierung (2FA) und mehr . Bei einigen dieser Dienste ist die Einfachheit der Passwortverwaltung im Ozean der angebotenen Funktionen verloren gegangen. Darüber hinaus verlieren Sie durch die Bequemlichkeit der Online-Tresore, die viele dieser Dienste anbieten, einen Teil der Kontrolle über Ihre Daten, da Ihre Anmeldeinformationen mit Servern synchronisiert werden, auf die Sie keinen Einfluss haben.
Es gibt eine Alternative, die Einfachheit bietet und Ihnen die volle Kontrolle über Ihre Anmeldeinformationen gibt. Es kann viele der gleichen Funktionen bieten, die Sie von einem kostenpflichtigen Dienst erhalten, während es dennoch seine Einfachheit beibehält. Es ist Open Source und wurde von demselben Autor geschrieben, der Wireguard erstellt hat, das von Linus Torvalds hoch gelobt wurde, bevor es schnell in den Linux-Kernel aufgenommen wurde. Diese Alternative heißt pass der auch als Passwortspeicher bekannt ist.
[Das könnte Ihnen auch gefallen: Linux-Benutzer mit dem passwd-Befehl verwalten]
Die Passwortverwaltung sollte einfach sein und der Unix-Philosophie folgen. Mit pass , befindet sich jedes Passwort in einer gpg-verschlüsselten Datei, deren Dateiname der Titel der Website oder Ressource ist, die das Passwort erfordert. Diese verschlüsselten Dateien können in aussagekräftigen Ordnerhierarchien organisiert, von Computer zu Computer kopiert und im Allgemeinen unter Verwendung von standardmäßigen Befehlszeilen-Dateiverwaltungsprogrammen manipuliert werden. --Pass:Der Standard-Unix-Passwort-Manager
Warum den Passwortspeicher verwenden?
- Es ist Open Source
- Es ist einfach zu bedienen
- Es ist gut dokumentiert
- Es ist CLI-basiert, aber es sind GUI-Erweiterungen verfügbar
- Es ist mit GnuPG auf einem Level Ihrer Wahl verschlüsselt
- Es ist vollständig unter Ihrer Kontrolle. Passwörter werden nicht mit Servern von Drittanbietern synchronisiert
- Ihr Passwortspeicher kann nur auf Ihrem System verbleiben oder Sie können ihn mit einem privaten Git-Repo Ihrer Wahl synchronisieren (dringend empfohlen)
Installation
1. Installieren Sie pass :
$ sudo dnf install pass 2. Wenn Sie noch kein GPG-Schlüsselpaar haben, müssen Sie eines erstellen:
$ gpg2 --full-generate-key Wählen Sie Option 1 (RSA und RSA) für den Schlüsseltyp aus.
Please select what kind of key you want:
(1) RSA and RSA (default)
(2) DSA and Elgamal
(3) DSA (sign only)
(4) RSA (sign only)
Your selection? 1 Wählen Sie Ihre gewünschte Tastengröße aus. Wählen Sie in diesem Beispiel 4096:
RSA keys may be between 1024 and 4096 bits long.
What keysize do you want? (2048) 4096
Requested keysize is 4096 bits
Please specify how long the key should be valid.
0 = key does not expire
<n> = key expires in n days
<n>w = key expires in n weeks
<n>m = key expires in n months
<n>y = key expires in n years Wählen Sie nun aus, wie lange der Schlüssel gültig sein soll, in diesem Beispiel zwei Jahre:
Key is valid for? (0) 2y
Key expires at Sat 18 Mar 2023 15:03:38 CET
Is this correct? (y/N) y Geben Sie Ihren vollständigen Namen und Ihre E-Mail-Adresse ein und bestätigen Sie anschließend mit 'O ', wenn Sie dazu aufgefordert werden.
GnuPG needs to construct a user ID to identify your key.
Real name: John Doe
Email address: [email protected]
Comment:
You selected this USER-ID:
"John Doe <[email protected]>"
Change (N)ame, (C)omment, (E)mail or (O)kay/(Q)uit? O
Einer der letzten Schritte des GPG-Erstellungsprozesses ist das Festlegen Ihres Passworts. Achten Sie darauf, ein sicheres Passwort zu verwenden, das Großbuchstaben, Kleinbuchstaben und Symbole enthält. Dies ist Ihr Master-Passwort, um Ihren pass zu entsperren Datenspeicher.
3. Nachdem Ihr GPG-Schlüssel erstellt wurde, müssen Sie Ihre Schlüssel auflisten und die geheime (sec) Schlüssel-ID notieren:
$ gpg2 --list-secret-keys --keyid-format LONG
sec 4096R/AAAA2222CCCC4444 2021-03-18 [expires: 2023-03-18] uid John Doe <[email protected]>
4. Mit Ihrer GPG-Schlüssel-ID können Sie nun Ihren pass einleiten Datenspeicher:
$ pass init 'AAAA2222CCCC4444'
mkdir: created directory ‘/home/myhome/.password-store’ Password store initialized for AAAA2222CCCC4444.
5. Sie können jetzt Passwörter aus dem RSA4096-verschlüsselten Passwortspeicher generieren und abrufen. Um ein neues Passwort zu generieren (-c kopiert nach der Erstellung in die Zwischenablage und 21 gibt ein Passwort mit einer Länge von 21 Zeichen an):
$ pass generate -c Internet/github.com 21 Holen Sie sich ein Passwort aus dem Store:
$ pass show Internet/github.com
<enter GPG password at prompt> Zusätzliche Schritte
Eine Standardinstallation von pass bietet Ihnen einen sicheren, lokalen Datenspeicher für Ihre Anmeldeinformationen. Es gibt jedoch ein paar andere Funktionen, die meiner Meinung nach wichtig sind, um die Benutzerfreundlichkeit zu verbessern.
Mit einem Git-Repository synchronisieren
Aus Gründen der Redundanz und der gemeinsamen Nutzung Ihrer Anmeldeinformationen auf mehreren Geräten empfehle ich dringend, Ihren pass zu synchronisieren mit einem Git-Repository speichern. Die gute Nachricht ist, dass pass hat bereits Git-Funktionalität eingebaut; Alles, was Sie tun müssen, ist, ein Remote-Repository zu erstellen und es in Ihrem Pass-Speicher zu initialisieren. Bewaffnet mit Ihrem Remote-Git-Repository können Sie fortfahren und es für pass initialisieren . Im Beispiel unten verwende ich Github, aber denken Sie daran, dass Sie einen beliebigen Hosting-Anbieter für die Versionskontrolle verwenden oder Ihren eigenen einrichten können.
1. Sobald Sie ein privates Repository auf Ihrem Remote-Git-Server eingerichtet haben, müssen Sie es lokal mit pass initialisieren Git-Repo und fügen Sie den entfernten Ursprung hinzu:
$ pass git init
Initialized empty Git repository in /home/myhome/.password-store/.git/ [master (root-commit) 998c8fd] Added current contents of password store. 1 file changed, 1 insertion(+)
create mode 100644 .gpg-id
$ pass git remote add origin [email protected]:johndoe/pass-store.git
2. Solange Ihre Authentifizierung beim Repository richtig konfiguriert ist, können Sie Ihren Pass-Speicher mit dem integrierten pass git push an das Remote-Repository übertragen Befehl:
$ pass git push -u --all
Enumerating objects: 14, done.
Counting objects: 100% (14/14), done.
Delta compression using up to 12 threads
Compressing objects: 100% (12/12), done.
Writing objects: 100% (12/12), 2.68 KiB | 913.00 KiB/s, done.
Total 12 (delta 6), reused 0 (delta 0), pack-reused 0
To [email protected]:johndoe/pass-store.git
212af8c..d1c11c5 master -> master Web-Anmeldeformulare automatisch ausfüllen
Für alle gängigen Browser sind Erweiterungen verfügbar, mit denen Sie Anmeldeformulare automatisch mit Ihren gespeicherten Anmeldeinformationen ausfüllen können. Sie müssen den browserpass-nativen Client und die Browsererweiterung installieren. Sehen Sie sich die Anleitung zum Installieren des nativen Clients an. Einmal sowohl der native Client als auch browserpass Erweiterung installiert sind, können Sie die Tastenkombination Strg-Umschalt-L verwenden zum automatischen Ausfüllen von Anmeldeformularen mit Ihren Zugangsdaten für den Pass Store.
Chrome konfigurieren
1. Installieren Sie die Browserpass-Erweiterung für Chrome/Chromium.
2. Als nächstes kompilieren und installieren Sie den nativen Browser-Pass-Client. Wahrscheinlich müssen Sie dies manuell tun.
3. Klonen Sie den browserpass-native Repository auf Ihr System.
4. Wenn Golang bereits installiert ist, überspringen Sie diesen Schritt. Andernfalls installieren Sie Golang:
$ sudo dnf install golang
5. cd dorthin, wo Sie das Repo geklont haben, und führen Sie das folgende make aus Befehle:
$ make
$ make configure
$ sudo make install
6. Gehen Sie zum browserpass Programmverzeichnis und kompilieren Sie die Erweiterung für Ihren spezifischen Browser. Führen Sie für Chromium Folgendes aus:
$ cd /usr/lib/browserpass/
$ make hosts-chromium-user Es gibt Beispiele, wie Sie es für Ihren speziellen Browser kompilieren können.
7. Sie können jetzt den Browserpass verwenden Erweiterung zum Ausfüllen von Formularen aus Ihrem Passwortspeicher.
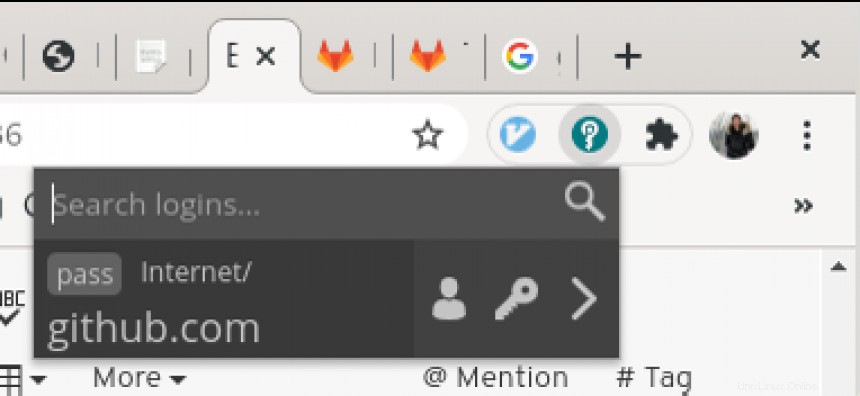
Mobile Apps
Es gibt eine Android-App namens Android-Password-Store und eine weitere für iOS namens Passforios, die beide Open Source und in ihren jeweiligen App-Stores erhältlich sind. Beide Apps unterstützen das automatische Ausfüllen von Formularen und beide verfügen über eine integrierte Git-Funktionalität, sodass das Pushen und Pullen aus Ihrem Remote-Pass-Repository einfach ist.
[ Holen Sie sich dieses kostenlose E-Book:Verwalten Ihrer Kubernetes-Cluster für Dummies. ]
Abschluss
In diesem Artikel habe ich Ihnen pass vorgestellt , ein Open-Source-Passwortverwaltungstool, das die bewährte Verschlüsselungssoftware GNU Privacy Guard (GPG) verwendet, um Ihre Anmeldeinformationen zu schützen. Der Kern pass Software ermöglicht eine einfache Passwortverwaltung mit der Möglichkeit, die Funktionalität durch andere Open-Source-Erweiterungen zu erweitern. pass Datenspeicher sind einfach eine Sammlung von GPG-verschlüsselten Dateien, sodass Ihre Anmeldeinformationen einfach zwischen Geräten synchronisiert werden können, indem Sie ein Tool verwenden, das bereits unter Sysadmins üblich ist; Git. Auf diese Weise können Sie entscheiden, wo Ihre Anmeldeinformationen gespeichert werden, ob es sich um ein privates Git-Repository auf einem Versionskontroll-Hostinganbieter oder sogar um Ihren eigenen virtuellen privaten Server handelt.
Mit pass Sie übernehmen die volle Kontrolle über Ihre Passwortverwaltung, ohne auf Funktionalität zu verzichten und gleichzeitig die Einfachheit zu wahren.