Webmin ist ein webbasiertes Open-Source-Control-Panel für die Systemadministration, hauptsächlich für Unix-ähnliche Systeme.
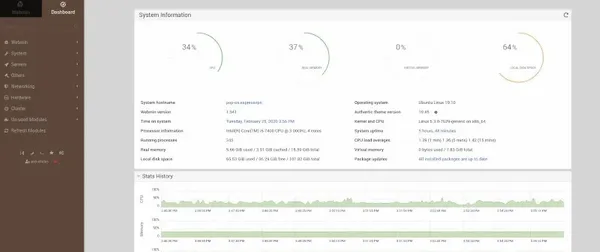
Als Systemadministrator sollten Sie über gute Kenntnisse der Linux-Befehle verfügen. Aber nicht jeder ist mit dem Terminal und der Befehlszeile vertraut. Aus diesem Grund gibt es Anwendungen wie Webmin und Cockpit Project.
Über eine einfache Schnittstelle können Sie Ihr System ganz einfach grafisch und sogar aus der Ferne verwalten. Sie können Vorgänge wie das Verwalten von Benutzern, das Einrichten von Konten, Gruppen, das Verwalten von Festplattenkontingenten, das Aktualisieren von Paketen usw. ausführen.
Außerdem können Sie Konfigurationsdateien verschiedener Dienste wie Web-, FTP-, E-Mail- und Datenbankserver bearbeiten.
In diesem Tutorial zeige ich Ihnen, wie Sie Webmin installieren und verwenden.
Installieren Sie Webmin unter Ubuntu Linux
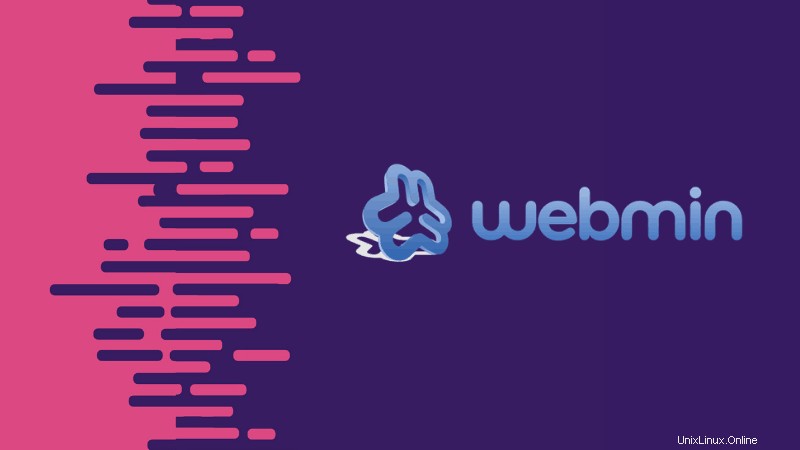
Sie müssen Webmin auf dem System installieren, das Sie verwalten möchten.
Es gibt mehrere Möglichkeiten, Webmin auf Ubuntu-basierten Distributionen zu installieren. Wenn Sie es auf einer anderen Linux-Distribution installieren müssen, sollten Sie die offiziellen Installationsanweisungen für weitere Informationen lesen.
Sie können die .deb-Datei von SourceForge herunterladen oder den apt-Befehl verwenden, um sie zu installieren.
Ich empfehle die Verwendung der apt-Befehlsmethode, damit Sie Webmin-Updates zusammen mit Ihren System-Updates erhalten.
Um Webmin über den apt-Paketmanager zu installieren, fügen Sie den GPG-Schlüssel seines Repositorys hinzu, indem Sie eine Kombination aus wget-Befehl und apt-key auf folgende Weise verwenden:
wget -q http://www.webmin.com/jcameron-key.asc -O- | sudo apt-key add -Danach können Sie einfach den folgenden Befehl eingeben, um das Repository in Ihr Verzeichnis sources.list.d hinzuzufügen:
echo "deb https://download.webmin.com/download/repository sarge contrib" | sudo tee /etc/apt/sources.list.d/webmin.listAbschließend müssen Sie nur noch den folgenden Befehl eingeben, um mit der Installation fortzufahren.
sudo apt update && sudo apt install webminNachdem Sie Webmin nun erfolgreich auf Ihrer Ubuntu-basierten Distribution installiert haben,
Herzlichen Glückwunsch, Sie haben Webmin endlich auf Ihrem System installiert. Wenn Sie es mit einer anderen Methode auf einer anderen Linux-Distribution installieren müssen, sollten Sie die offiziellen Installationsanweisungen für weitere Informationen lesen.
Zugriff auf Webmin
Nach Abschluss der Installation ist Webmin nun einsatzbereit. Sie müssen nichts manuell konfigurieren. Webmin ist auf dem Port 10000 des installierten Systems verfügbar.
Wenn Sie sich auf demselben System befinden, auf dem Webmin installiert ist, können Sie es wie folgt über den Localhost verwenden:
https://localhost:10000/Um auf Webmin auf einem entfernten System zuzugreifen (wo Sie es bereits installiert haben), können Sie die IP-Adresse des entfernten Systems verwenden:
https://your_server_ip:10000/Hinweis: Der Standard-Benutzername und das Passwort sind die gleichen wie bei Ihrem Root-Benutzer oder Administrator.
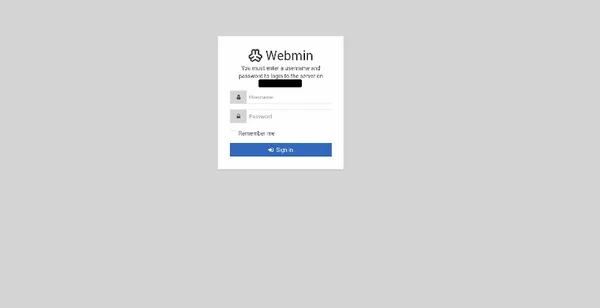
Sobald Sie angemeldet sind, sieht die Webmin-Oberfläche wie folgt aus:
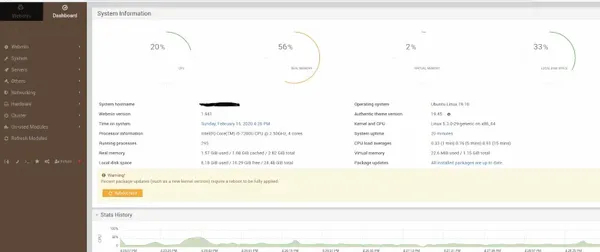
Verwenden von Webmin zum Ausführen von Verwaltungsaufgaben
Sie haben jetzt eine funktionierende Instanz von Webmin eingerichtet. Sehen wir uns das mal an.
Webmin verfügt über mehr als 110 Standardmodule und andere Module von Drittanbietern, die Benutzern helfen, bestimmte Aktionen auszuführen. Diese Module sind in verschiedene Kategorien eingeteilt.
Um verschiedene Modulkategorien anzuzeigen, klicken Sie einfach auf das Modul und beginnen Sie mit der Erkundung.
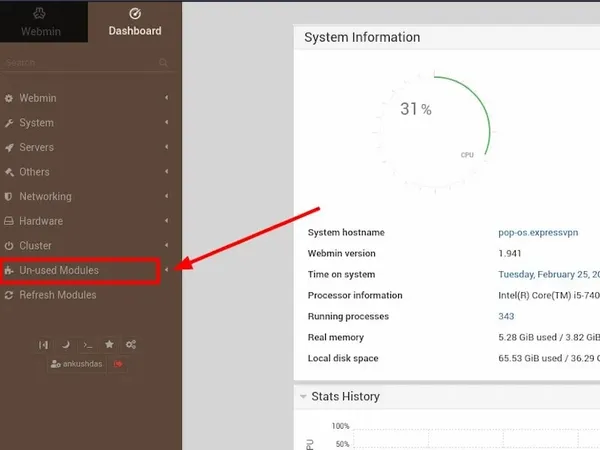
Benutzerpasswort ändern
Was ist, wenn Sie das Benutzerkennwort ändern müssen?
Sehen wir uns an, wie Sie die Passwörter vorhandener Benutzer auf Ihrem Server ändern können.
Klicken Sie zunächst auf System und klicken Sie dann auf Passwörter ändern Taste. Dann sehen Sie eine Liste bestehender Benutzer, wie unten gezeigt:
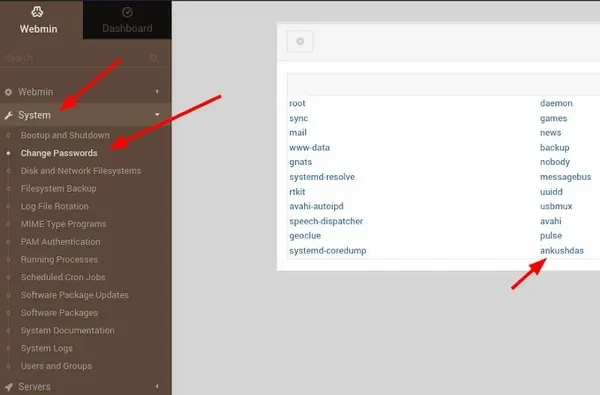
Klicken Sie hier auf den Benutzer, dessen Passwort Sie ändern möchten. Geben Sie dann Ihr neues Passwort in Neues Passwort ein und Neues Passwort (wieder) .
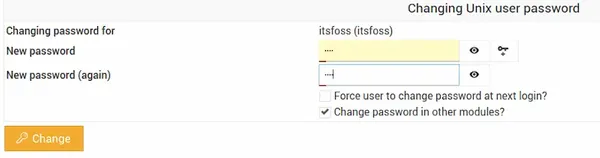
Klicken Sie auf Ändern Schaltfläche und Ihr Passwort wurde erfolgreich geändert.
Pakete aktualisieren
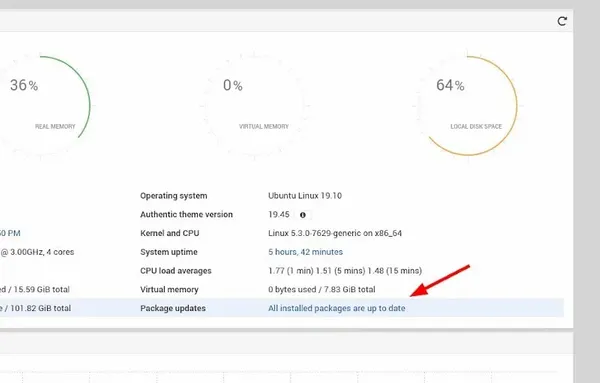
Webmin bietet auch eine Funktion zum Aktualisieren aller Ihrer Pakete über seine Benutzeroberfläche. Rufen Sie zum Aktualisieren zuerst das Dashboard auf Link und suchen Sie dann die Paketaktualisierungen Feld. Wenn auf Ihrem System Updates verfügbar sind, können Sie einen Link sehen, der die Anzahl der verfügbaren Updates angibt.
Klicken Sie auf diesen Link und dann auf Ausgewählte Pakete aktualisieren um mit der Aktualisierung Ihrer Pakete zu beginnen. Möglicherweise werden Sie aufgefordert, den Server neu zu starten, was Sie ganz einfach über die Webmin-Oberfläche tun können.
Es zeigt Ihnen, dass die Pakete auf dem neuesten Stand sind, wenn Sie nichts aktualisieren müssen.
Sie können Webmin weiter erkunden, um weitere Aufgaben zu erledigen, wie z. B. das Bearbeiten der iptables oder nftables, das Verwalten von Cron-Jobs usw.
Schlussfolgerung
Sie können auch mehr als ein Linux-System mit der Webmin-Cluster-Funktion verwalten. Installieren Sie Webmin grundsätzlich auf jedem Linux-System und fügen Sie dann jedes dieser Systeme dem Cluster hinzu.
Webmin war früher eine beliebte Anwendung unter den neuen Systemadministratoren, die Angst vor der Befehlszeile hatten.
Heutzutage gibt es bessere Tools wie Puppet, Chef, Ansible, um mehrere Linux-Server einfacher zu konfigurieren, bereitzustellen und zu verwalten. Während diese Automatisierungstools eine Lernkurve erfordern, ist Webmin einfach zu verwenden.
Haben Sie schon einmal Webmin verwendet? Welche Tools bevorzugen Sie für die Fernverwaltung von Linux-Servern?